[고정!] 디스크 오류 복구에 한 시간이 걸릴 수 있음 Win 10 11
Gojeong Diseukeu Olyu Boggue Han Sigan I Geollil Su Iss Eum Win 10 11
어떤 분들은 컴퓨터가 멈춘다고 불평합니다. 디스크 오류 복구. 완료하는 데 1시간 이상 걸릴 수 있습니다. 부팅시 오류 메시지. 그 이유는 무엇이며 컴퓨터에서 제거하는 방법은 무엇입니까? 진정해! 이 가이드는 MiniTool 웹사이트 당신이 알아야 할 모든 정보를 보여줄 것입니다.
디스크 오류 복구 Lenovo/HP/Dell에서 1시간이 걸릴 수 있음
컴퓨터가 Windows로 부팅되지 않고 다음과 같은 오류 메시지와 함께 검은색 화면이 나타날 수 있습니다. 디스크 오류 복구. 완료하는 데 1시간 이상 걸릴 수 있습니다. . 이것은 중요하고 복잡한 문제일 수 있으므로 디스크 복구 프로세스를 완료하는 데 꽤 오랜 시간이 걸립니다.
다음과 같은 몇 가지 이유로 장애가 발생할 수 있습니다.
- 디스크의 불량 섹터.
- 하드 디스크 오류입니다.
- 손상된 시스템 파일.
- 소프트웨어 또는 하드웨어 충돌.
제안: 데이터 손실을 방지하려면 하드 드라이브의 파일을 백업하십시오.
의 발생 디스크 오류를 복구하는 중입니다. 완료하는 데 1시간이 걸릴 수 있습니다. 하드 디스크에 문제가 있음을 나타냅니다. 따라서 최악의 시나리오가 발생하지 않도록 하드 디스크에 데이터를 백업해야 합니다. 데이터의 안전을 보장하기 위해 무료 백업 소프트웨어 - MiniTool ShadowMaker는 최고의 옵션입니다.
이 프리웨어는 Windows 11/10/8/7에서 원활하게 실행될 수 있으며 파일, 폴더, 시스템, 디스크 및 파티션에서 다양한 유형의 백업 생성에 대한 요구 사항을 충족합니다. 이제 이를 사용하여 파일을 백업하는 방법을 살펴보겠습니다.
1단계. 이 도구를 열고 다음으로 이동합니다. 지원 부분.
2단계. 원천 > 폴더 및 파일 보호할 파일을 선택합니다. 저장 경로는 다음으로 이동하십시오. 목적지 . 여기에서 외장 하드 드라이브 또는 USB 플래시 드라이브를 대상 경로로 선택하는 것이 좋습니다.
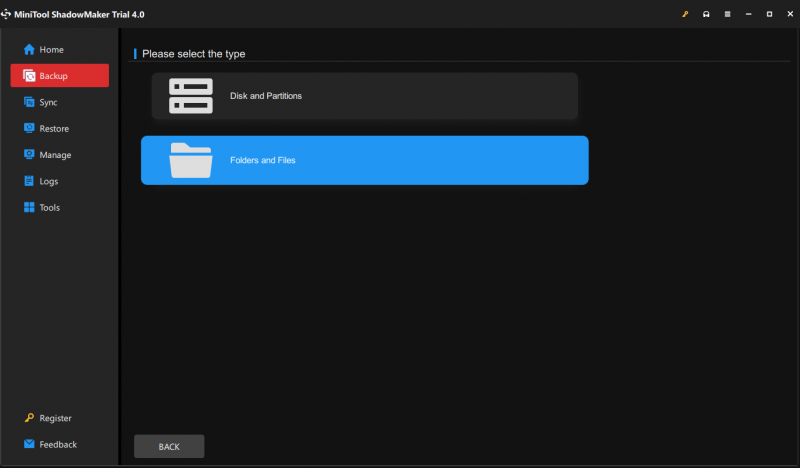
3단계. 누르기 백업 지금 지금 바로 백업 작업을 시작합니다.
한 시간이 걸릴 수 있는 복구 디스크 오류 화면에서 멈추는 문제를 해결하는 방법은 무엇인가요?
# 일부 빠른 수정
더 많은 시간을 기다리십시오
경우에 따라 시스템에서 오류를 자동으로 수정하므로 오류를 잠시 방치하고 몇 시간 더 기다려서 문제가 없는지 확인할 수 있습니다. 디스크 오류 복구 완료하는 데 1시간 이상 걸릴 수 있음 검은 화면이 사라집니다.
모든 외부 장치 제거
USB 플래시 드라이브, 프린터, 키보드 및 외장 하드 드라이브와 같은 주변 장치는 디스크 오류 복구 완료하는 데 1시간이 걸릴 수 있습니다. 화면. 따라서 불필요한 외장 하드 드라이브나 최근에 설치한 하드웨어를 제거하여 효과가 있는지 확인할 수 있습니다.
모든 외부 장치를 제거한 후 문제가 해결되면 주변 장치를 한 번에 하나씩 다시 연결하여 문제가 있는 장치를 확인할 수 있습니다.
# 준비: WinRE 입력
문제를 해결하기 전에 다음을 수행해야 합니다. Windows 고급 시작 메뉴로 들어갑니다. 먼저 아래 해결 방법을 시도하십시오. 다음을 수행해야 합니다.
1단계. 힘 버튼을 눌러 컴퓨터를 끕니다.
2단계. 컴퓨터를 재부팅합니다.
3단계. 힘 버튼을 다시 누르면 윈도우 로고 나타납니다.
4단계. 이 단계를 두세 번 반복하여 자동 수리 화면.
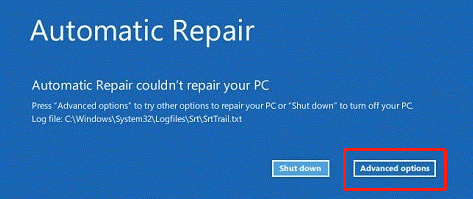
5단계. 히트 고급 옵션 들어가다 Windows 복구 환경 .
# 수정 1: 시동 복구 실행
컴퓨터 부팅을 방해하는 몇 가지 문제가 발생하면 내장 도구인 시동 복구(또는 자동 복구)를 사용하여 문제를 해결할 수 있습니다. 자세한 지침은 다음과 같습니다.
1단계. 문제 해결 > 고급 옵션 > 시동 수리 .
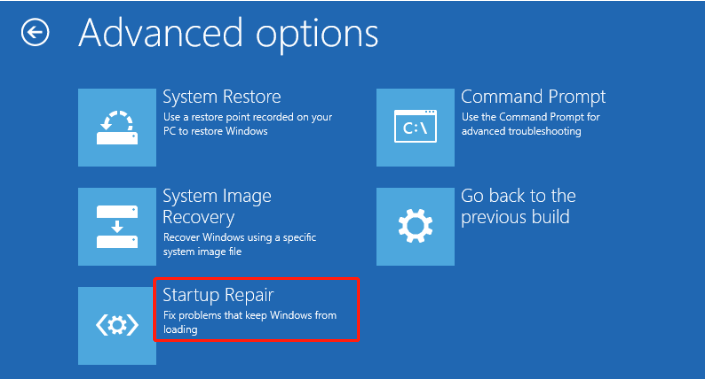
2단계. 그런 다음 계정을 선택하고 > 비밀번호를 입력하고 > 계속하다 프로세스를 시작합니다.
# 수정 2: CHKDSK 실행
CHKDSK (디스크 검사라고도 함)는 파일 시스템의 논리적 무결성을 확인할 수 있습니다. 디스크의 오류를 확인한 다음 수정하는 것이 목적입니다. 방법은 다음과 같습니다.
1단계. WinRE에 진입한 후 다음으로 이동합니다. 문제 해결 > 고급 옵션 > 명령 프롬프트 .
2단계. CMD에서 다음을 입력합니다. chkdsk C:\ /r /f /x 그리고 탭 입력하다 . 하드 드라이브를 수리할 수 없는 경우 새 드라이브로 변경해야 합니다.
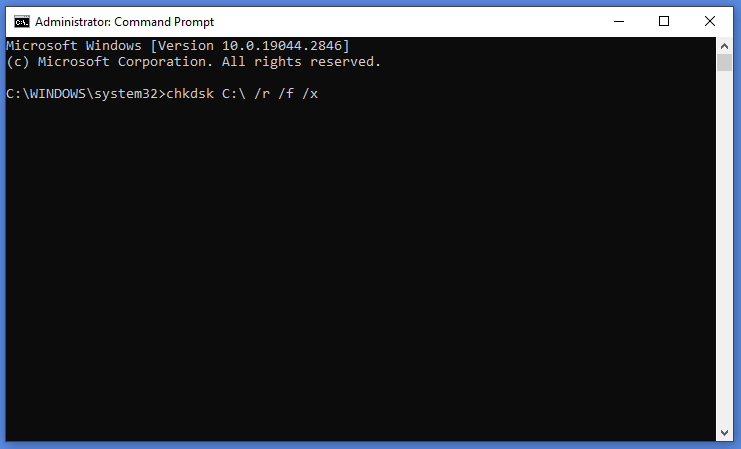
CHKDSK 명령의 스캔 시간은 하드 드라이브의 용량과 읽기/쓰기 속도에 따라 다르므로 잠시 기다려 주십시오.
# 수정 3: BCD 재구축
불완전한 운영 체제 설치 또는 다른 운영 체제의 빈번한 설치로 인해 부팅 구성 데이터 파일이 손상될 수 있습니다. 디스크 오류를 복구하는 데 1시간이 걸릴 수 있습니다. 화면. 이 문제를 해결하려면 다음 단계에 따라 BCD를 다시 빌드해야 합니다.
1단계. Windows 복구 환경에서 문제 해결 > 고급 옵션 > 명령 프롬프트 .
2단계. 명령 창에서 다음 명령을 차례로 실행하고 누르는 것을 잊지 마십시오. 입력하다 각 명령 후에.
bootrec/fixmbr
bootrec/fixboot
부트렉/스카노스
bootrec/rebuildbcd
# 수정 4: Windows 초기화
마지막으로 실행 가능한 솔루션은 시스템이 충돌할 수 있으므로 Windows를 쉬게 하는 것입니다. 이렇게 하려면:
1단계. WinRE로 이동 > 문제 해결 > 이 PC 초기화 .
2단계. 다음 중 하나를 선택합니다. 내 파일 유지 또는 모두 제거 > 드라이브를 완전히 청소하십시오 > 초기화 .
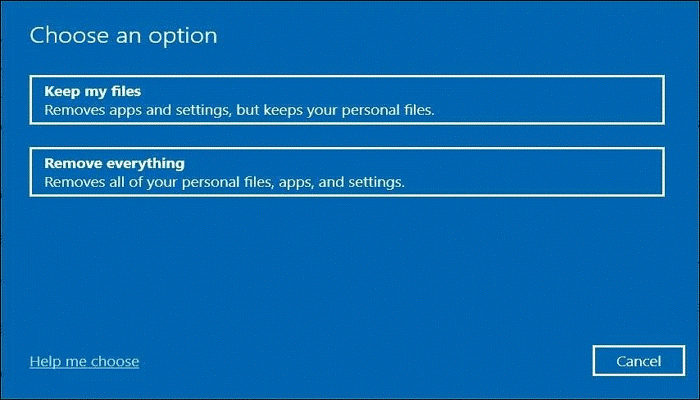
우리는 당신의 목소리가 필요합니다
이 가이드는 다음과 같은 원인과 해결 방법을 분석합니다. 디스크 오류 복구 완료하는 데 1시간이 걸릴 수 있습니다. 윈도우 11/10. 그들이 당신에게 유용하기를 진심으로 바랍니다.
한편, 하드 디스크의 데이터를 잃지 않으려면 MiniTool ShadowMaker를 사용하여 하드 드라이브의 파일을 백업할 수 있습니다.
우리 제품에 대한 의심이나 제안이 있으면 다음을 통해 아이디어를 공유하십시오. [이메일 보호됨] . 최대한 빨리 회신해 드리겠습니다!


![USB 분배기 또는 USB 허브? 하나를 선택하는 데 도움이되는이 안내서 [MiniTool Wiki]](https://gov-civil-setubal.pt/img/minitool-wiki-library/37/usb-splitter-usb-hub.png)
![수정 된 오류 : Call of Duty Modern Warfare Dev 오류 6068 [MiniTool Tips]](https://gov-civil-setubal.pt/img/disk-partition-tips/25/fixed-error-call-duty-modern-warfare-dev-error-6068.jpg)
![Windows에서 손상된 레지스트리 항목을 삭제하는 3 가지 유용한 방법 [MiniTool News]](https://gov-civil-setubal.pt/img/minitool-news-center/27/3-useful-methods-delete-broken-registry-items-windows.jpg)


![Windows Media Player 서버 실행에 실패 했습니까? 다음 방법 시도 [MiniTool 뉴스]](https://gov-civil-setubal.pt/img/minitool-news-center/86/windows-media-player-server-execution-failed.png)

![하드 드라이브에 절반 용량 만 표시됩니까? 데이터를 복구하는 방법? [MiniTool 팁]](https://gov-civil-setubal.pt/img/data-recovery-tips/00/hard-drive-only-shows-half-capacity.jpg)
![Windows 및 Mac에서 삭제 된 Excel 파일을 쉽게 복구하는 방법 [MiniTool Tips]](https://gov-civil-setubal.pt/img/data-recovery-tips/58/how-recover-deleted-excel-files-windows.jpg)


![계정에서 5 가지 동기화 솔루션을 사용할 수 없음 [MiniTool 뉴스]](https://gov-civil-setubal.pt/img/minitool-news-center/86/5-solutions-sync-is-not-available.png)





