Windows 11/10에서 초점 지원을 끌 수 없습니까? 여기 가이드가 있습니다!
Can T Turn Off Focus Assist Windows 11 10
일부 Windows 사용자는 Focus Assist를 끄려고 할 때 Windows 11/10에서 Focus Assist를 끌 수 없는 문제가 발생한다고 보고합니다. 이제 MiniTool의 이 게시물에서는 Windows 11/10에서 문제를 해결하는 방법을 소개합니다.
이 페이지에서:
포커스 어시스트는 전체 화면에서 게임을 하거나 앱을 사용할 때 사용자가 집중할 수 있도록 알림을 자동으로 억제하는 창 기능입니다. 그러나 일부 사용자는 Windows 11/10에서 초점 지원을 끌 수 없다고 보고합니다.
 윈도우 11 PE란 무엇입니까? Windows 11 PE를 다운로드/설치하는 방법은 무엇입니까?
윈도우 11 PE란 무엇입니까? Windows 11 PE를 다운로드/설치하는 방법은 무엇입니까?윈도우 11 PE란 무엇인가요? PC 및 노트북용 Windows 11 PE를 다운로드하고 설치하는 방법은 무엇입니까? 이 게시물은 모든 세부 정보를 제공합니다.
자세히 알아보기방법 1: 자동 규칙 설정 비활성화를 통해
Focus Assist를 비활성화하더라도 특정 조건이 충족되면 일련의 자동 규칙이 계속 활성화됩니다. 따라서 Focus Assist를 완전히 비활성화하려면 자동 규칙을 끄거나 최소한 구성하는 것이 좋습니다. 이를 수행하는 방법은 다음과 같습니다.
1단계: 윈도우 + 나 키를 동시에 열면 설정 애플리케이션.
2단계: 클릭 체계 왼쪽 사이드바에서 포커스 어시스트 .
3단계: 여기에서 아래로 스크롤하여 모든 자동 규칙을 비활성화하거나 구성하면 Focus Assist가 다시 켜지지 않습니다.
4단계: 그런 다음 Windows 11에서 초점 지원을 비활성화할 수 없는 문제가 해결되었는지 확인하세요. 그렇지 않은 경우 다음 해결 방법을 시도해 보십시오.
방법 2: 수동으로 시간 및 날짜 조정을 통해
그런 다음 시간과 데이터를 수동으로 조정하여 Windows 11/10에서 초점 지원을 끌 수 없는 문제를 제거할 수 있습니다. 아래 가이드를 따르십시오.
1단계: 윈도우 + 나 키를 동시에 열면 설정 애플리케이션.
2단계: 클릭 시간과 언어 왼쪽 사이드바에서 날짜 시간 .
3단계: 그런 다음 자동으로 시간 설정 옵션 그리고 자동으로 시간대 설정 옵션.
4단계: 그런 다음 컴퓨터를 다시 시작하여 Windows 11/10에서 초점 지원을 끌 수 없는 문제가 해결되었는지 확인합니다. 그렇지 않다면 마지막 방법을 시도해 보세요.
방법 3: 레지스트리 편집기를 통해
위의 방법이 작동하지 않으면 레지스트리 편집기 항목을 변경하여 Windows 11에서 초점 지원을 끌 수 없는 문제를 제거해 볼 수 있습니다. 자세한 단계는 다음과 같습니다.
1단계: 검색 상자에 로컬 그룹 정책을 입력하여 엽니다. 로컬 그룹 정책 편집자 .
2단계: 다음 경로로 이동합니다.
사용자 구성 > 관리 템플릿 > 시작 메뉴 및 작업 표시줄 > 알림
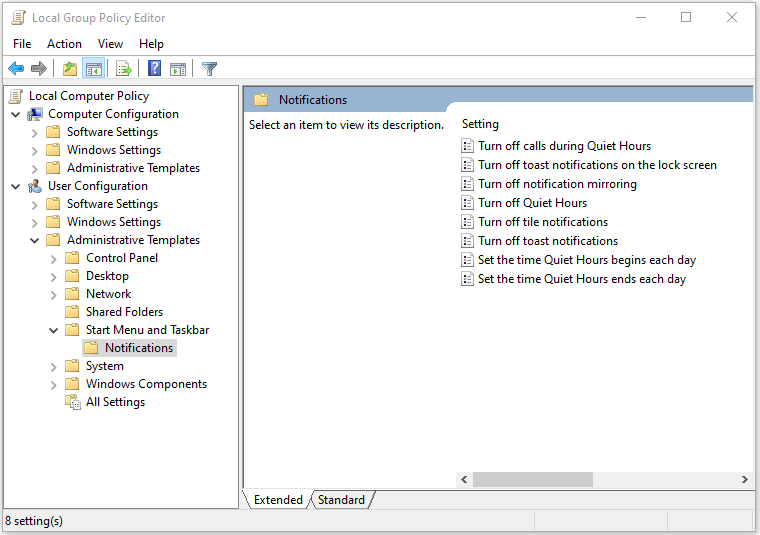
3단계: 조용한 시간 정책 끄기 두 번 클릭하여 엽니다. Focus Assist를 끄려면 비활성화를 선택하십시오.
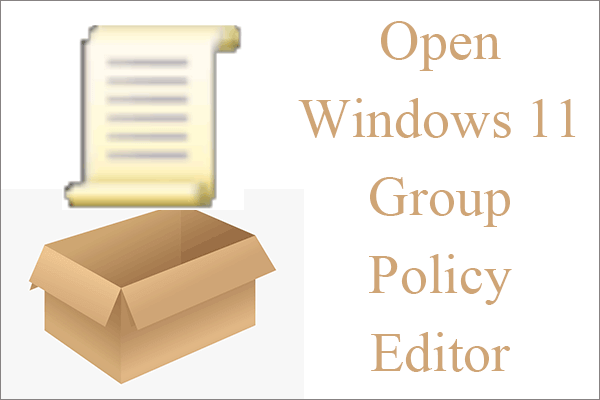 7가지 방법: Windows 11 그룹 정책 편집기를 단계별로 여는 방법은 무엇입니까?
7가지 방법: Windows 11 그룹 정책 편집기를 단계별로 여는 방법은 무엇입니까?Windows 11 그룹 정책 편집기란 무엇입니까? 그게 뭘 할 수 있지? 그것을 여는 방법? 이 게시물에서는 Windows 11 그룹 정책 편집기를 시작하는 7가지 방법을 제공합니다.
자세히 알아보기최종 단어
다음은 Windows 11에서 초점 지원을 끌 수 없는 경우에 대한 일반적인 수정 사항입니다. 이 문제가 발생하는 경우 다음 방법을 시도한 후 쉽게 해결할 수 있습니다. 다른 아이디어가 있으면 아래에 의견을 남겨주세요.


![[해결됨!] Windows 10 새 폴더가 파일 탐색기를 멈춥니다? [미니툴 뉴스]](https://gov-civil-setubal.pt/img/minitool-news-center/83/windows-10-new-folder-freezes-file-explorer.png)
![Windows 10에서 Windows 업데이트를 확인하는 방법 [MiniTool News]](https://gov-civil-setubal.pt/img/minitool-news-center/56/how-check-windows-updates-windows-10.png)








![Windows 10에서 최근 파일을 지우고 최근 항목을 비활성화하는 방법 [MiniTool News]](https://gov-civil-setubal.pt/img/minitool-news-center/54/methods-clear-recent-files-disable-recent-items-windows-10.jpg)


![Windows 10 및 Mac을위한 5 가지 최고의 무료 IP 스캐너 [MiniTool News]](https://gov-civil-setubal.pt/img/minitool-news-center/48/5-best-free-ip-scanner.jpg)


![애니메이션 음악 다운로드를위한 베스트 6 사이트 [2021]](https://gov-civil-setubal.pt/img/movie-maker-tips/44/top-6-best-sites-anime-music-download.png)
![수정 : Windows 10의 POOL_CORRUPTION_IN_FILE_AREA [MiniTool 뉴스]](https://gov-civil-setubal.pt/img/minitool-news-center/45/fix-pool_corruption_in_file_area-windows-10.png)