'GameStop 액세스 거부' 문제를 해결하는 방법은 무엇입니까? 여기 5가지 방법이 있습니다! [미니툴 팁]
Gamestop Aegseseu Geobu Munjeleul Haegyeolhaneun Bangbeob Eun Mueos Ibnikka Yeogi 5gaji Bangbeob I Issseubnida Minitul Tib
GameStop은 소비자 전자 제품, 게임 상품 및 게임 테마 의류를 전문으로 하는 미국 소매업체입니다. 그러나 일부 사용자는 'GameStop 액세스 거부됨' 오류 메시지가 표시된다고 보고합니다. 이 게시물에서 미니도구 해결 방법을 알려줍니다.
GameStop은 주로 비디오 게임과 소비자 전자 제품을 판매하는 가장 큰 게임 상품 소매업체 중 하나입니다. 많은 사용자가 'GameStop 액세스 거부' 문제가 발생했다고 보고합니다. 이제 문제를 해결하는 방법을 살펴보겠습니다.
수정 1: VPN 사용
보고서에 따르면 VPN을 사용하면 GameStop 액세스 거부 오류를 수정할 수 있습니다. Psiphon, Hotspot VPN, Express VPN 등과 같이 무료 및 유료 VPN이 많이 있습니다. VPN을 처음 사용하는 경우 무료 VPN을 먼저 사용하는 것이 좋습니다.
수정 2: 시크릿 모드에서 GameStop 사용
브라우저 확장 프로그램 또는 해당 쿠키/데이터가 손상된 경우 GameStop 웹사이트에 액세스하지 못할 수 있습니다. 구글 크롬 우측 상단의 점 3개 아이콘을 클릭해야 합니다. 그런 다음 새로운 시크릿 드롭다운 메뉴에서 창. 이 게시물 - 시크릿 모드를 켜고 끄는 방법 Chrome/Firefox 브라우저 당신을 위해 더 자세한 정보를 제공합니다.
수정 3: 브라우저 캐시 지우기
브라우저에 있는 많은 양의 캐시와 쿠키는 'GameStop 액세스 거부' 문제의 원인 중 하나입니다. 브라우저 캐시 및 쿠키를 삭제하여 문제를 해결할 수 있습니다. 여기에서는 Google Chrome을 예로 들며 아래 단계를 따를 수 있습니다.
1 단계: Chrome을 열고 오른쪽 상단의 점 3개 버튼을 클릭합니다.
2 단계: 선택하다 더 많은 도구 클릭 인터넷 사용 정보 삭제 .
3단계: 팝업 창에서 설정 시간 범위 에게 항상 . 을 체크하다 쿠키 및 기타 사이트 데이터 그리고 캐시된 이미지 및 파일 옵션. 그런 다음 데이터 지우기 .
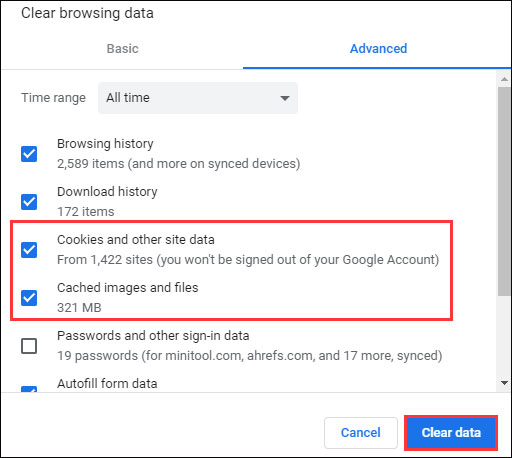
그런 다음 브라우저를 다시 시작하고 'GameStop 액세스 거부' 문제가 수정되었는지 확인합니다.
수정 4: 브라우저 재설정
위의 작업을 시도했다면 이제 브라우저 설정을 기본 구성으로 재설정하여 성가신 문제를 해결할 수 있습니다. Chrome에서 수행하는 방법은 다음과 같습니다.
1 단계: Chrome을 열고 오른쪽 상단의 점 3개 버튼을 클릭합니다. 그런 다음 설정 .
2 단계: 로 이동 고급의 링크.
3단계: 에서 재설정 및 정리 섹션을 클릭하고 설정을 원래 기본값으로 복원 . 그런 다음 설정 재설정 단추.
수정 5: DNS 주소 변경
PC가 특정 DNS 서버를 통해 인터넷에 연결되어 있는 경우 'GameStop 액세스 거부됨' 오류가 나타나는 일반적인 오류 메시지 중 하나가 나타납니다. DNS 서버 주소를 변경하는 방법은 다음과 같습니다.
1 단계: 이동 설정 클릭 네트워크 및 인터넷 을 클릭한 다음 어댑터 옵션 변경 .
2 단계: 그런 다음 네트워크 연결을 마우스 오른쪽 버튼으로 클릭하고 속성 .
3단계: 새 창에서 아래로 스크롤하여 마우스 오른쪽 버튼을 클릭합니다. 인터넷 프로토콜 버전 4(TCP/IPv4) 클릭 속성 .
4단계: 에서 선호하는 DNS 서버 상자, 주소를 입력 1.1.1.1 클릭 확인 .
마지막 단어
요약하자면, 이 게시물은 'GameStop 액세스 거부' 문제를 해결하는 5가지 방법을 소개했습니다. 동일한 오류가 발생한 경우 다음 해결 방법을 시도해 보십시오. 오류를 수정하기 위한 더 좋은 아이디어가 있으면 댓글 영역에서 공유할 수 있습니다.

![[수정!] Windows 11에서 고스트 창 문제를 해결하는 방법?](https://gov-civil-setubal.pt/img/backup-tips/CC/fixed-how-to-fix-ghost-window-issue-in-windows-11-1.png)
![Twitch 모드가로드되지 않습니까? 지금 방법을 얻으십시오! [MiniTool 뉴스]](https://gov-civil-setubal.pt/img/minitool-news-center/36/is-twitch-mods-not-loading.jpg)










![설치 미디어에서 업그레이드 시작 및 부팅을 수정하는 방법 [MiniTool 팁]](https://gov-civil-setubal.pt/img/backup-tips/B8/how-to-fix-start-an-upgrade-and-boot-from-installation-media-minitool-tips-1.png)




![Windows 10 업데이트 오류 0x800703f1을 수정하는 6 가지 방법 [MiniTool Tips]](https://gov-civil-setubal.pt/img/backup-tips/99/6-methods-fix-windows-10-update-error-0x800703f1.jpg)
