수정됨 – Windows 10 KB5036892가 오류 0x8007000d와 함께 설치되지 않음
Fixed Windows 10 Kb5036892 Not Installing With Error 0x8007000d
설치되지 않은 Windows 10 KB5036892가 오류 코드 0x8007000d와 함께 PC에 나타날 수 있습니다. 이 문제의 원인과 수집된 몇 가지 해결 방법을 통해 업데이트 오류를 해결하는 방법을 확인해 보겠습니다. 미니툴 .KB5036892 0x8007000d를 설치하지 못함
KB5036892 2024년 4월 9일에 출시된 Windows 10 21H2 및 Windows 10 22H2용 누적 업데이트입니다. 운영 체제에 23가지 변경 사항이 적용됩니다(예: 바탕 화면 배경에 Windows Spotlight 추가, 잠금 화면에 추가 정보 표시 등). 그러나 KB5036892를 설치하지 않으면 많은 사용자가 귀찮게 되며 귀하도 그 중 하나일 수 있습니다.
Windows 10 KB5036892를 설치하려고 하면 항상 '라는 오류 메시지가 나타납니다. 일부 업데이트 파일이 없거나 문제가 있습니다. 나중에 업데이트를 다시 다운로드해 보겠습니다. 오류 코드: (0x8007000d) '. 설치할 때 정확한 문제가 발생할 수도 있습니다. 윈도우 11 KB5034848 .
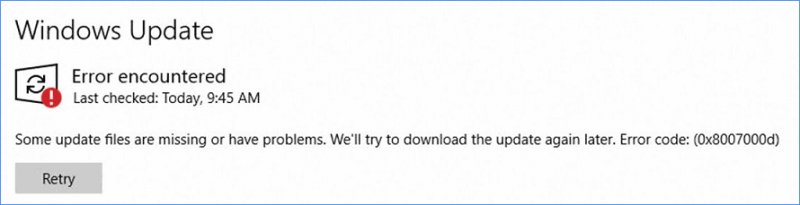
일반적으로 KB5036892 업데이트 오류 0x8007000d는 시스템 파일 손상/누락, 불완전한 업데이트, 문제가 있는 Windows 업데이트 구성 요소 등으로 인해 발생합니다. 문제를 해결하려면 아래의 몇 가지 방법을 시도해 볼 수 있습니다.
팁: Windows 업데이트를 설치하기 전에 잠재적인 시스템 문제나 데이터 손실을 방지하기 위해 PC를 백업해야 합니다. 강력한 MiniTool ShadowMaker PC 백업 소프트웨어 , PC 백업에서는 제대로 작동합니다. 그것을 얻고 우리의 가이드를 따르십시오 - Win11/10에서 PC를 외장 하드 드라이브/클라우드에 백업하는 방법 .MiniTool ShadowMaker 평가판 다운로드하려면 클릭하세요 100% 깨끗하고 안전함
1. Windows 업데이트 문제 해결사 실행
이 도구는 Windows 업데이트를 차단하는 일반적인 문제를 감지하고 해결하는 데 사용됩니다. KB5036892가 설치되지 않는 동안 Windows 업데이트 문제 해결사를 사용해 보세요.
1단계: 누르기 승리 + 나 Windows 10 설정을 엽니다.
2단계: 다음으로 향하세요. 업데이트 및 보안 > 문제 해결 > 추가 문제 해결사 .
3단계: 클릭 윈도우 업데이트 그런 다음 문제 해결사 실행 문제 해결을 시작하려면
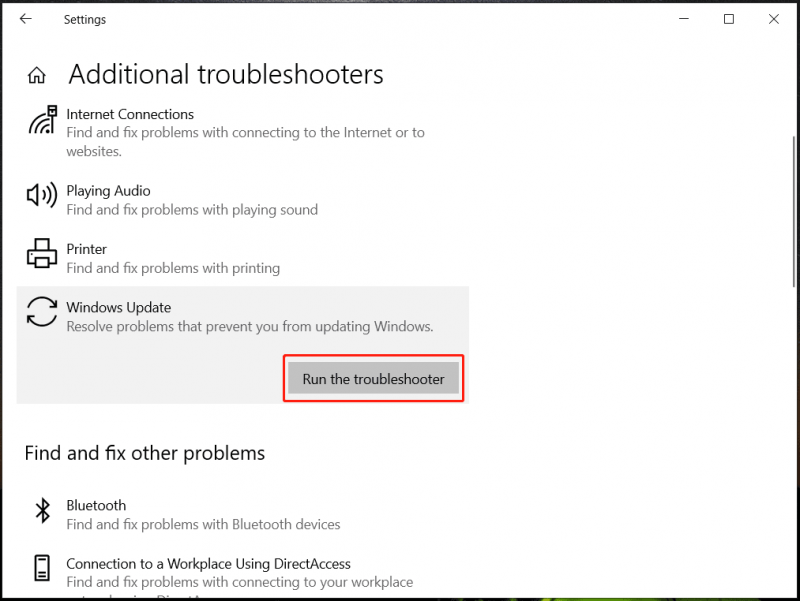
2. SFC 및 DISM 실행
손상된 시스템 파일로 인해 KB5036892가 오류 0x8007000d와 함께 설치되지 않을 수 있으며 SFC 및 DISM을 실행하는 것은 Windows 파일 손상을 복구하는 데 중요한 역할을 합니다.
1단계: 누르기 승리 + R , 입력하다 cmd 을 클릭하고 Ctrl + Shift + Enter 관리자 권한으로 명령 프롬프트를 실행하려면
2단계: 실행 sfc /스캔나우 명령.
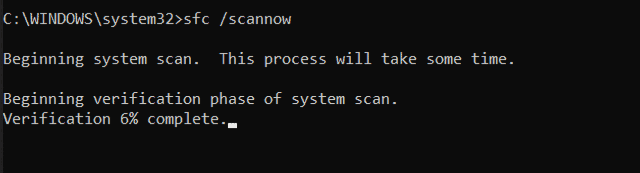 팁: 때로는 스캔 중에 멈추는 문제가 발생할 수 있습니다. 해결 방법을 얻으려면 이 가이드를 참조하세요. Windows 10 SFC /Scannow가 4/5/30/40/73 등에서 멈췄습니까? 7가지 방법을 시도해 보세요 .
팁: 때로는 스캔 중에 멈추는 문제가 발생할 수 있습니다. 해결 방법을 얻으려면 이 가이드를 참조하세요. Windows 10 SFC /Scannow가 4/5/30/40/73 등에서 멈췄습니까? 7가지 방법을 시도해 보세요 .SFC가 도움이 되지 않으면 다음 명령을 통해 DISM 검사를 수행할 수 있습니다.
DISM /온라인 /Cleanup-이미지 /CheckHealth
DISM /온라인 /정리-이미지 /ScanHealth
DISM /온라인 /정리-이미지 /복원건강
3. PowerShell 실행
위의 두 가지 일반적인 방법으로 KB5036892가 설치되지 않는 문제를 해결할 수 없는 경우 Microsoft Windows 인쇄 패키지를 삭제해 볼 수 있습니다. 이 방법은 Microsoft 지원 포럼의 독립적인 조언자로부터 나온 것이며 많은 사용자가 문제를 해결하는 데 도움이 되었습니다.
수행 방법 보기:
1단계: 누르기 승리 + X 키보드에서 선택하고 Windows PowerShell(관리자) .
2단계: 이 명령줄 도구를 연 후 다음 명령을 복사하여 붙여넣고 다음을 누릅니다. 입력하다 .
제거-WindowsPackage -온라인 -PackageName 'Microsoft-Windows-Printing-PMCPPC-FoD-Package~31bf3856ad364e35~amd64~en-US~10.0.19041.1'
3단계: PC를 다시 시작합니다. 그 후에는 다음으로 이동하십시오. 윈도우 업데이트 KB5036892를 다운로드하여 설치하면 오류 코드 0x8007000d 없이 성공해야 합니다.
4. 최근 Windows 업데이트 제거
보고서에 따르면 일부 사용자는 이전에 설치된 업데이트를 제거하려고 시도하여 KB5036892 업데이트 오류 0x8007000d를 수정합니다. KB5036892가 PC에 설치되지 않으면 아래 단계를 따르십시오.
1단계: 다음으로 이동합니다. 설정 > 업데이트 및 보안 > Windows 업데이트 .
2단계: 클릭 업데이트 기록 보기 > 업데이트 제거 .
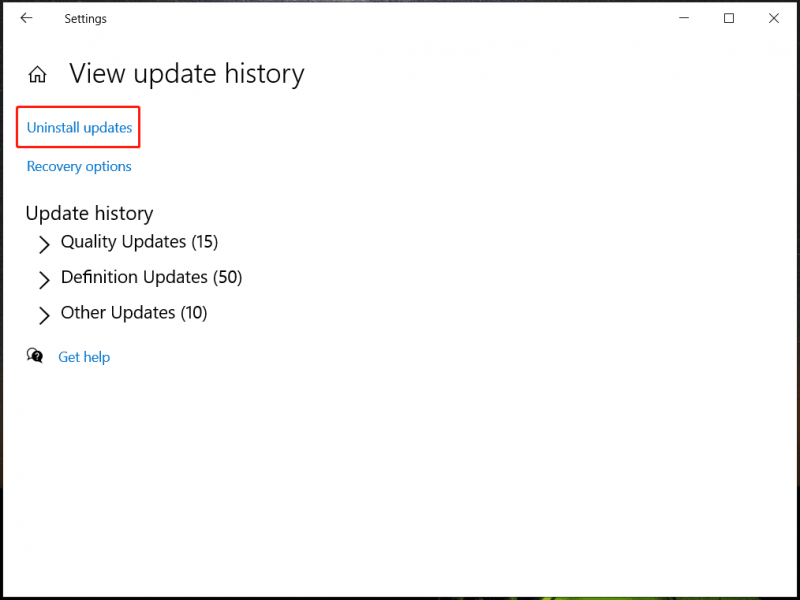
3단계: 최근 업데이트를 마우스 오른쪽 버튼으로 클릭하고 선택합니다. 제거 .
4단계: 사용 가능한 업데이트를 확인하고 KB5036892를 다운로드 및 설치합니다.
관련 게시물: Windows 10 업데이트 오류 0x8007000d를 수정하는 4가지 방법
5. Windows 10 복구 설치하기
KB5036892가 설치되지 않는 문제를 해결할 수 없는 경우 Windows 10 복구 설치를 시도해 볼 수 있습니다. 이 작업을 위해서는 ISO 파일을 다운로드하여 마운트하고 설치 파일을 실행해야 합니다. 또는 Media Creation Tool을 실행하여 PC를 직접 업그레이드하세요. 자세한 내용은 여기를 참조하세요 도움말 문서 마이크로소프트에서.
수정 6. Microsoft 업데이트 카탈로그에서 KB5036892를 수동으로 설치
Microsoft 업데이트 카탈로그에서 .msu 파일을 다운로드하여 이 업데이트를 수동으로 설치할 수 있습니다. https://www.catalog.update.microsoft.com/Search.aspx?q=KB5036892, download a proper version as per your situation, and run that installation file to install KB5036892로 이동하세요.
평결
Windows 10 KB5036892가 설치되지 않고 오류 코드 0x8007000d가 PC에 나타납니까? 이 게시물의 여러 수정 사항을 사용하면 문제를 해결할 수 있습니다. 자신에게 맞는 것을 찾을 때까지 하나씩 시도해 보세요.
![결정된! Chrome에서 유해한 소프트웨어를 확인할 때 검색 실패 [MiniTool News]](https://gov-civil-setubal.pt/img/minitool-news-center/25/fixed-search-failed-when-chrome-checking.jpg)





![HTTP 오류 429 수정 방법 : 원인 및 수정 [MiniTool News]](https://gov-civil-setubal.pt/img/minitool-news-center/53/how-fix-http-error-429.jpg)


![오류 0x80071AC3에 대한 효과적인 솔루션 : 볼륨이 더럽습니다. [MiniTool Tips]](https://gov-civil-setubal.pt/img/data-recovery-tips/39/effective-solutions.jpg)





![[해결됨] PC에서 uTorrent 다운로드 속도를 높이는 13가지 방법 [MiniTool 뉴스]](https://gov-civil-setubal.pt/img/minitool-news-center/11/13-ways-how-speed-up-utorrent-download-pc.png)
![하드 드라이브를 포맷하는 두 가지 최고의 도구를 사용하여 무료로 하드 드라이브 포맷 [MiniTool Tips]](https://gov-civil-setubal.pt/img/blog/13/formatear-un-disco-duro-gratis-con-las-dos-mejores-herramientas-para-formatear-discos-duros.png)

![[해결됨] PS4 계정/PlayStation 계정을 삭제하는 5가지 방법](https://gov-civil-setubal.pt/img/news/29/5-ways-delete-ps4-account-playstation-account.png)
