수정 가이드: Microsoft Teams 오류로 인해 캘린더를 로드할 수 없습니다.
Fix Guide Microsoft Teams Error Couldn T Load Your Calendar
Microsoft Teams는 가정 및 비즈니스 환경에서 널리 사용되는 도구이지만 발생할 수 있는 주목할만한 문제 중 하나는 Teams 오류입니다. 일정을 로드할 수 없습니다. 이 오류는 일반적으로 사용자가 달력 기능을 사용하려고 할 때 발생합니다. 약속과 회의를 추적하거나 처리하지 못하게 하는 오류 메시지를 보는 것보다 더 실망스러운 것은 없습니다. 다행히도 이것을 따라갈 수 있습니다 미니툴 문제를 해결하기 위해 게시합니다.
Microsoft Teams의 달력은 사용자가 응용 프로그램에서 바로 회의와 약속을 추적하고 처리할 수 있는 생산성 도구입니다. 이 기능을 사용하는 사람들에게는 Teams 오류 캘린더를 로드할 수 없습니다. 큰 문제가 될 수 있으며 근무일을 엉망으로 만들 수 있습니다.

Microsoft Teams 오류의 원인 캘린더를 로드할 수 없습니다. 일반적으로 간단하지만 해결하는 것이 중요합니다. 이 오류는 Microsoft Teams와 Exchange 서버 간의 연결 문제, 계정 구성 문제 또는 앱 버전 문제로 인해 발생합니다. 또한 Teams 서비스의 네트워크 문제 또는 일시적인 결함으로 인해 이 오류가 발생할 수도 있습니다.
Teams에서 캘린더에 액세스할 수 있는 권한을 얻는 방법은 무엇입니까? Microsoft Teams 일정이 제대로 작동할 때까지 아래에 언급된 가능한 수정 사항을 따르세요.
수정 1: 인터넷 연결 확인
인터넷 연결 없이는 일이나 공부를 할 수 없기 때문에 안정적인 인터넷 연결을 유지하는 것이 그 어느 때보다 중요합니다. 네트워크 문제는 Teams 오류 캘린더를 로드할 수 없습니다.의 원인일 수 있습니다. 따라서 아래 단계에 따라 인터넷 문제 해결사를 쉽게 실행하여 오류를 해결할 수 있습니다.
1단계: Windows 찾다 작업 표시줄의 버튼을 입력하고 설정 문제 해결 상자에서 다음을 누릅니다. 입력하다 .
2단계: 팝업 창에서 추가 문제 해결사 오른쪽 패널의 옵션.

3단계: 인터넷 연결 목록에서 옵션을 선택하고 문제 해결 실행 아르 자형.

수정 2: Microsoft Teams 업데이트
Microsoft Teams가 최신 버전으로 업데이트되었는지 확인하세요. 때로는 오래된 버전의 애플리케이션으로 인해 사소한 버그나 오류가 발생할 수 있습니다. 예를 들어 Microsoft Teams에서는 캘린더를 사용할 수 없습니다.
1단계: 마이크로소프트 팀즈 바탕 화면의 아이콘입니다.
2단계: 다음 인터페이스에서 다음을 클릭하세요. 가로 점 3개 (…) 오른쪽 상단에

3단계: Teams 업데이트 및 다시 시작 옵션

업데이트 후 Teams 오류가 수정되었는지 확인하세요.
수정 3: Microsoft Teams 캐시 지우기
팀 캐시 지우기 캘린더 로드를 방해할 수 있는 손상된 데이터로 인해 발생한 문제를 잠재적으로 해결할 수 있습니다. 수행 방법은 다음과 같습니다.
참고: 그런데 잊지 마세요. 중요한 데이터를 백업하세요 캐시를 지우기 전에. 미니툴 섀도우메이커 중요한 데이터 손실을 피하기 위해 적극 권장됩니다.
MiniTool ShadowMaker 평가판 다운로드하려면 클릭하세요 100% 깨끗하고 안전함
1단계: Teams를 닫고 백그라운드에서 실행되고 있지 않은지 확인합니다. 작업 관리자에서 닫도록 선택할 수 있습니다. 누르다 Ctrl 키 + 옮기다 + Esc 함께 작업 관리자를 엽니다. 그런 다음 마우스 오른쪽 버튼을 클릭하세요. 팀 그리고 선택 작업 종료 .

2단계: 이기다 + 아르 자형 키 조합을 사용하여 실행 대화 상자를 엽니다.
3단계: 입력 앱데이터 상자에 넣고 누르세요. 입력하다 .
4단계: 다음 위치로 이동합니다.
로컬\패키지\MSTeams_8wekyb3d8bbwe\LocalCache\Microsoft\MSTeams
5단계: Teams 폴더에 있는 모든 파일과 폴더를 삭제합니다.
수정 4: Microsoft Teams 복구 또는 재설정
때로는 응용 프로그램을 재설정하면 문제가 해결될 수도 있습니다. Teams가 캘린더에 액세스할 수 없는 경우 Microsoft Teams를 재설정하여 문제를 해결할 수 있습니다.
메모: 재설정하면 앱 데이터가 삭제됩니다. 중요한 데이터를 백업하는 것을 잊지 마십시오. MiniTool ShadowMaker는 전문적인 백업 도구입니다.MiniTool ShadowMaker 평가판 다운로드하려면 클릭하세요 100% 깨끗하고 안전함
1단계: 누르기 이기다 + 엑스 함께 WinX 메뉴를 엽니다. 그런 다음 앱 및 기능 옵션.
2단계: 입력 마이크로소프트 팀즈 검색창의 목록에서 관련 결과를 클릭하고 선택하세요. 고급 옵션 .
3단계: 끝내다 단추. 그런 다음 선택 수리하다 .
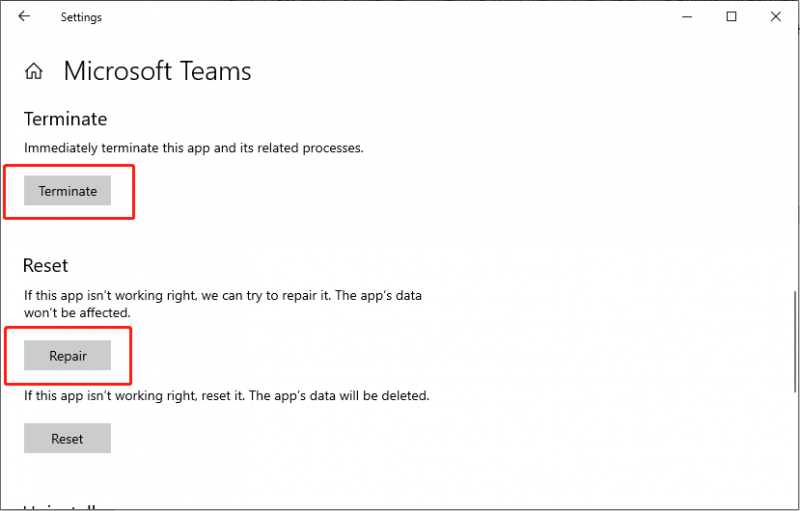
4단계: 잠시 기다려 주세요. 복구 작업으로 문제가 해결되지 않으면 다음을 시도해 보세요. 다시 놓기 복구 버튼 아래의 옵션.
수정 5: Microsoft Teams 다시 설치
일부 사용자는 Teams를 다시 설치하여 오류를 수정했다고 보고했습니다. 문제를 해결하기 위해 위의 방법을 시도했지만 여전히 Teams가 일정에 액세스할 수 없는 경우 Teams 앱을 제거하고 다시 설치하도록 선택할 수 있습니다.
1단계: 누르기 이기다 + 아르 자형 함께 실행 창을 열려면 다음을 입력하세요. 제어 그리고 누르세요 입력하다 .
2단계: 다음 경로로 이동합니다. 프로그램 > 프로그램 및 기능.
3단계: 찾아 마우스 오른쪽 버튼으로 클릭 마이크로소프트 팀즈 . 그런 다음 선택 제거 .
4단계: 화면의 지시에 따라 애플리케이션을 제거합니다.
5단계: 이기다 + 그리고 파일 탐색기를 여는 키 조합.
6단계: 보다 창 상단의 탭에서 활성화 숨겨진 파일 .
7단계: 다음 위치로 이동합니다. C:\프로그램 파일\WindowsApps .
8단계: 삭제 마이크로소프트 팀즈 접는 사람.
9단계: 입력 앱데이터 창 검색 상자에서 다음을 누릅니다. 입력하다 .
10단계: 삭제 팀 접는 사람.
11단계: 컴퓨터를 재부팅하고 Microsoft 팀을 다시 설치 .
팁: 당신이 원한다면 백업 없이 삭제된 데이터 복구 , 다음을 사용하는 것이 좋습니다. MiniTool 전원 데이터 복구 .MiniTool 전원 데이터 복구 무료 다운로드하려면 클릭하세요 100% 깨끗하고 안전함
결론
Teams 오류를 수정하는 방법 캘린더를 로드할 수 없습니까? 이 문서에서는 문제 해결에 도움이 되는 5가지 수정 사항을 수집합니다. 이러한 Microsoft Teams 기능 문제가 발생하는 경우 이러한 솔루션도 시도해 볼 가치가 있습니다. 시간을 내주셔서 감사합니다.
![시스템 레지스트리 파일이 없거나 손상된 오류를 수정하는 방법 [MiniTool Tips]](https://gov-civil-setubal.pt/img/data-recovery-tips/41/how-fix-system-registry-file-is-missing.png)

![로컬 영역 연결에 유효한 IP 구성이 없습니다 [MiniTool News]](https://gov-civil-setubal.pt/img/minitool-news-center/97/local-area-connection-doesnt-have-valid-ip-configuration.png)
![작업 표시 줄이 사라짐 / 누락 된 Windows 10, 해결 방법? (8 가지 방법) [MiniTool 팁]](https://gov-civil-setubal.pt/img/data-recovery-tips/96/taskbar-disappeared-missing-windows-10.jpg)



![CHKDSK가 직접 액세스 오류로 인해 볼륨을 열 수 없음 [MiniTool 팁]](https://gov-civil-setubal.pt/img/data-recovery-tips/39/chkdsk-cannot-open-volume.jpg)





![단계별 가이드 – Xbox One 컨트롤러 분리 방법 [MiniTool 뉴스]](https://gov-civil-setubal.pt/img/minitool-news-center/41/step-step-guide-how-take-apart-xbox-one-controller.png)



![시스템 파티션이란? [MiniTool Wiki]](https://gov-civil-setubal.pt/img/minitool-wiki-library/34/what-is-system-partition.jpg)
