ASUS 하드 드라이브를 SSD로 쉽게 복제 – MiniTool ShadowMaker를 사용해 보세요
Ease To Clone Asus Hard Drive To Ssd Try Minitool Shadowmaker
이 기사는 미니툴 웹사이트 ASUS 하드 드라이브를 SSD에 복제하는 방법을 자세히 설명합니다. 동시에 공유 방법에는 단계별 튜토리얼도 함께 제공됩니다. 이 가이드의 도움으로 마이그레이션을 쉽게 완료할 수 있습니다.
드라이브를 새 SSD에 복제하려는 이유는 무엇입니까?
우리 모두 알고 있듯이 SSD는 HDD에 비해 더 안정적으로 작동할 뿐만 아니라 데이터 손실 위험을 크게 최소화하는 동시에 읽기 및 쓰기 속도도 더 빠릅니다. 이 경우 SSD는 더 짧은 부팅 시간과 더 빠른 응답 시간을 제공하여 컴퓨터의 생산성을 높일 수 있습니다. 그런 다음 복제를 통해 HDD에서 SSD로 마이그레이션할 수 있습니다.
때로는 작은 하드 드라이브로 인해 ASUS 노트북이 많은 양의 데이터를 저장하기 위해 느리고 열심히 실행되는 경우도 있습니다. 따라서 ASUS 하드 드라이브를 SSD로 변경하여 성능을 향상시키려면 HDD를 새 SSD에 복제하고 싶을 것입니다.
운영 체제와 앱을 다시 설치하지 않고 ASUS 노트북을 SSD로 업그레이드하려면 하드 드라이브를 SSD에 복제하는 것이 바람직한 방법이라는 결론을 내릴 수 있습니다.
복제하기 전에 성공적인 디스크 복제를 수행하려면 평판이 좋은 소프트웨어를 현명하게 선택해야 합니다. 디스크가 많아요 복제 소프트웨어 MiniTool ShadowMaker와 같은 사용 가능(권장)
MiniTool ShadowMaker 정보
첫눈에 MiniTool ShadowMaker는 백업 소프트웨어 . 실제로 무료 디스크 복제 솔루션, 즉 Clone Disk를 제공하는 훌륭한 하드 드라이브 복제기가 될 수도 있습니다. 디스크 복제 기능을 사용하면 몇 번의 클릭만으로 하드 드라이브의 정확한 복사본을 보조 드라이브로 만들 수 있습니다.
그 외에도 이 기능을 사용하여 USB 썸 드라이브를 다른 USB 드라이브로 복제하거나 SD 카드를 다른 SD 카드로 복제할 수 있습니다. SSD를 더 큰 SSD로 복제 .
앞서 언급한 바와 같이 디스크 복제 외에도 MiniTool ShadowMaker는 Windows 11/10/8.1/8/7용 무료 백업 소프트웨어입니다. 안전하게 할 수 있어요 백업 시스템 , 디스크, 파티션, 파일 및 폴더를 내부 또는 외부 하드 드라이브, USB 플래시 드라이브 및 공유 폴더에 복사합니다. 이렇게 하면 파일이나 컴퓨터를 이미지 파일을 사용하여 이전 상태로 복원할 수 있습니다.
또한 읽어보세요: Windows 10을 SSD로 쉽고 효과적으로 마이그레이션하는 방법
한편 MiniTool ShadowMaker는 또한 전문가입니다. 파일 동기화 소프트웨어 . 이를 통해 두 개 이상의 위치에 더 많은 복사본을 만들어 데이터를 안전하게 보호할 수 있습니다.
한마디로, 이 무료 디스크 복제 소프트웨어에 실망하지 않을 것입니다. 한번 시도해 보는 것은 어떨까요?
MiniTool ShadowMaker 평가판 다운로드하려면 클릭하세요 100% 깨끗하고 안전함
이 도구를 설치한 후 이 도구를 사용하여 ASUS를 SSD에 복제하는 방법을 알고 싶을 수 있습니다.
ASUS 하드 드라이브를 SSD에 복제하는 방법은 무엇입니까?
복제 프로세스를 시작하기 전에 컴퓨터에 맞는 SSD가 있어야 하며 SSD에 원본 하드 드라이브의 모든 데이터를 저장할 수 있는 충분한 저장 공간이 있는지 확인하십시오. 하드 드라이브 슬롯 크기 및 인터페이스(SATA 또는 IDE)에 따라 ASUS 노트북에 적합한 케이블(SATA/M.2/NVME-USB)을 준비하십시오.
또한 읽어보세요: 두 가지 방법으로 HDD를 더 작은 SSD로 복제하는 방법
또한 복제 과정에서 모든 디스크를 덮어쓰고 데이터가 손실될 수 있으므로 SSD에 저장한 소중한 파일을 백업해야 합니다.
모든 것이 준비되면 클린 디스크 복제를 수행할 차례입니다. 초보자를 위한 ASUS 하드 드라이브를 SSD에 복제하는 가이드는 다음과 같습니다.
1단계: MiniTool ShadowMaker 평가판을 다운로드하여 설치합니다. 그런 다음 열어서 클릭하세요. 재판을 유지 .
2단계: 다음으로 이동하세요. 도구 왼쪽 창에서 클론 디스크 옵션.
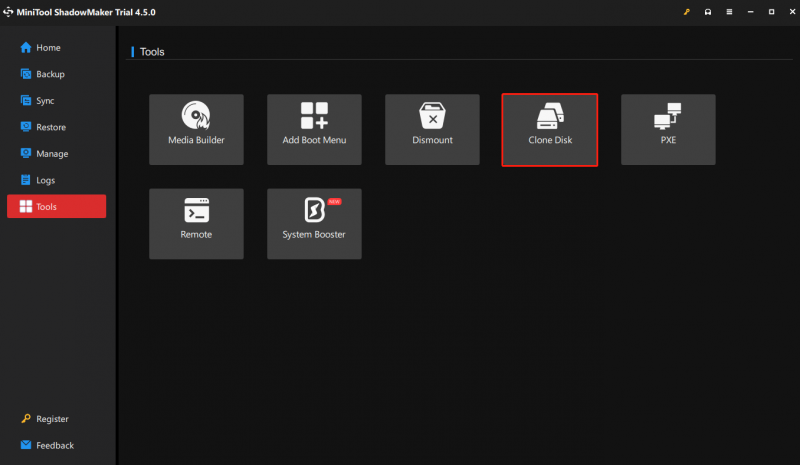 팁: 시스템 디스크 복제를 시작하기 전에 MiniTool ShadowMaker는 Pro 이상의 라이센스로 등록하도록 요청합니다.
팁: 시스템 디스크 복제를 시작하기 전에 MiniTool ShadowMaker는 Pro 이상의 라이센스로 등록하도록 요청합니다.3단계: 새 창에서 시스템 디스크를 소스 디스크로 선택합니다. 딸깍 하는 소리 다음 대상 디스크(SSD)를 선택하도록 전환합니다. 그런 다음 클릭 시작 시작합니다. ASUS 하드 드라이브를 SSD에 복제하는 데는 몇 분이 걸리므로 인내심을 갖고 기다려 주십시오.
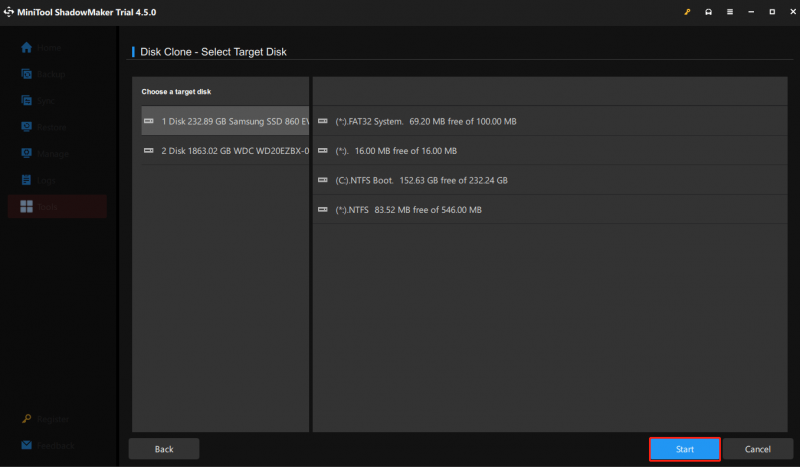
복제 프로세스가 완료되면 모든 데이터를 원래 하드 드라이브에서 SSD로 성공적으로 이동한 것입니다.
팁: MiniTool ShadowMaker를 사용하면 섹터별로 복제를 실행할 수도 있습니다. 이 문서를 참조하세요. 섹터별 복제란 무엇입니까? 섹터별로 섹터를 복제하는 방법은 무엇입니까? 자세한 내용은다음으로, 기존 하드 디스크를 새 SSD로 수동으로 교체하고 복제된 SSD에서 ASUS 컴퓨터를 부팅해야 합니다. 먼저, 컴퓨터 케이스를 종료하고 열고, 기존 하드 드라이브를 제거하고, 새 SSD를 하드 드라이브 슬롯에 넣습니다. 그런 다음 복제된 SSD에서 ASUS 노트북을 부팅하세요.
반면, 노트북이 기존 하드 드라이브와 복제된 SSD를 함께 유지하는 것을 지원하는 경우 컴퓨터를 재부팅할 수 있습니다. 특정 키를 눌러 BIOS 설정을 부팅하고 새 SSD를 부팅 장치로 설정하세요.
아마 이 포스팅은 - PC에 SSD를 어떻게 설치하나요? 자세한 가이드가 여기 있습니다! 장치에 SSD를 설치하는 데 도움이 될 수 있습니다.
SSD에서 컴퓨터를 부팅하는 데 성공하면 기존 하드 드라이브에서 데이터를 지워 새 데이터를 저장할 공간을 확보할 수 있습니다.
결론
결론적으로 이것은 ASUS 하드 드라이브를 SSD에 복제하는 방법에 대한 모든 정보입니다. 이 게시물에는 기존 드라이브를 새 SSD로 복제하려는 이유, 복제하기 전에 수행해야 할 작업, 무료 디스크 복제 소프트웨어인 MiniTool Shadow Maker 및 하드 드라이브 복제를 수행하는 단계가 나와 있습니다. 복제 후 대체품으로 사용됩니다.
우리는 귀하의 시간과 지원에 매우 감사드립니다. MiniTool ShadowMaker에 문제가 있는 경우, 주저하지 말고 다음 연락처로 문의해 주세요. [이메일 보호됨] . 최대한 빨리 답변해드리겠습니다.







![Windows Defender 오류 코드 0x80004004를 어떻게 수정할 수 있습니까? [MiniTool 뉴스]](https://gov-civil-setubal.pt/img/minitool-news-center/10/how-can-you-fix-windows-defender-error-code-0x80004004.png)



![Windows 10/8/7 용 상위 6 개 무료 드라이버 업데이터 소프트웨어 [MiniTool News]](https://gov-civil-setubal.pt/img/minitool-news-center/35/top-6-free-driver-updater-software.jpg)

![내 (Windows 10) 랩톱 / 컴퓨터가 켜지지 않는 문제 해결 (10 가지 방법) [MiniTool Tips]](https://gov-civil-setubal.pt/img/data-recovery-tips/12/fix-my-laptop-computer-won-t-turn.jpg)

![수정 됨 – 조직에서 바이러스 및 위협 방지를 관리함 [MiniTool Tips]](https://gov-civil-setubal.pt/img/backup-tips/58/fixed-virus-threat-protection-is-managed-your-organization.png)



