최고의 무료 휴대용 데이터 복구 소프트웨어: 어디서나 파일 복구
Choegoui Mulyo Hyudaeyong Deiteo Boggu Sopeuteuweeo Eodiseona Pail Boggu
신뢰할 수 있는 무료 휴대용 데이터 복구 소프트웨어를 사용하여 어디에 있든 손실되거나 삭제된 파일을 복구할 수 있습니다. MiniTool Power Data Recovery는 좋은 선택입니다. 게다가, MiniTool 소프트웨어 이 게시물에서 다른 선택 사항도 소개합니다.
무료 휴대용 데이터 복구 소프트웨어를 찾고 계십니까?
정보화 시대에는 중요한 파일이 e-data 형태로 많이 존재합니다. 예를 들어 내장 하드 드라이브, 외장 하드 드라이브, SSD, USB 플래시 드라이브, 메모리 카드 등에 데이터를 저장할 수 있습니다. 이렇게 하면 파일(특히 대용량 파일)을 저장하고 휴대하기가 편리하다는 장점이 있습니다. 너와 함께. 또한 신속하게 대용량 파일에서 필요한 파일 찾기 .
PC 또는 데이터 저장 장치를 사용하는 동안 드라이브에 있는 파일을 삭제할 수 있습니다. 복구하려면 파일 복구 도구를 사용해야 합니다. 때때로 휴대용 데이터 복구 소프트웨어를 사용하여 어디서나 가져올 수 있습니다.
사용 가능한 휴대용 파일 복구 도구가 있습니까? 물론 예. MiniTool Power Data Recovery를 Windows 파일 복구 휴대용 프로그램으로 사용할 수 있습니다. 다른 선택도 있습니다. 이 게시물에서 이러한 도구를 소개합니다.
MiniTool Power Data Recovery: 최고의 무료 휴대용 데이터 복구 소프트웨어
MiniTool Power Data Recovery는 전용 데이터 복구 소프트웨어 모든 버전의 Windows OS에서 작동할 수 있습니다. MiniTool 소프트웨어에서 개발했습니다. 이를 통해 데이터 저장 장치에서 이미지, 비디오 파일, 동영상 파일, 문서, 음악 파일 등과 같은 파일을 복구할 수 있습니다.
이 소프트웨어는 Windows에서 작동합니다. 그러나 이것이 Windows 컴퓨터에만 설치할 수 있다는 의미는 아닙니다. USB 플래시 드라이브에 설치하여 어디든 가지고 다닐 수도 있습니다. 사용하려면 USB 드라이브를 Windows 컴퓨터에 연결하고 USB 드라이브에서 실행하기만 하면 됩니다.
여기에서는 이 소프트웨어를 무료 휴대용 파일 복구 소프트웨어 .
이동 1: USB 플래시 드라이브에 MiniTool Power Data Recovery 설치
1단계: USB 드라이브를 PC에 연결합니다.
2단계: MiniTool Power Data Recovery 설치 파일(.exe 파일)을 PC에 다운로드합니다.
3단계: 다운로드한 파일을 두 번 클릭하여 엽니다. 사용자 계정 컨트롤 인터페이스가 표시되면 예 계속하려면 버튼을 누릅니다.
4단계: 다음 인터페이스가 표시되면 사용자 정의 설치를 클릭하여 옵션을 확장한 다음 설치 경로 옆의 화살표를 클릭하고 연결된 USB 드라이브를 설치 위치로 선택해야 합니다.

5단계: 클릭 지금 설치 USB 드라이브에 MiniTool Power Data Recovery를 설치합니다.
이 단계 후에 이 MiniTool 데이터 복구 소프트웨어가 휴대용 드라이브에 성공적으로 설치됩니다.
이동 2: 휴대용 내 파일 복구
MiniTool 휴대용 데이터 복구 소프트웨어를 사용하여 파일을 복구하려면 여전히 휴대용 드라이브를 Windows 컴퓨터에 연결한 다음 해당 휴대용 드라이브에서 실행하여 데이터 복구를 수행해야 합니다. 휴대용 하드 드라이브 복구 도구 및 휴대용 이동식 드라이브 데이터 복구 도구로 사용할 수 있습니다.
1단계: 휴대용 드라이브를 열면 이름이 지정된 폴더를 찾을 수 있습니다. MiniToolPowerDataRecovery . 계속하려면 이 폴더를 여십시오.
2단계: 아래로 스크롤하여 이름이 지정된 파일을 찾습니다. PowerDataRecovery.exe 을 클릭한 다음 두 번 클릭합니다. 이렇게 하면 MiniTool Power Data Recovery 휴대용 장치가 열립니다.
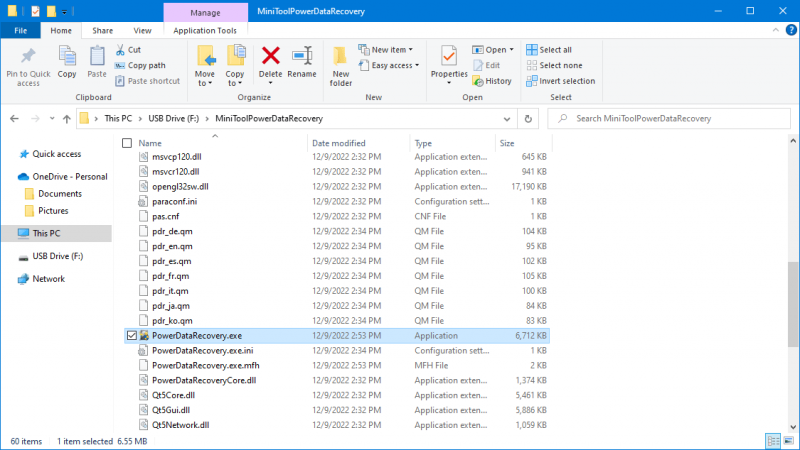
3단계: 사용자 계정 컨트롤 인터페이스가 표시되면 예 계속하려면 버튼을 누릅니다.
4단계: 데이터를 복구하려는 드라이브 위로 마우스를 가져간 다음 주사 버튼을 눌러 해당 드라이브 스캔을 시작합니다.
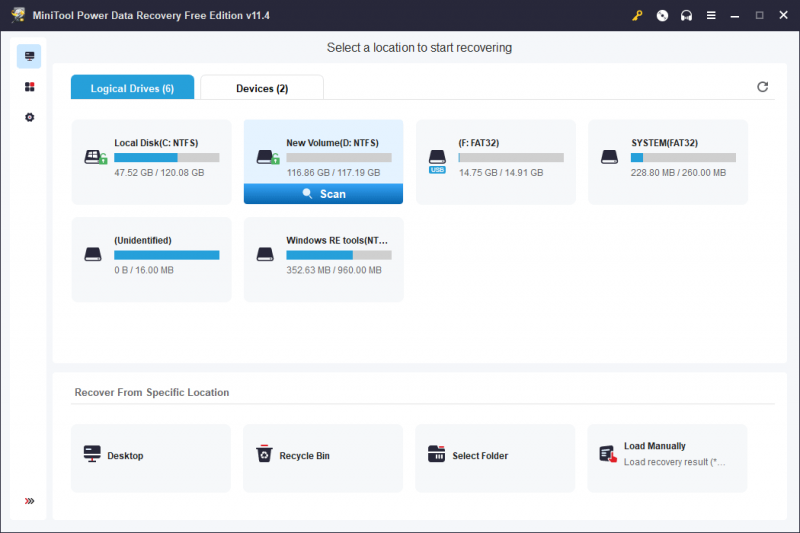
5단계: 전체 검사 결과가 표시되면 복구할 파일을 선택하고 주사 버튼을 클릭하고 적절한 드라이브를 선택하여 파일을 저장합니다. 선택한 드라이브는 복구하려는 누락된 파일의 원래 위치가 아니어야 합니다. 그렇지 않으면 누락된 파일을 덮어쓰고 복구할 수 없게 될 수 있습니다.
팁:
- 스캔 결과 인터페이스에서 필요한 파일을 이름으로 검색할 수 있습니다. 오른쪽 상단의 검색 상자에 파일 이름을 입력하고 누르십시오. 입력하다 해당 파일을 직접 찾을 수 있습니다.
- 이 데이터 복구 소프트웨어를 사용하면 다음을 수행할 수 있습니다. 70가지 유형의 파일 미리보기 . 선택한 파일이 복구하려는 파일인지 확실하지 않은 경우 시사
- 당신은 또한 사용할 수 있습니다 필터 파일 형식, 수정 날짜, 파일 크기 및 파일 범주별로 검사 결과를 필터링하는 기능.
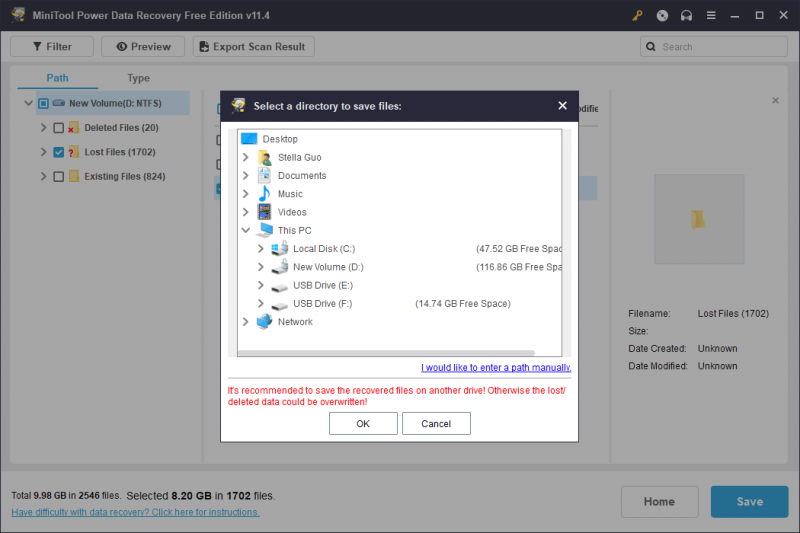
이 파일 복구 도구의 무료 버전을 사용하면 최대 1GB의 데이터를 제한 없이 복구할 수 있습니다. 더 많은 파일을 복구하려면 정식 버전을 사용할 수 있습니다. MiniTool 소프트웨어는 개인 사용자, 전문 사용자 및 비즈니스 사용자를 위한 다양한 에디션을 제공합니다. 데이터 복구 소프트웨어를 위해 MiniTool Store로 이동하여 상황에 따라 적합한 버전을 선택할 수 있습니다.
다른 좋은 휴대용 데이터 복구 소프트웨어
Windows 휴대용 데이터 복구 소프트웨어를 사용하려는 경우 MiniTool Power Data Recovery가 유일한 선택은 아닙니다. 다음 도구를 사용해 보고 사용하려는 도구를 찾을 수도 있습니다.
- 테스트디스크
- 회복하다
- 현명한 데이터 복구
- EaseUS 데이터 복구 마법사
- Recoverit 데이터 복구
인터넷에서 이러한 도구를 검색하고 다운로드 및 설치를 위한 다운로드 소스를 찾을 수 있습니다. 컴퓨터 또는 USB 드라이브를 바이러스로부터 보호하려면 각 데이터 복구 소프트웨어의 공식 사이트에서 설치 패키지를 다운로드해야 합니다. 승인되지 않은 사이트에서 다운로드한 파일은 장치에 위협이 될 수 있습니다.
마무리
이 블로그에서는 Windows 사용자를 위한 안정적인 무료 휴대용 데이터 복구 소프트웨어를 소개합니다. 새 데이터로 덮어쓰지 않은 경우 손실 및 삭제된 파일을 복구하기 위해 이 최고의 무료 데이터 복구 소프트웨어를 사용해 볼 가치가 있습니다. 다른 좋은 제안이나 관련 문제가 있는 경우 다음을 통해 문의할 수 있습니다. [이메일 보호됨] .

![Windows 10에서 커서 깜박임을 수정하는 몇 가지 유용한 솔루션 [MiniTool News]](https://gov-civil-setubal.pt/img/minitool-news-center/31/several-useful-solutions-fix-cursor-blinking-windows-10.png)


![RAW 파일 시스템 / RAW 파티션 / RAW 드라이브에서 데이터를 복구하는 방법 [MiniTool 팁]](https://gov-civil-setubal.pt/img/data-recovery-tips/63/how-recover-data-from-raw-file-system-raw-partition-raw-drive.jpg)



![Windows Defender 방화벽이이 앱의 일부 기능을 차단 함 [MiniTool News]](https://gov-civil-setubal.pt/img/minitool-news-center/88/windows-defender-firewall-has-blocked-some-features-this-app.jpg)


![SSD 오버 프로비저닝(OP)이란 무엇입니까? SSD에서 OP를 설정하는 방법은 무엇입니까? [미니툴 팁]](https://gov-civil-setubal.pt/img/disk-partition-tips/92/what-is-ssd-over-provisioning.png)


![3 .exe 솔루션이 유효한 Win32 응용 프로그램이 아닙니다. [MiniTool 뉴스]](https://gov-civil-setubal.pt/img/minitool-news-center/82/3-solutions-exe-is-not-valid-win32-application.png)

![Windows에서 Malwarebytes Service High CPU 문제 해결 [MiniTool News]](https://gov-civil-setubal.pt/img/minitool-news-center/13/fix-malwarebytes-service-high-cpu-problem-windows.png)


