Windows 10에서 다운로드를 열 수 없습니까? 지금이 방법을 사용해보십시오! [MiniTool 뉴스]
Can T Open Downloads Windows 10
요약 :
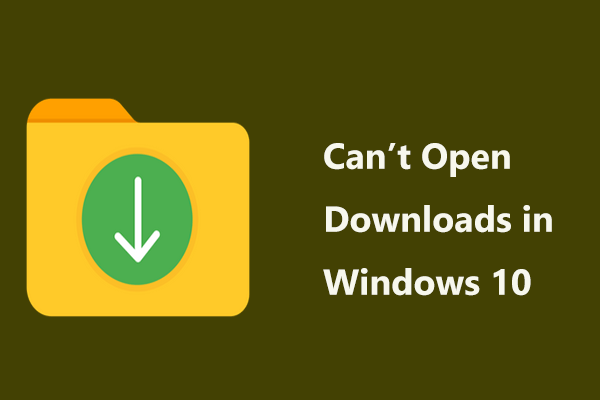
인터넷에서 파일을 다운로드 할 때 이러한 파일은 기본적으로 다운로드 폴더에 저장됩니다. 하지만이 폴더는 다운로드 파일을 열 수없는 경우에도 오랫동안 응답하지 않습니다. 더 심각하게는 파일 탐색기가 작동을 멈출 수 있습니다. 진정하세요 MiniTool 솔루션 많은 방법을 제공하므로 이제 Windows 10에서 응답하지 않는 다운로드 폴더를 수정하는 방법을 살펴 보겠습니다.
해결 방법 1 : SFC 스캔 실행
다운로드 폴더를 열 수없는 경우 손상된 시스템 파일이있을 수 있습니다. Windows에서는 기본 제공 도구 인 시스템 파일 검사기를 사용하여 손상된 시스템 파일을 검사하고 복구 할 수 있습니다. 명령을 수행하여 sfc / scannow , 당신은 쉽게 응답하지 않는 다운로드 폴더 문제를 해결할 수 있습니다.
1 단계 : 입력 cmd Windows 10의 검색 상자에서 명령 프롬프트를 마우스 오른쪽 버튼으로 클릭하여 관리자 권한으로이 도구를 실행합니다.
2 단계 : 입력 sfc / scannow 그리고 누르십시오 시작하다 . 확인이 완료 될 때까지 몇 분 정도 기다리십시오.
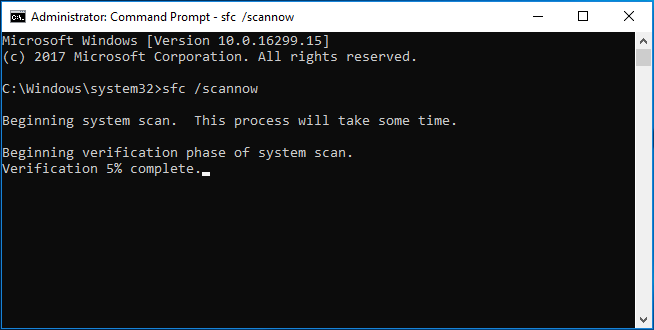
해결 방법 2 : 일반 항목에 대한 다운로드 폴더 최적화
Windows 10에서 다운로드를 열 수없는 경우 이유 중 하나는 특정 파일 형식에 대한 디렉터리를 자동으로 최적화하는 자동 폴더 유형 검색입니다. 즉, 폴더를 만들고 항목을 추가 할 때 Windows는 해당 폴더의 항목 유형에 따라 음악, 미디어, 사진 등의 유형을 설정할 수 있습니다.
그러나 다운로드 폴더의 경우 파일 유형은 무작위입니다. 따라서 폴더 검색은 다운로드 폴더의로드 시간을 늦추기 때문에 버그 일 수 있습니다.
다운로드 폴더가 응답하지 않는 문제를 해결하려면 다운로드 유형을 일반 항목으로 변경할 수 있습니다.
1 단계 : Windows 10의 파일 탐색기에서 다운로드 폴더를 마우스 오른쪽 버튼으로 클릭하고 속성 .
2 단계 : 커스터마이즈 탭을 선택하고 일반 항목 ~로부터 이 폴더 최적화 부분.
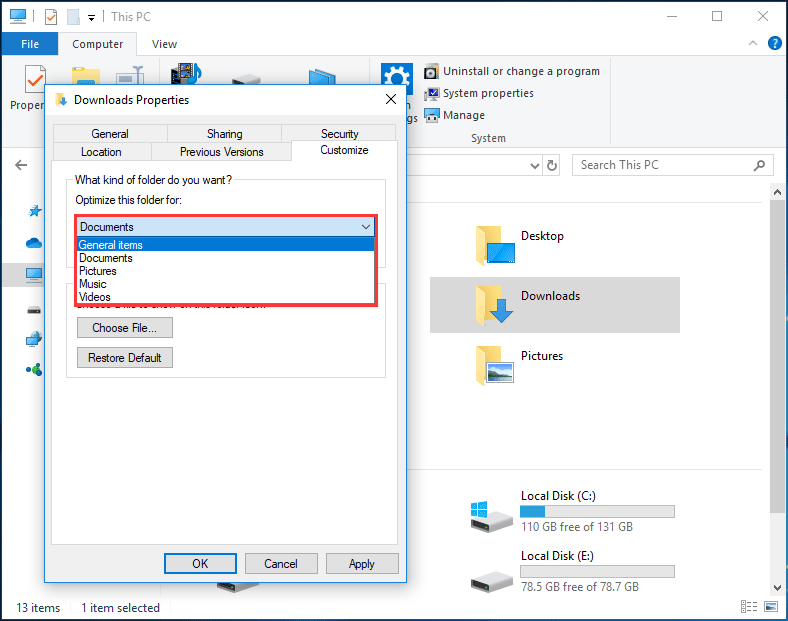
3 단계 : 또한 이 템플릿을 모든 하위 폴더에도 적용 선택권.
4 단계 : 클릭 대다 그리고 확인 .
해결 방법 3 :보기 설정 변경
파일에 일반적으로로드하는 데 시간이 오래 걸리는 미리보기 이미지가 포함되어있어 다운로드가 열리지 않거나 응답하지 않는 경우가 있습니다. 문제를 해결하려면보기 설정을 변경할 수 있습니다. 파일의 축소판을 표시하는 대신 아이콘 만 표시합니다.
1 단계 : 파일 탐색기에서 파일> 폴더 및 검색 옵션 변경 .
2 단계 : 아래 전망 탭에서 항상 아이콘을 표시하고 축소판은 표시하지 않음 선택권.
3 단계 : 클릭 대다 과 확인 .
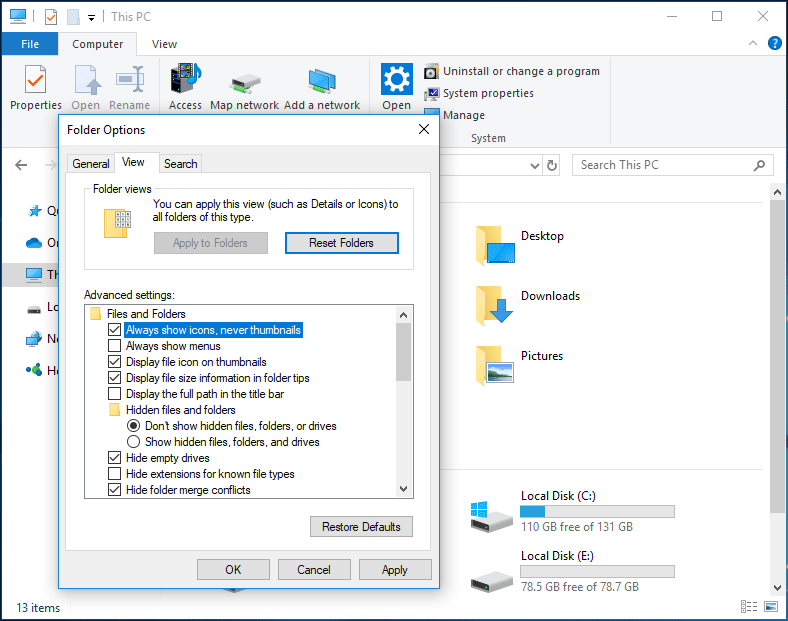
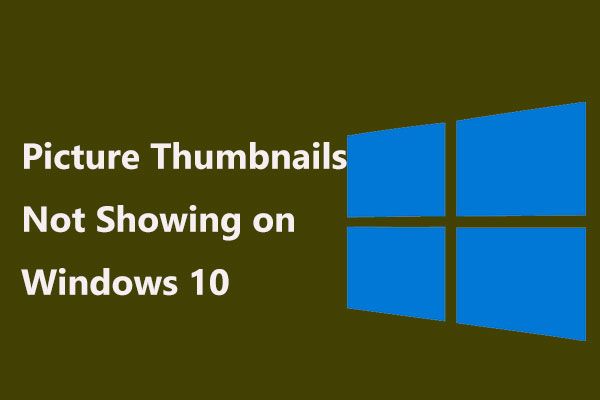 Windows 10에 표시되지 않는 사진 축소판을 수정하는 4 가지 방법
Windows 10에 표시되지 않는 사진 축소판을 수정하는 4 가지 방법 Windows 10 파일 탐색기에 사진 축소판이 표시되지 않습니까? 진정하세요. 이제 4 가지 방법을 통해이 문제를 해결하는 방법을 보여 드리겠습니다.
더 읽어보기해결 방법 4 : 액세스 할 수없는 폴더에서 파일 복구
어떤 방법도 Windows 10에서 응답하지 않는 다운로드 폴더 문제를 해결하는 데 도움이되지 않지만 일부 중요한 파일이 해당 폴더에 저장되어있는 경우 어떻게해야합니까? 전문가와 함께 액세스 할 수없는 폴더에서 파일을 복구하십시오. 데이터 복구 소프트웨어 – MiniTool 전원 데이터 복구.
1 단계 :이 프로그램을 기본 인터페이스로 시작합니다. C 드라이브를 선택하고 주사 .
2 단계 : 스캔이 완료 될 때까지 몇 분 정도 기다리십시오.
3 단계 : 다운로드 폴더를 찾아서 열고이 소프트웨어가 필요한 파일을 스캔했는지 확인합니다. 그렇다면 모든 항목을 확인하고 저장 안전한 장소에.
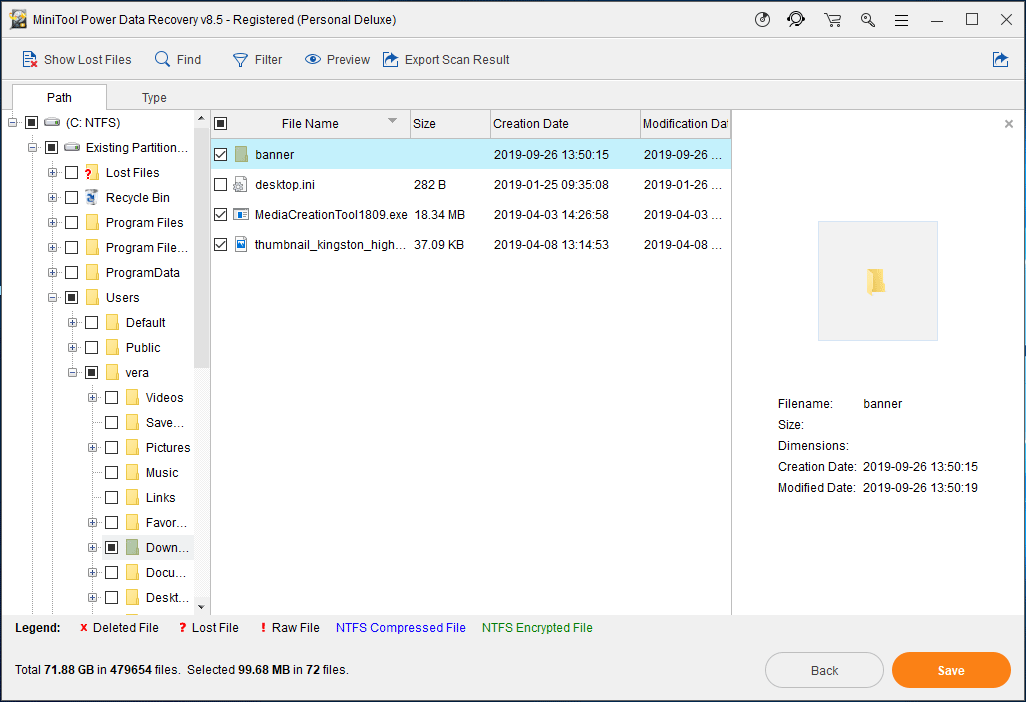
결론
Windows 10에서 다운로드를 열 수 없습니까? 다운로드 폴더가 응답하지 않는 경우 어떻게해야합니까? 그것을 고치십시오. 또한 모든 방법이 작동하지 않는 경우이 폴더에서 파일을 복원하도록 선택할 수 있습니다.

![Apex 레전드 마이크가 작동하지 않습니까? 유용한 솔루션이 여기 있습니다! [MiniTool 뉴스]](https://gov-civil-setubal.pt/img/minitool-news-center/04/is-apex-legends-mic-not-working.jpg)
![수정 됨-복원 할 Windows 설치 지정 [MiniTool News]](https://gov-civil-setubal.pt/img/minitool-news-center/20/fixed-specify-which-windows-installation-restore.png)



![덮어 쓰기에 대해 알고 싶은 모든 것 [MiniTool Wiki]](https://gov-civil-setubal.pt/img/minitool-wiki-library/01/everything-you-want-know-about-overwrite.png)

![OBS가 오디오를 녹음하지 않는 문제를 해결하는 5 가지 유용한 방법 [MiniTool News]](https://gov-civil-setubal.pt/img/minitool-news-center/47/5-useful-methods-fix-obs-not-recording-audio-issue.jpg)


![Windows 10에서 텍스트 예측을 활성화하는 방법에 대한 가이드 [MiniTool News]](https://gov-civil-setubal.pt/img/minitool-news-center/94/guide-how-enable-text-prediction-windows-10.jpg)
![Acrobat에 대한 방법이 DDE 서버에 연결하지 못함 오류 [MiniTool News]](https://gov-civil-setubal.pt/img/minitool-news-center/27/methods-acrobat-failed-connect-dde-server-error.png)

![Firefox가 계속 충돌합니까? 이 문제를 해결하기 위해해야 할 일이 있습니다! [MiniTool 뉴스]](https://gov-civil-setubal.pt/img/minitool-news-center/05/firefox-keeps-crashing.png)




