이동할 수 없는 파일로 볼륨을 줄이는 2가지 쉽고 효과적인 방법
2 Easy And Effective Ways To Shrink Volume With Unmovable Files
해당 지점 이상으로 볼륨을 축소할 수 없으면 어떻게 해야 합니까? 방법 이동할 수 없는 파일로 볼륨 축소 ? 미니툴 이 게시물의 답변을 살펴보세요. Windows 컴퓨터에서 이동할 수 없는 파일의 볼륨을 줄이는 두 가지 가능한 방법을 수집합니다.디스크 관리를 통해 이동할 수 없는 파일의 볼륨을 축소하면 작은 공간이 제공되거나 전혀 제공되지 않습니다. 그럼 당신은 볼륨을 줄일 수 없습니다 성공적으로. 이런 상황이 발생하는 이유는 무엇인가요? 이동할 수 없는 파일이 있는 지점 이상으로 볼륨을 축소하고 있을 수 있습니다.
이동할 수 없는 파일이란 무엇입니까? 최대 절전 모드 파일, 페이지 파일 및 시스템 볼륨 정보 폴더(시스템 복원에 사용됨)를 포함하여 Windows에서 생성된 데이터입니다. 이름에서 알 수 있듯이 디스크 관리와 같은 Windows의 기본 제공 도구로는 자동으로 이동할 수 없습니다.
이동할 수 없는 파일은 기본적으로 숨겨져 있으므로 파일 탐색기에서는 표시되지 않습니다. 그럼에도 불구하고 그들은 여전히 하드 드라이브에 있습니다. 그러면 해당 지점을 넘어 볼륨을 축소할 수 없습니다. 문제를 해결하는 방법은 무엇입니까? 즉, 이동할 수 없는 파일의 볼륨을 줄이는 방법입니다.
이 게시물에서는 두 가지 사용 가능한 방법을 제공합니다. Windows 10/11에서 이동할 수 없는 파일의 볼륨을 줄이기 위해 그중 하나를 선택할 수 있습니다.
관련 기사: 볼륨 축소는 무엇을 합니까? 볼륨을 안전하게 축소하는 방법은 무엇입니까?
#1: MiniTool 파티션 마법사를 통해 이동할 수 없는 파일의 볼륨 축소
포괄적인 파티션 관리자인 MiniTool 파티션 마법사를 사용하면 Windows 11/10/8/7 및 Windows 서버에서 파티션을 축소/확장/이동할 수 있습니다. 디스크 관리에 비해 많은 장점을 자랑합니다. 예를 들어 디스크 관리에서 볼륨 축소가 회색으로 표시되면 파티션을 축소할 수 있습니다.
게다가 이 소프트웨어에는 디스크 관리보다 더 많은 기능이 포함되어 있습니다. 예를 들어 다음과 같은 기능이 포함되어 있습니다. 디스크 벤치마크 , 데이터 복구 , 공간 분석기 , 표면 테스트 등이 있지만 디스크 관리는 그렇지 않습니다. 그것은 당신을 도와줍니다 MBR을 GPT로 변환 , 하드 드라이브 파티션, 하드 드라이브 복제 , Windows 10 마이그레이션 , 등.
이 시나리오에서는 다음을 사용하여 Windows에서 이동할 수 없는 파일의 볼륨을 축소할 수 있습니다. 이동/크기 조정 소프트웨어의 특징. 컴퓨터에 MiniTool 파티션 마법사를 다운로드하여 설치한 후 아래 단계에 따라 작업을 완료하세요.
MiniTool 파티션 마법사 무료 다운로드하려면 클릭하세요 100% 깨끗하고 안전함
1단계: MiniTool Partition Wizard를 시작하여 기본 인터페이스로 들어갑니다.
2단계: 축소하려는 파티션을 마우스 오른쪽 버튼으로 클릭하고 이동/크기 조정 상황에 맞는 메뉴에서. 또는 대상 파티션을 클릭하고 파티션 이동/크기 조정 왼쪽 패널에.

3단계: 드래그 화살표 아이콘 축소하려면 마우스로 대상 파티션의 두 끝 부분을 클릭하세요. 해당 필드에 정확한 숫자를 입력하여 파티션 크기를 조정할 수도 있습니다. 그런 다음 클릭 좋아요 변경 사항을 저장합니다.
4단계: 딸깍 하는 소리 적용하다 작업을 수행합니다.
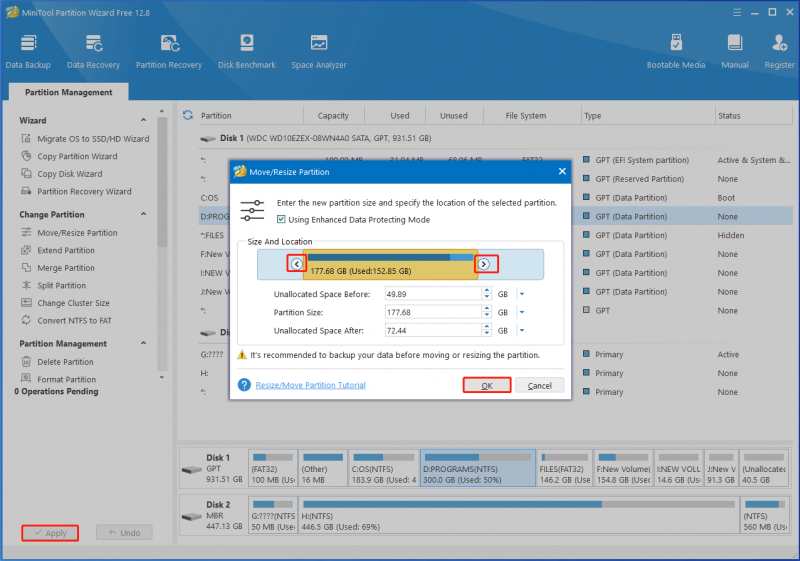
이동할 수 없는 파일이 있는 지점 이상으로 볼륨을 축소할 수 없나요? 지금 MiniTool 파티션 마법사를 사용하여 이동할 수 없는 파일의 볼륨을 줄이세요!
MiniTool 파티션 마법사 무료 다운로드하려면 클릭하세요 100% 깨끗하고 안전함
또한 읽어보세요: 볼륨 축소가 영원히 지속됩니까? 문제를 해결하는 상위 5가지 방법
#2: 컴퓨터에서 이동할 수 없는 파일 비활성화
이동할 수 없는 파일이 있는 지점 이상으로 볼륨을 축소할 수 없는 경우 컴퓨터에서 이동할 수 없는 파일을 비활성화한 다음 축소 작업을 시도해 보세요. 앞서 언급했듯이 이동할 수 없는 파일에는 최대 절전 모드 파일, 페이지 파일 및 시스템 보호가 포함됩니다.
따라서 이동할 수 없는 파일을 비활성화하는 프로세스는 최대 절전 모드 파일, 페이지 파일 및 시스템 보호를 비활성화하는 것입니다. 그런 다음 평소와 같이 Windows 컴퓨터에서 이동할 수 없는 파일로 볼륨을 축소합니다.
이동 1: 최대 절전 모드 파일 비활성화
1단계: 열기 달리다 눌러서 대화창 윈도우 + R 열쇠.
2단계: 에서 달리다 창, 유형 cmd 그리고 누르세요 Ctrl + Shift + Enter 동시에 키.
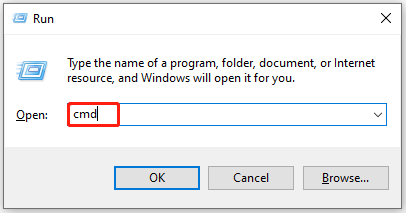
3단계: 고가에서는 사용자 계정 컨트롤 창, 클릭 예 작업을 확인합니다.
4단계: 에서 명령 프롬프트 창, 입력 powercfg / 최대 절전 모드 끄기 그리고 치다 입력하다 명령을 실행합니다.
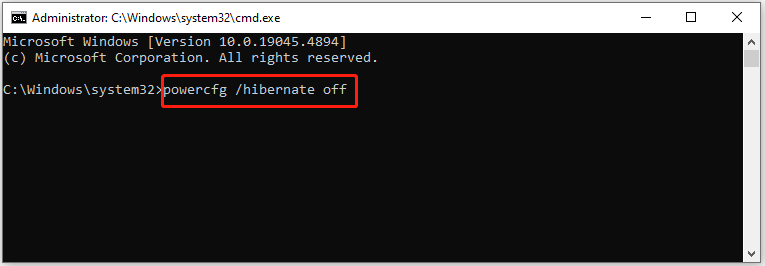
이동 2: 페이지 파일 비활성화
페이지 파일을 비활성화하려면 다음 단계를 따르십시오.
1단계: 열기 달리다 창, 유형 시스템속성고급.exe 을 클릭하고 좋아요 .
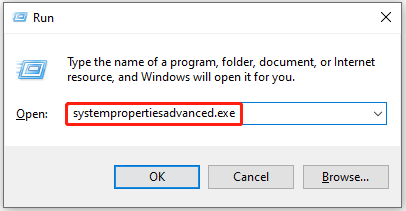
2단계: 에서 시스템 속성 창으로 이동하여 고급의 탭하고 클릭하세요 설정 아래에 성능 .
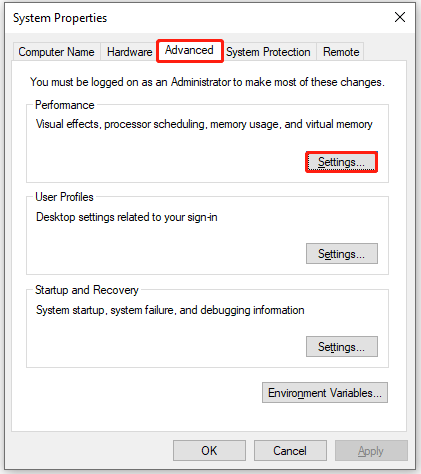
3단계: 다음 창에서 고급의 탭하고 클릭하세요 변화 아래에 가상 메모리 .
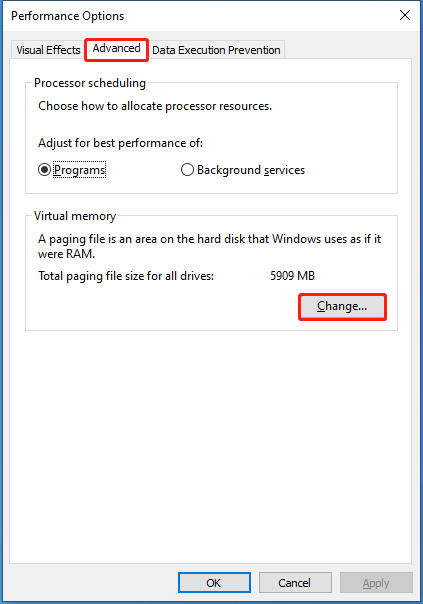
4단계: '를 선택 취소하세요. 모든 드라이브의 페이징 파일 크기를 자동으로 관리합니다. ” 옵션을 선택하고 “ 페이징 파일 없음 ” 옵션을 클릭하세요. 세트 을 클릭한 다음 예 계속하려면 경고 창에서
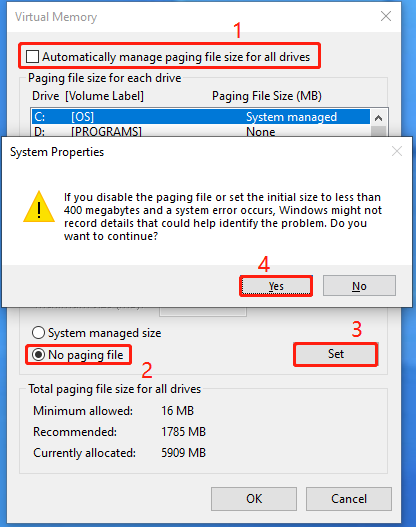
이동 3: 시스템 보호 비활성화
1단계: 열기 달리다 창, 유형 SystemPropertiesProtection.exe 을 클릭하고 좋아요 . 이렇게 하면 시스템 속성 창문.
2단계: 다음을 선택하세요. 기음 목록에서 드라이브를 클릭하고 구성 .
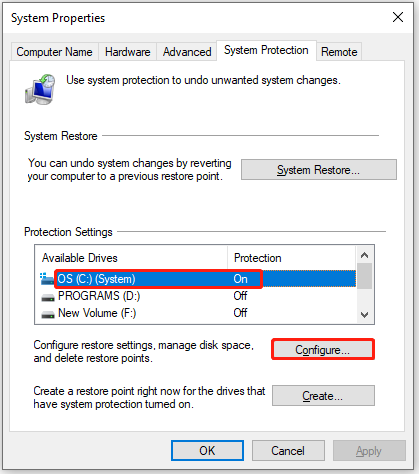
3단계: '옵션을 확인하세요. 시스템 보호 비활성화 '를 클릭하고 좋아요 변경 사항을 저장합니다. 그런 다음 클릭 예 경고 창에서 작업을 허용합니다.
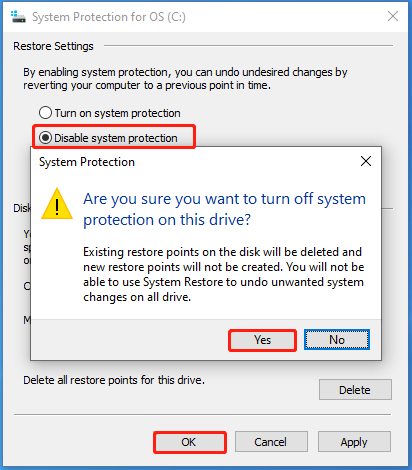
4단계: 컴퓨터를 다시 시작합니다.
마무리
이 게시물에서는 해당 지점 이상으로 볼륨을 축소할 수 없는 이유를 설명하고 문제를 해결하는 방법을 보여줍니다. 게시물에 제공된 방법을 사용하여 Windows에서 이동할 수 없는 파일의 볼륨을 줄일 수 있습니다. MiniTool 파티션 마법사를 사용하는 동안 문제가 발생하면 다음을 통해 이메일을 보내 문의하세요. [이메일 보호됨] . 최대한 빨리 답변해드리겠습니다.

![[수정!] Windows 11에서 고스트 창 문제를 해결하는 방법?](https://gov-civil-setubal.pt/img/backup-tips/CC/fixed-how-to-fix-ghost-window-issue-in-windows-11-1.png)
![Twitch 모드가로드되지 않습니까? 지금 방법을 얻으십시오! [MiniTool 뉴스]](https://gov-civil-setubal.pt/img/minitool-news-center/36/is-twitch-mods-not-loading.jpg)








![Xbox One Green Screen of Death의 원인은 무엇이며 어떻게 해결합니까? [MiniTool 팁]](https://gov-civil-setubal.pt/img/data-recovery-tips/89/what-causes-xbox-one-green-screen-death.jpg)





![Chrome에서 ERR_TIMED_OUT을 수정하는 방법? 이 방법 시도 [MiniTool 뉴스]](https://gov-civil-setubal.pt/img/minitool-news-center/70/how-fix-err_timed_out-chrome.png)

