Windows Mac에서 Outlook을 제거하는 방법은 무엇입니까? 아래 가이드를 따르세요!
Windows Maceseo Outlook Eul Jegeohaneun Bangbeob Eun Mueos Ibnikka Alae Gaideuleul Ttaleuseyo
Microsoft Outlook은 무료 개인 이메일 및 캘린더 관리자로서 사용자들 사이에서 인기가 있습니다. 일부 사용자는 이를 제거하고 다른 이메일 클라이언트를 사용하려고 합니다. 이 게시물은 MiniTool Windows/Mac에서 Outlook을 제거하는 방법을 알려줍니다.
Outlook은 널리 사용되는 이메일 클라이언트입니다. 더 이상 사용하고 싶지 않아 제거해야 하는 경우가 있습니다. Windows/Mac에서 Outlook을 제거하는 방법은 무엇입니까? 다음 부분을 계속 읽으십시오.
Windows에서 Outlook을 제거하는 방법
Windows에서 Outlook을 제거하는 방법은 무엇입니까? Outlook 2013 및 이전 버전은 Office 구독 버전에서 제거할 수 있지만 Outlook 2013 및 이후 버전은 제거할 수 없습니다. Outlook 바로가기를 삭제하고 다른 이메일 클라이언트를 기본값으로 설정할 수만 있습니다.
Outlook 2013 및 이전 버전의 경우
Outlook 2013 및 이전 버전을 제거하는 방법은 무엇입니까? 가이드는 다음과 같습니다.
1단계: 입력 제어판 에서 찾다 그것을 여는 상자.
2단계: 그런 다음 클릭 프로그램 및 기능 .
3단계: Microsoft Office를 찾아 선택합니다. 그런 다음 변화 상.

4단계: 다음 창에서 다음을 선택합니다. 기능을 추가하거나 제거하다 옵션을 클릭하고 계속하다 .
5단계: Microsoft Outlook 옆에 있는 디스크 아이콘을 클릭합니다.
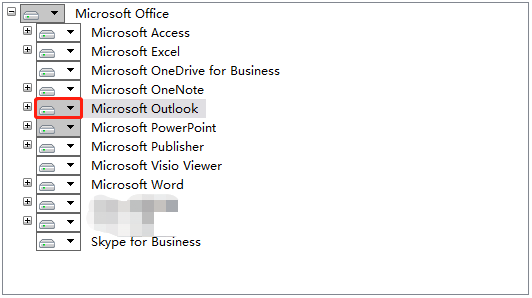
6단계: 그러면 드롭다운 목록이 나타나고 다음을 선택해야 합니다. 사용할 수 없음 목록에서 옵션. 클릭 계속하다 단추.
7단계: 그런 다음 Windows PC에서 Outlook을 제거하기 시작합니다.
Outlook 2013 및 이후 버전의 경우
Windows PC용 Outlook 2013 이상 버전은 제거할 수 없습니다. 제거하려고 하면 프로그램이 설치 패키지를 찾을 수 없다는 오류 메시지가 나타날 수 있습니다. 여기에서는 Outlook 바로 가기를 삭제하고 다른 이메일 클라이언트를 기본값으로 설정하는 방법을 알려드립니다.
1단계: 바탕 화면에서 Outlook 아이콘을 찾아 마우스 오른쪽 버튼으로 클릭하여 선택합니다. 삭제 .
2단계: 윈도우 + I 키를 동시에 열 수 있습니다. 설정 애플리케이션.
3단계: 이동 앱 > 기본 앱 .
4단계: Outlook 옵션을 클릭하면 창이 나타납니다. 다른 이메일 앱을 기본으로 설정해야 합니다.
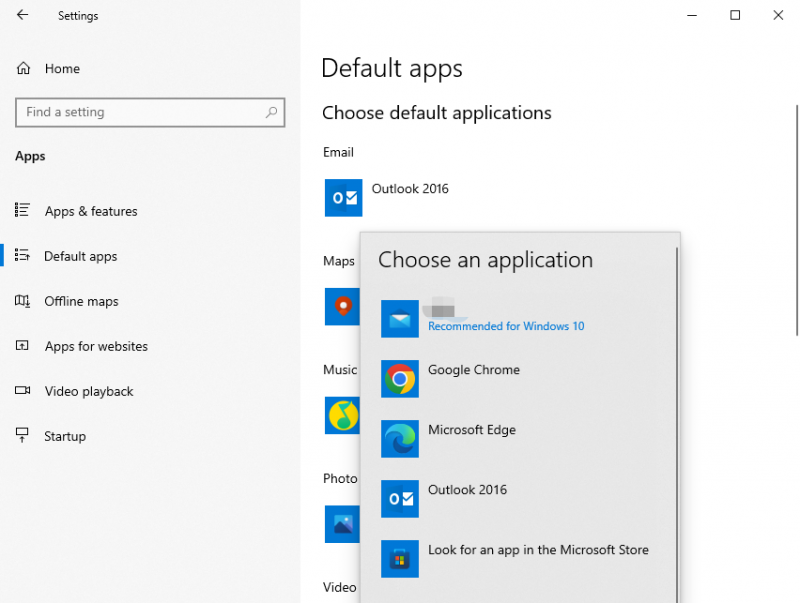
Mac에서 Outlook을 제거하는 방법
Mac에서 Outlook을 제거하는 방법은 무엇입니까? 지금 자세한 단계를 확인하십시오!
1단계: 강제 종료 응용 프로그램 를 눌러 창 커맨드 + 옵션 + Esc 열쇠.
2단계: Outlook을 찾아 선택하고 강제 종료 단추.
3단계: 열기 파인더 > 애플리케이션 . Outlook을 찾아서 끌어다 놓습니다. 쓰레기 . 그런 다음 컴퓨터의 사용자 계정 암호를 입력하여 작업을 확인하십시오.
4단계: 휴지통 아이콘을 마우스 오른쪽 버튼으로 클릭하여 선택합니다. 텅 빈 쓰레기통 .
5단계: 가다 메뉴 파인더 그리고 선택 폴더로 이동 .
6단계: 다음 폴더를 찾습니다.
- ~/라이브러리
- ~/라이브러리/캐시
- ~/라이브러리/로그
- ~/라이브러리/환경 설정
- ~/라이브러리/웹킷
- ~/라이브러리/저장된 애플리케이션 상태
6단계: Outlook이 남긴 파일을 찾아 휴지통으로 이동하고 휴지통을 비웁니다.
마지막 말
Windows/Mac에서 Outlook을 제거하는 방법은 무엇입니까? Windows 버전의 Outlook의 경우 제어판을 통해 제거할 수 있습니다. Outlook의 Mac 버전의 경우 Finder를 통해 제거할 수 있습니다. 자세한 단계는 위에 나와 있습니다.


![[리뷰] ILOVEYOU 바이러스란 무엇인가요? 바이러스를 예방하는 방법](https://gov-civil-setubal.pt/img/backup-tips/69/what-is-iloveyou-virus-tips-avoid-virus.png)



![PDF에서 상자 선택을 취소하는 방법 [단계별 안내]](https://gov-civil-setubal.pt/img/blog/97/how-uncheck-box-pdf.png)

![Hkcmd.exe은 (는) 무엇이고, Hkcmd Module을 비활성화하고 오류를 수정하는 방법은 무엇입니까? [MiniTool 팁]](https://gov-civil-setubal.pt/img/backup-tips/70/what-is-hkcmd-exe-how-disable-hkcmd-module.jpg)





![오래된 하드 드라이브에서 데이터를 가져 오는 방법? 방법이 여기 있습니다! [MiniTool 팁]](https://gov-civil-setubal.pt/img/backup-tips/77/how-get-data-off-an-old-hard-drive.jpg)
![Call of Duty Warzone/Warfare에서 메모리 오류 13-71을 수정하는 방법? [MiniTool 팁]](https://gov-civil-setubal.pt/img/news/0B/how-to-fix-memory-error-13-71-in-call-of-duty-warzone/warfare-minitool-tips-1.png)



