Linux Mint 22란 무엇이며, ISO를 다운로드하고 PC에 설치하는 방법은 무엇입니까?
What Is Linux Mint 22 How To Download Iso Install On Pc
Linux Mint 22 Wilma의 새로운 기능은 무엇입니까? ISO 파일을 다운로드하여 PC에 설치하는 방법은 무엇입니까? 당신이 알고 싶은 모든 것은 이 가이드에서 찾을 수 있습니다. 미니툴 지침에 따라 이 시스템을 Windows 11/10의 이중 부팅에 설치하세요.Linux Mint 22 Wilma 소개
Ubuntu 기반 Linux 배포판인 Linux Mint가 이제 버전 22로 업그레이드되었으며 코드명은 Wilma입니다. Linux Mint 22는 2029년까지 연장된 장기 지원을 제공합니다. 업데이트된 소프트웨어와 많은 새로운 개선 사항 및 기능을 통해 Linux Mint 22를 설치한 후 더욱 편안한 데스크탑 환경을 경험할 수 있습니다.
몇 가지 주요 내용을 살펴보겠습니다.
- Linux 커널 6.8을 사용합니다.
- 최신 구성 요소와 새로운 Ubuntu 24.04 패키지 기반이 함께 제공됩니다.
- 기본 사운드 서버 Pipewire로 전환합니다.
- GTK4를 지원하도록 테마 업데이트
- Plymouth 및 Slick-Greeter의 부팅 순서에서 HiDPI 지원 개선
- 영어 이외의 언어에 대해 사전 설치된 패키지와 Linux Mint 22를 설치한 후 선택한 패키지를 삭제합니다.
- 더…
Linux Mint 22 Wilma에 관심이 있으세요? 듀얼 부팅을 위해 Windows 11/10 PC에 설치하고 싶으십니까? 아래 지침에 따라 수행하십시오.
리눅스 민트 22 다운로드
설치 프로세스를 시작하려면 먼저 Linux Mint 22 ISO를 다운로드해야 합니다. 이 릴리스에는 세 가지 버전이 포함되어 있습니다.
계피 에디션: Linux Mint에서 주로 개발한 이 버전은 아름답고 매끄럽고 현대적이며 새로운 기능이 가득한 가장 인기 있는 버전입니다.
Xfce 에디션: 모든 기능을 지원하지는 않지만, 더 가벼운 리소스를 사용하는 경량 환경에 중점을 둡니다.
메이트 에디션: GNOME 2의 연속이며 클래식 데스크탑 환경을 사용합니다.
https://www.linuxmint.com/download.php or https://www.linuxmint.com/download_all.php, choose a proper edition, download the iso.torrent file, and then로 이동 토렌트 파일을 열어 . 또는 페이지를 아래로 스크롤하여 미러 다운로드 섹션을 클릭하고 한 번의 클릭으로 ISO를 직접 얻을 수 있습니다.
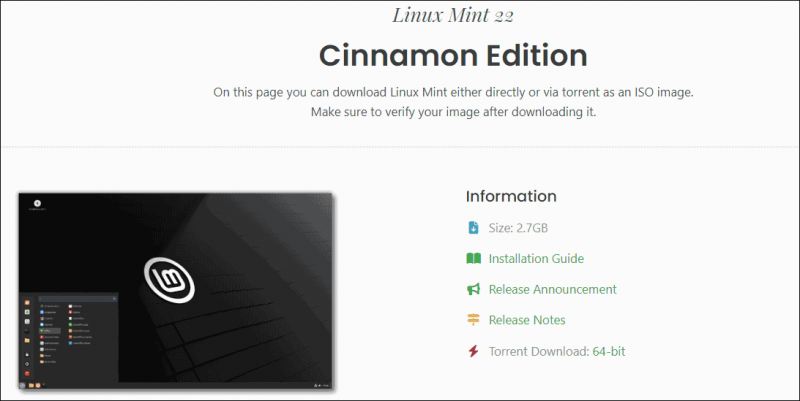
부팅 가능한 미디어 생성
PC에 Linux Mint 22 Wilma를 설치하는 방법은 무엇입니까? 두 번째 단계는 설치 프로세스를 위해 머신을 부팅하는 데 사용할 수 있도록 부팅 가능한 USB 드라이브를 만드는 것입니다.
- Windows PC에서 Rufus 홈페이지에 접속하여 다운로드 받으세요.
- USB 플래시 드라이브를 머신에 연결하고 이 도구를 실행하세요.
- 때리다 선택하다 Linux Mint 22 ISO를 찾고, 몇 가지 설정을 하고, 시작 > ISO 이미지 모드로 쓰기(권장) ISO를 USB로 굽기 시작합니다.
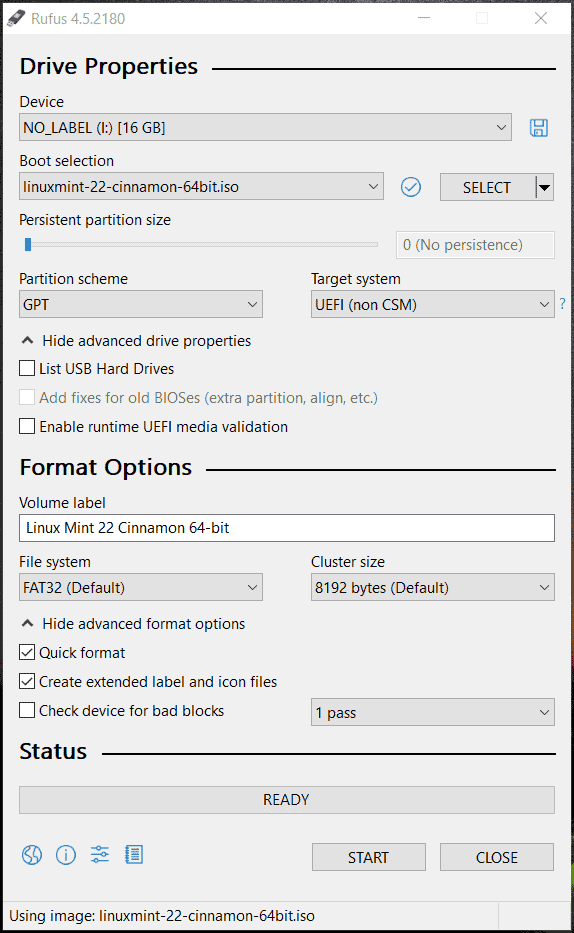
파일 백업
Windows 11/10 PC에 Linux Mint 22를 설치하는 마지막 단계 전에 설치 과정에서 잘못된 조작으로 인해 데이터가 손실될 수 있으므로 예방을 위해 중요한 데이터를 백업하는 것이 좋습니다. MiniTool ShadowMaker는 다음의 보조자가 될 것입니다. 파일 백업 , 시스템 백업 , 디스크 및 파티션 백업.
이것을 다운로드하세요 PC 백업 소프트웨어 Windows 11/10에서는 설치한 다음 기본 인터페이스로 실행합니다. 다음으로 이동 백업 > 소스 > 폴더 및 파일 중요한 데이터를 선택하려면 다음을 누르세요. 목적지 경로를 선택하고 백업 지금 .
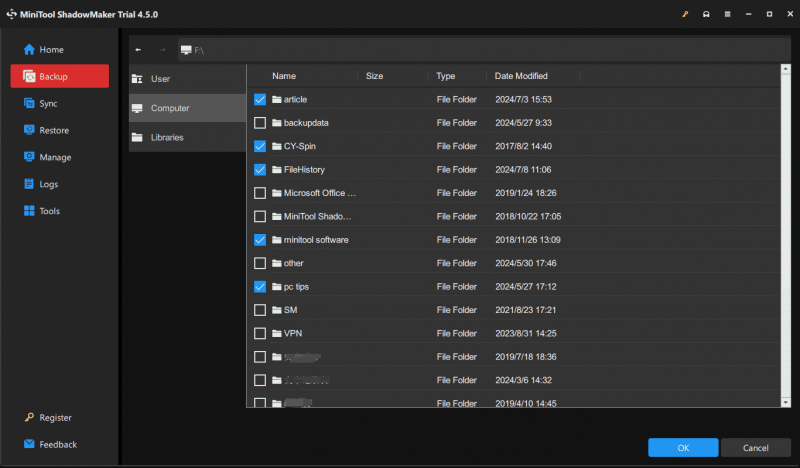
Linux Mint 22 Wilma 설치 – 설정 완료
이제 모든 준비가 완료되었으며 Linux Mint 22의 마지막 설치를 시작할 시간입니다.
1단계: 무엇보다도 부팅 가능한 USB 드라이브를 컴퓨터에 연결하고 시스템을 BIOS 메뉴로 다시 시작한 다음 부팅 순서를 USB로 변경하면 설정 인터페이스로 들어갑니다. 첫 번째 옵션을 강조 표시하고 누릅니다. 입력하다 OS를 부팅합니다.
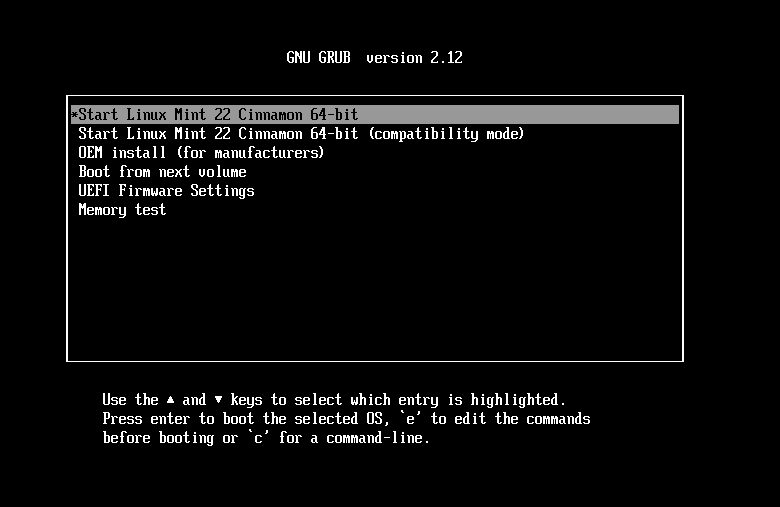
2단계: 시스템 시작이 완료될 때까지 기다린 다음 바탕 화면 아이콘을 눌러야 합니다. 리눅스 민트 설치 .
3단계: 언어와 키보드 레이아웃을 선택하고 선택합니다. 멀티미디어 코덱 설치 일부 비디오 형식을 재생합니다.
4단계: Ubuntu 드라이버를 준비하는 동안 다음 확인란을 선택하세요. Windows 부팅 관리자와 함께 Linux Mint 설치 Linux Mint 22로 Windows 11을 이중 부팅하려는 경우.
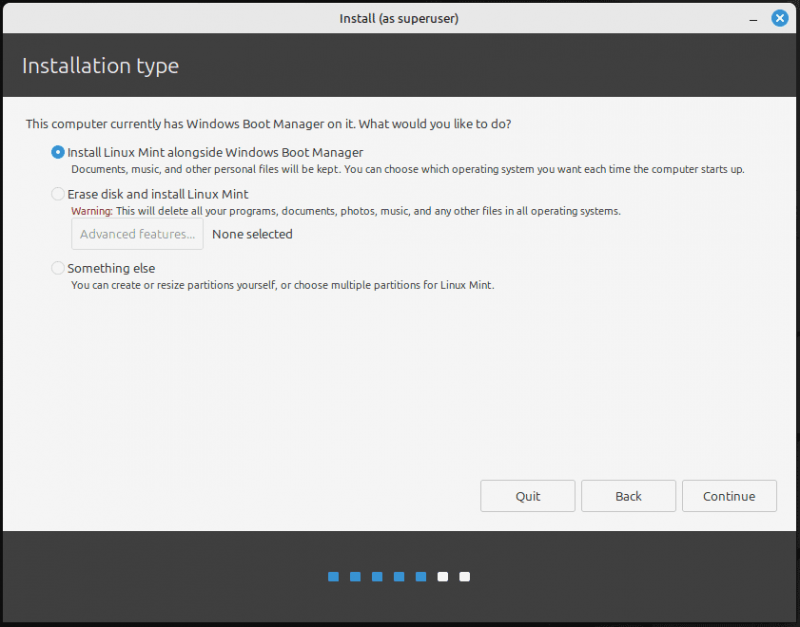
5단계: 다음을 눌러 설치 프로세스를 진행합니다. 지금 설치 버튼을 누르고 화면의 지시에 따라 설정을 완료하세요.
설치가 끝나면 이중 부팅 화면이 표시되며 Linux Mint 부팅을 선택하고 이 시스템에 대한 일부 사용자 정의 설정을 지정합니다. Windows 11을 실행해야 하는 경우에도 듀얼 부팅 화면으로 이동하여 Windows 부팅 관리자를 선택하세요.
또한 읽어보세요: Windows 10 및 Linux Mint 20.3을 듀얼 부팅하는 방법(이미지 포함)
평결
Windows 11/10에서 듀얼 부팅을 위해 PC에 Linux Mint 22를 설치하는 방법은 무엇입니까? 이 단계별 가이드는 큰 도움이 됩니다. ISO를 다운로드하고 USB에 구운 다음 필요한 경우 지금 설정을 시작하세요.



![가장 많이 방문한 사이트를 지우는 방법 – 4 가지 방법 [MiniTool News]](https://gov-civil-setubal.pt/img/minitool-news-center/45/how-clear-most-visited-sites-here-are-4-ways.png)

![USB-HDMI 어댑터 란 무엇입니까 (정의 및 작동 원리) [MiniTool Wiki]](https://gov-civil-setubal.pt/img/minitool-wiki-library/85/what-is-usb-hdmi-adapter-definition.jpg)
![[9가지 방법] Windows 11 장치 관리자를 빠르게 여는 방법은 무엇입니까?](https://gov-civil-setubal.pt/img/news/24/how-open-windows-11-device-manager-quickly.png)
![삭제된 사진을 복구하는 5가지 최고의 무료 사진 복구 소프트웨어 [MiniTool 팁]](https://gov-civil-setubal.pt/img/data-recovery-tips/73/5-best-free-photo-recovery-software-recover-deleted-photos.png)





![[단계별 안내] HP 복원 불완전에 대한 4가지 솔루션](https://gov-civil-setubal.pt/img/backup-tips/F6/step-by-step-guide-4-solutions-to-hp-restoration-incomplete-1.png)





