Mac이 계속 무작위로 종료되는 경우 수행할 작업 [MiniTool 뉴스]
What Do If Your Mac Keeps Shutting Down Randomly
요약 :
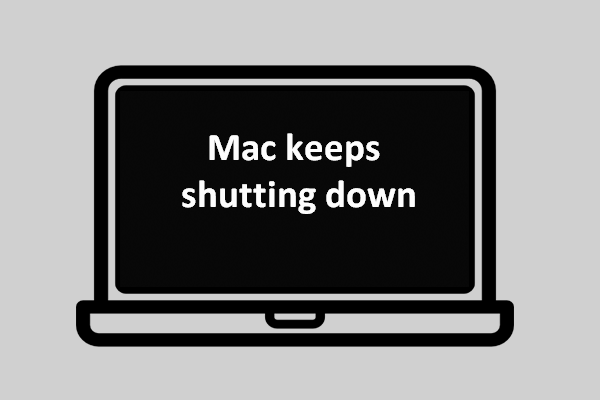
문서나 이메일 작업을 할 때 Mac이 갑자기 종료되는 것은 매우 성가신 일입니다. 파일이 손실되거나 콘텐츠가 손상될 수 있습니다. Mac이 며칠마다 계속 종료되는 경우에는 더욱 그렇습니다. 왜 그런 일이 발생합니까? 그리고 더 중요한 것은 Mac이 자동으로 종료되는 것을 어떻게 막을 수 있습니까?
회의에 참여하거나, 에세이를 작성하거나, 이메일을 보낼 때 알림 없이 갑자기 Mac이 종료된다고 상상해 보십시오. 얼마나 끔찍합니까! Mac 임의 종료는 때때로 막대한 손실을 초래할 수 있습니다. 그렇지 않은 경우에도 Mac이 예기치 않게 종료되면 매우 성가실 수 있습니다.
이러한 점을 고려하여 전문 소프트웨어 개발 회사인 MiniTool Solution은 귀하가 Mac이 계속 종료됩니다. 문제를 올바르게 수정하는 방법(MacBook/MacBook Pro/MacBook Air가 계속 종료됨).
팁: 내장된 Time Machine 응용 프로그램이나 macOS에서 작동하는 타사 백업 도구를 사용하여 Mac을 백업하는 것이 좋습니다. 중요한 파일이 이미 손실된 경우 Mac용 Stellar Data Recovery(MiniTool과 Stellar에서 공동 설계)를 사용하여 손실된 데이터를 최대한 빨리 복원하십시오!Mac이 계속 종료되는 이유
Mac이 무작위로 종료되는 것은 사용자들 사이에서 뜨거운 주제입니다. 문제의 원인이 무엇인지 아십니까? 사실 정확한 원인을 파악하기 어렵습니다. 그러나 Mac 무작위 종료를 쉽게 유발하는 것으로 입증된 몇 가지 요인이 있습니다.
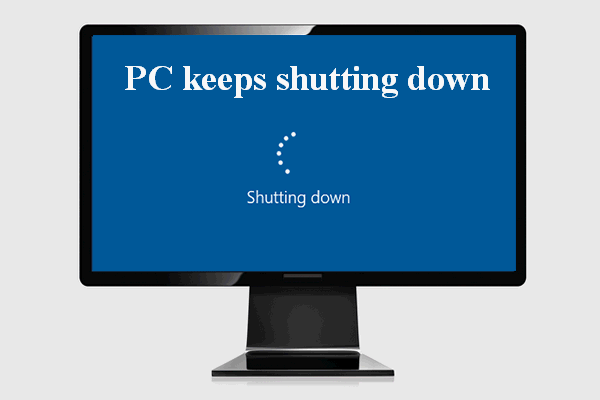 컴퓨터가 계속 자체적으로 종료되면 어떻게 됩니까?
컴퓨터가 계속 자체적으로 종료되면 어떻게 됩니까?컴퓨터가 계속해서 계속 꺼지는 것은 끔찍한 경험입니다. 이 문제를 해결하고 싶겠죠?
더 읽어보기소프트웨어 오류
일부 소프트웨어를 설치한 후 MacBook Pro가 무작위로 종료되는 경우 소프트웨어 오류 또는 소프트웨어 충돌이 문제의 원인일 가능성이 매우 높습니다.
- 운영 체제가 소프트웨어 버그에 감염되었을 수 있습니다.
- 둘 이상의 특정 응용 프로그램이 서로 충돌하고 있습니다.
macOS가 업데이트되지 않음
Mac에서 이전 버전의 OS를 실행 중이거나 업데이트 프로세스 또는 Mac 설정에 일부 버그가 있는 경우 자주 종료될 수 있습니다. macOS를 업데이트하여 문제를 해결해야 합니다.
주변기기 문제
주변 기기가 연결되어 있지만 제대로 작동하지 않는 경우 MacBook Pro가 켜졌다가 즉시 종료됩니다. 매번 하나의 주변 장치를 제거하여 문제를 감지할 수 있습니다.
바이러스/악성코드 감염
Mac이 일부 바이러스 또는 악성 코드의 공격을 받으면 자주 강제로 종료될 수 있습니다. 이 경우 Mac이 자동으로 종료되지 않도록 바이러스/악성 프로그램을 완전히 제거해야 합니다.
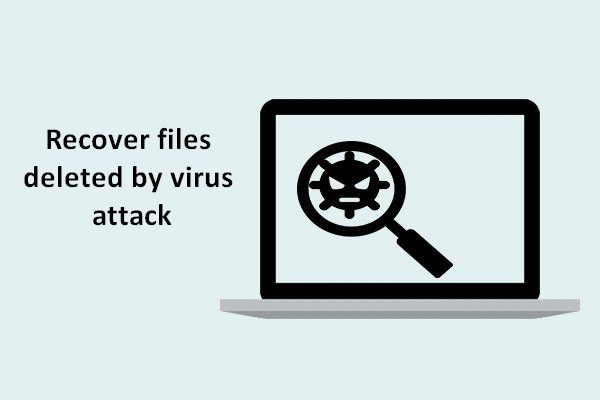 [해결됨] 바이러스 공격으로 삭제된 파일을 복구하는 방법 | 가이드
[해결됨] 바이러스 공격으로 삭제된 파일을 복구하는 방법 | 가이드바이러스 공격으로 삭제된 파일을 빠르고 안전하게 복구할 수 있도록 사용자와 솔루션을 공유하게 되어 기쁩니다.
더 읽어보기Mac이 계속 종료되는 문제를 해결하는 방법
임의 종료 문제는 Windows와 Mac 모두에서 발생할 수 있습니다. 그러나 다음 내용은 MacBook이 계속 종료되거나, MacBook Pro가 계속 종료되거나, MacBook Air가 계속 종료될 때 문제를 해결하는 방법에 중점을 둡니다.
맥 재시동
컴퓨터를 다시 시작하는 것은 항상 몇 가지 일반적인 문제를 해결하는 첫 번째이자 효과적인 방법입니다. Mac이 계속 종료되면 재시동하여 문제를 해결해야 합니다.
- 전원 버튼을 눌러 Mac을 켭니다.
- 누르다 Command + Option + Esc .
- 응답하지 않는 모든 앱을 강제 종료합니다.
- 온 클릭 사과 상단의 메뉴를 선택하고 잠 , 재시작 , 또는 종료 .
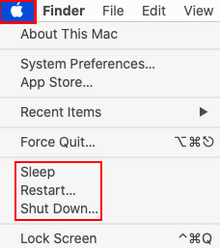
SMC 재설정
SMC는 시스템 관리 컨트롤러를 의미하며 배터리, 열 및 기타 구성 요소의 관리를 담당하는 칩입니다. SMC 설정을 재설정하는 단계는 모두 동일하지 않습니다. 배터리가 착탈식인지 아닌지에 따라 다릅니다.
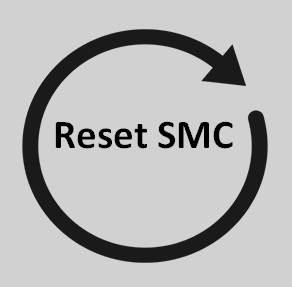
이동식 배터리가 있는 MacBook에서 SMC를 재설정하는 방법:
- 평소와 같이 MacBook을 종료하십시오.
- MagSafe 전원 어댑터를 완전하고 안전하게 제거하십시오.
- 배터리를 올바르게 제거하십시오. Apple 서비스 센터 또는 Apple Retail Store로 이동하여 도움을 요청할 수도 있습니다.
- 전원 버튼을 몇 초(약 5초) 동안 길게 누릅니다.
- 배터리를 다시 넣고 어댑터를 다시 연결하십시오.
- 전원 버튼을 눌러 MacBook을 켭니다.
고정식 배터리가 장착된 MacBook에서 SMC를 재설정하는 방법:
- 맥북을 종료합니다.
- 누르다 Shift + Control + Option + 전원 동시에.
- 이 네 개의 키를 약 10초 동안 누르고 있다가 놓습니다.
- 전원 버튼을 눌러 MacBook을 켭니다.
 [해결됨] 오늘 충돌/죽은 MacBook에서 데이터를 복구하는 방법
[해결됨] 오늘 충돌/죽은 MacBook에서 데이터를 복구하는 방법이전에 죽은 MacBook에서 데이터를 복구하는 것은 어려운 작업일 수 있지만 이 게시물을 읽고 나면 그러한 작업이 훨씬 쉬워질 것입니다.
더 읽어보기Mac 데스크탑 컴퓨터(iMac, Mac Mini, Mac Pro 등)에서 SMC를 재설정하는 방법:
- 맥을 종료합니다.
- 전원 코드를 제거합니다.
- 약 15초 동안 기다립니다.
- 전원 코드를 다시 연결하십시오.
- 약 5초 동안 기다립니다.
- 전원 버튼을 눌러 켭니다.
Apple T2 Security Chip을 사용하여 Mac에서 SMC를 재설정하는 방법:
- 맥을 종료합니다.
- 누르세요 오른쪽 Shift 키 + 왼쪽 Option 키 + 왼쪽 Control 키 약 7초 동안.
- 길게 누르기 힘 이 세 개의 키를 7초 동안 누르고 있는 동안 버튼을 누릅니다.
- 모든 키를 놓고 잠시 기다립니다.
- 전원 버튼을 눌러 Mac을 켭니다.
그래도 문제가 해결되지 않으면 PRAM을 재설정하거나 다음 방법을 따를 수도 있습니다.
- Mac에 바이러스/악성코드가 있는지 확인합니다.
- 배터리 상태를 제어하십시오.
- macOS를 다시 설치합니다.
- macOS를 업데이트합니다.
![결정된! Chrome에서 유해한 소프트웨어를 확인할 때 검색 실패 [MiniTool News]](https://gov-civil-setubal.pt/img/minitool-news-center/25/fixed-search-failed-when-chrome-checking.jpg)





![HTTP 오류 429 수정 방법 : 원인 및 수정 [MiniTool News]](https://gov-civil-setubal.pt/img/minitool-news-center/53/how-fix-http-error-429.jpg)


![오류 0x80071AC3에 대한 효과적인 솔루션 : 볼륨이 더럽습니다. [MiniTool Tips]](https://gov-civil-setubal.pt/img/data-recovery-tips/39/effective-solutions.jpg)
![Lenovo 부팅 메뉴 진입 방법 및 Lenovo 컴퓨터 부팅 방법 [MiniTool Tips]](https://gov-civil-setubal.pt/img/disk-partition-tips/33/how-enter-lenovo-boot-menu-how-boot-lenovo-computer.jpg)





![850 EVO 대 860 EVO : 차이점 (4 가지 측면에 초점) [MiniTool 뉴스]](https://gov-civil-setubal.pt/img/minitool-news-center/37/850-evo-vs-860-evo-what-s-difference.png)
![Windows 10이 정품인지 아닌지 확인하는 방법은 무엇입니까? 최선의 방법 [MiniTool 뉴스]](https://gov-civil-setubal.pt/img/minitool-news-center/21/how-check-if-windows-10-is-genuine.jpg)

![Windows Update 오류 0x80070057을 수정하는 방법? 이 방법 시도 [MiniTool 팁]](https://gov-civil-setubal.pt/img/backup-tips/79/how-fix-windows-update-error-0x80070057.jpg)