KB5035853을 설치한 후 작업 표시줄이 투명해 집니까? 지금 고쳐!
Taskbar Is Transparent After Installing Kb5035853 Fix It Now
Windows 11 KB5035853은 2024년 3월 12일에 출시되어 많은 새로운 기능과 버그 수정이 포함되었습니다. 그러나 일부 사용자는 ' KB5035853을 설치한 후 작업 표시줄이 투명해집니다. '. KB5035853이 작업 표시줄을 투명하게 만든다면 어떻게 할 수 있나요? 여기에서 해결 방법을 확인하세요 미니툴 우편.문제: KB5035853 설치 후 작업 표시줄이 투명해짐
Microsoft는 2024년 3월 12일에 Windows 11 KB5035853을 공식 출시했습니다. 이 업데이트는 DMA(디지털 시장법)를 준수하기 위한 변경 사항을 출시하고 Windows 운영 체제에 대한 보안 수정 사항을 발행합니다. 그러나 많은 사용자들은 최신 업데이트를 설치한 후 작업 표시줄이 완전히 투명해졌다고 말했습니다. 다음은 실제 예입니다.
“업데이트 후 작업 표시줄이 갑자기 100% 투명해졌습니다. 이로 인해 작업 표시줄의 항목이 보이지 않고, 바탕 화면 아래 항목도 보이지 않습니다. 시스템 | 투명도 효과가 꺼져 있습니다. 투명성을 다루는 다른 설정을 찾을 수 없습니다. 작업 표시줄이 투명하지 않고 단색이 되도록 재설정하려면 어떻게 해야 합니까? 가장 최근 업데이트는 x64 기반 시스템용 Windows 11 버전 23H2용 2024-03 누적 업데이트(KB5035853)였습니다. 감사합니다.' 답변.microsoft.com
작업 표시줄 투명성 문제를 해결하는 데 효과적인 것으로 입증된 방법을 탐색했습니다. 이제 계속 읽어보시고 시도해 보세요.
Windows 11 KB5035853에서 작업 표시줄이 투명해지는 경우 해결 방법
해결 방법 1. 최신 ExplorerPatcher 버전 다운로드
작업 표시줄 투명성 문제는 작업 표시줄 향상, 시작 메뉴 사용자 정의, 애플리케이션 전환기 사용자 정의 및 기타 기능과 같은 작업을 구현하는 ExplorerPatcher 및 기타 유사한 오픈 소스 도구와 관련이 있는 것으로 확인되었습니다.
ExplorerPatcher를 사용하여 운영 체제를 사용자 정의하고 최적화하는 경우 ExplorerPatcher를 최신 릴리스 버전으로 업데이트하면 작업 표시줄 투명 문제에 대한 해결책이 됩니다.
당신은 갈 수 있습니다 GitHub ExplorerPatcher 공식 다운로드 사이트 새로운 ExplorerPatcher 버전을 다운로드하여 설치하세요. 딸깍 하는 소리 ep-setup.exe 다운로드하여 설치하세요. 해당 소프트웨어는 인식할 수 없는 앱으로 인식되어 다운로드 및 설치가 차단될 수 있으니 걱정 없이 그냥 실행하셔도 됩니다.
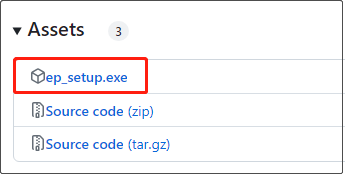
ExplorerPatcher의 새 버전을 실행한 후 컴퓨터를 다시 시작하고 작업 표시줄이 정상으로 돌아왔는지 확인할 수 있습니다.
해결 방법 2. KB5035853 업데이트 제거
ExplorerPatcher를 다운로드하여 설치하지 않으려는 경우 'KB5035853 설치 후 작업 표시줄이 투명해짐' 문제에 대한 또 다른 수정 사항이 있습니다. KB5035853 업데이트를 제거하는 것입니다.
Windows 11에서 Windows 업데이트를 제거하려면 아래 단계를 따르세요.
1단계. 윈도우 + 나 키보드의 키 조합을 사용하여 설정을 엽니다.
2단계. 윈도우 업데이트 섹션에서 업데이트 내역 오른쪽 패널에서 옵션을 선택한 다음 아래로 스크롤하여 업데이트 제거 .
3단계. 나타나는 업데이트 목록에서 KB5035853을 찾은 다음 제거 그 옆에.
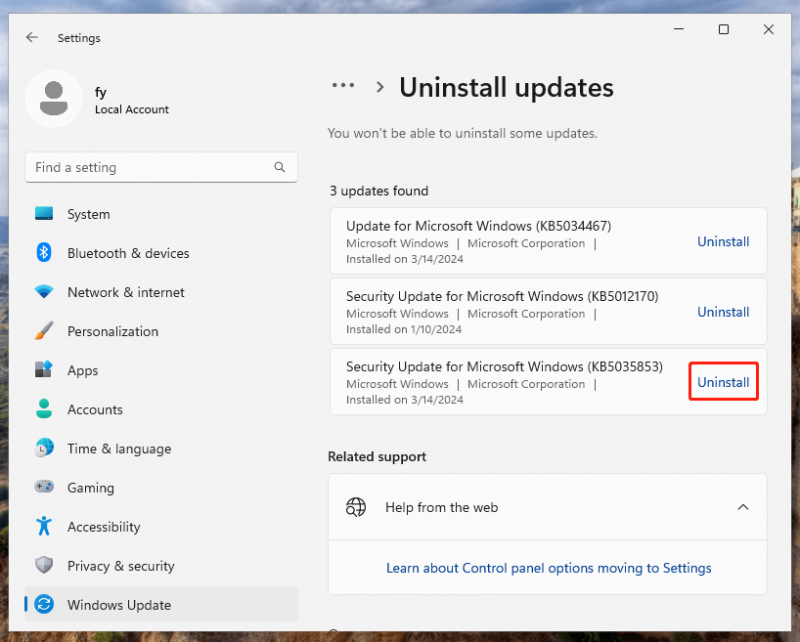
KB5035853을 설치한 후 Windows 작업 표시줄이 완전히 투명해지면 무엇을 할 수 있는지에 대한 모든 것입니다.
추가 자료:
Windows 업데이트는 알려진 문제에 대한 많은 새로운 기능과 솔루션을 제공하지만 작업 표시줄 투명화, 데이터 손실 및 컴퓨터 시작 문제와 같은 많은 문제를 동반할 수도 있습니다. 따라서 파일을 백업하거나 시스템을 백업하다 Windows를 업데이트하기 전에.
미니툴 섀도우메이커 Windows 11/10/8/7에서 훌륭하게 작동하는 최고의 PC 백업 도구입니다. 이를 사용하여 파일, 폴더, 파티션, 디스크 및 Windows 시스템을 백업할 수 있습니다. 자신에게 적합한지 확실하지 않은 경우 평가판(30일 무료 평가판)을 다운로드하여 사용해 볼 수 있습니다.
MiniTool ShadowMaker 평가판 다운로드하려면 클릭하세요 100% 깨끗하고 안전함
백업 없이 사람의 실수나 시스템 장애로 인해 파일이 삭제된 경우 다음을 사용할 수 있습니다. MiniTool 전원 데이터 복구 잃어버린 데이터를 다시 되찾기 위해. 컴퓨터에서 거의 모든 유형의 파일을 복구하는 데 도움이 되는 친환경적이고 안전한 데이터 복구 소프트웨어입니다. 1GB의 파일을 무료로 복구하는 무료 버전이 있습니다.
MiniTool 전원 데이터 복구 무료 다운로드하려면 클릭하세요 100% 깨끗하고 안전함
결론
KB5035853을 설치한 후 작업 표시줄이 투명해지면 걱정하지 마세요. 위에 나열된 방법은 이 문제에 효과적이며 선호하는 방법을 선택할 수 있습니다.
게다가 Windows 업데이트를 설치하기 전에 항상 컴퓨터 백업을 만들어야 합니다.

![[해결됨!] Windows 및 Mac의 Word에서 페이지를 삭제하는 방법은 무엇입니까?](https://gov-civil-setubal.pt/img/news/26/how-delete-page-word-windows.png)





![Mac을 강제로 재시동하는 방법은 무엇입니까? | Mac을 재시동하는 방법? [미니툴 뉴스]](https://gov-civil-setubal.pt/img/minitool-news-center/54/how-force-restart-mac.png)
![Chrome 다운로드가 중지 / 멈췄습니까? 중단 된 다운로드 재개 방법 [MiniTool 뉴스]](https://gov-civil-setubal.pt/img/minitool-news-center/23/chrome-downloads-stop-stuck.png)
![PDF 파일을 복구하는 방법 (삭제, 저장되지 않음 및 손상 복구) [MiniTool 팁]](https://gov-civil-setubal.pt/img/data-recovery-tips/83/how-recover-pdf-files-recover-deleted.png)

![Windows 업데이트가 오래 걸리나요? 지금 방법을 얻으십시오! [MiniTool 팁]](https://gov-civil-setubal.pt/img/backup-tips/37/is-your-windows-update-taking-forever.jpg)




![Bitdefender VS Avast : 2021 년에 선택해야 할 항목 [MiniTool Tips]](https://gov-civil-setubal.pt/img/backup-tips/39/bitdefender-vs-avast.jpg)
![Windows 10이 작동하지 않는 컴퓨터 스피커를 수정하는 5 가지 팁 [MiniTool News]](https://gov-civil-setubal.pt/img/minitool-news-center/43/5-tips-fix-computer-speakers-not-working-windows-10.jpg)
!['위치를 사용할 수 없음'오류가있는 7 가지 상황 [MiniTool Tips]](https://gov-civil-setubal.pt/img/data-recovery-tips/67/7-situations-where-there-is-thelocation-is-not-availableerror.jpg)
