MS Word(미리 보기)에서 새 부조종사를 활성화하는 방법은 무엇입니까? 가이드를 참조하십시오!
Ms Word Mili Bogi Eseo Sae Bujojongsaleul Hwalseonghwahaneun Bangbeob Eun Mueos Ibnikka Gaideuleul Chamjohasibsio
MS Copilot을 사용할 수 있습니까? Word에서 Copilot을 활성화하는 방법은 무엇입니까? Word에서 Copilot을 사용하는 방법? 이 게시물에서 수집한 많은 세부 정보를 찾을 수 있습니다. MiniTool 이 Microsoft Word용 AI 챗봇에 대해. 문서 작성에 도움이 되도록 활성화/설치하기만 하면 됩니다.
Microsoft Word용 Copilot 개요
2023년 3월 16일 Microsoft는 새로운 AI 기반 기능인 부조종사 Microsoft 365용으로 특별히 설계되었습니다. Microsoft 365 Copilot은 Word, Excel, PowerPoint, Outlook, Team 등에서 사용하여 창의력을 발휘하고 생산성을 높이며 기술을 향상시키는 데 도움이 됩니다. 요약하면 완전히 새로운 작업 방식을 가져올 수 있습니다.
구체적으로 말하면 Word의 Copilot은 요청에 따라 자연어로 텍스트를 쉽게 생성하는 데 도움이 될 수 있습니다. 간단한 팁이나 특정 주제를 제공한 후 Copilot은 첫 번째 초안을 만들고 조직 전체의 정보를 통합할 수 있습니다. 기존 문서에 내용을 추가하거나 특정 부분을 다른 스타일로 다시 작성하거나 텍스트를 요약할 수 있습니다.
게다가 Copilot은 텍스트 서식을 지정할 수 있으므로 더 복잡한 레이아웃으로 문서를 만들 수 있습니다. 또한 Word의 Copilot은 문서의 맞춤법 및 구두점 검사를 지원하고 좋아하는 것과 싫어하는 것을 기반으로 제안을 제공하여 글쓰기를 강화합니다.
MS 부조종사를 사용할 수 있습니까?
이 게시물을 작성하는 시점에는 Microsoft 365 Copilot을 사용할 수 없습니다. 현재 매우 적은 수의 테스트 사용자 그룹과 함께 개발 중입니다. Microsoft에 따르면 Fortune지 선정 500대 기업 중 8곳을 포함하여 20곳의 고객과 Copilot을 테스트하고 있습니다. 앞으로 몇 달 동안 더 많은 고객이 이 기능을 사용할 것입니다.
그렇더라도 이제 Windows 레지스트리를 통해 Microsoft Word에서 새 Copilot을 활성화할 수 있습니다. 이 방법은 트위터의 XenoPanther 이 트윗은 Word 빌드 16325.20000부터 Copilot을 활성화할 수 있음을 나타냅니다. 다음 부분에서 Word에서 Copilot을 활성화하는 방법을 참조하십시오.
Microsoft Word에서 새 부조종사를 활성화하는 방법
Windows 레지스트리를 변경하기 전에, 레지스트리 항목 백업 잘못된 작업으로 인한 시스템 사고를 방지하기 위해 사전에. 게다가 Microsoft Word Insider Build 16325.20000 이상을 실행하고 있는지 확인하십시오.
추가 자료: Word Preview 16.0.16325.2000 이상 받기
Word 16.0.16325.2000 이상을 실행하지 않는 경우 Office 365의 참가자 프로그램을 설치해야 합니다. Microsoft 365 Family 또는 Personal 구독이 필요합니다. 에게 Microsoft 365 참가자 프로그램에 참여 Windows에서 Word 문서를 열고 파일 > 계정 > Office 참가자 , 화면의 지시에 따라 Office 참가자에 가입합니다. 그런 다음 올바른 빌드 버전을 설치하고 있는지 확인하십시오. 계정 페이지.
그런 다음 아래 지침에 따라 Copilot for Microsoft Word를 활성화하십시오.
1단계: 달리다 를 눌러 대화 상자 승리 + R , 유형 등록 텍스트 상자에 입력하고 좋아요 Windows 레지스트리 편집기를 엽니다.
2단계: 다음으로 이동 HKEY_CURRENT_USER\SOFTWARE\Microsoft\Office\16.0\Common\ExperimentConfigs\ExternalFeatureOverrides\워드 .
3단계: 빈 영역을 마우스 오른쪽 버튼으로 클릭하고 선택 새로 만들기 > 문자열 값 . 이 값의 이름을 지정하십시오. Microsoft.Office.Word.CoPilotExperiment .
4단계: 이 새 값을 두 번 클릭하고 해당 값 데이터를 진실 팝업에서.

5단계: 클릭 좋아요 그리고 PC를 다시 시작합니다. 그러면 Word의 Copolit이 활성화됩니다. 다음으로 이 AI 챗봇을 사용하여 문서를 빠르게 작성할 수 있습니다.
Word에서 Copilot을 사용하는 방법
Word 문서를 다시 열면 Copilot이 Word에 추가된 것을 볼 수 있습니다. 텍스트 상자에 수행하려는 작업을 입력하기만 하면 됩니다. 그러면 문서의 초안이 생성됩니다. 필요에 따라 텍스트를 편집하고, 문서 서식을 지정하고, 텍스트를 다시 쓰는 등의 작업을 수행할 수 있습니다. 작업은 매우 간단하며 질문부터 시작하면 됩니다.
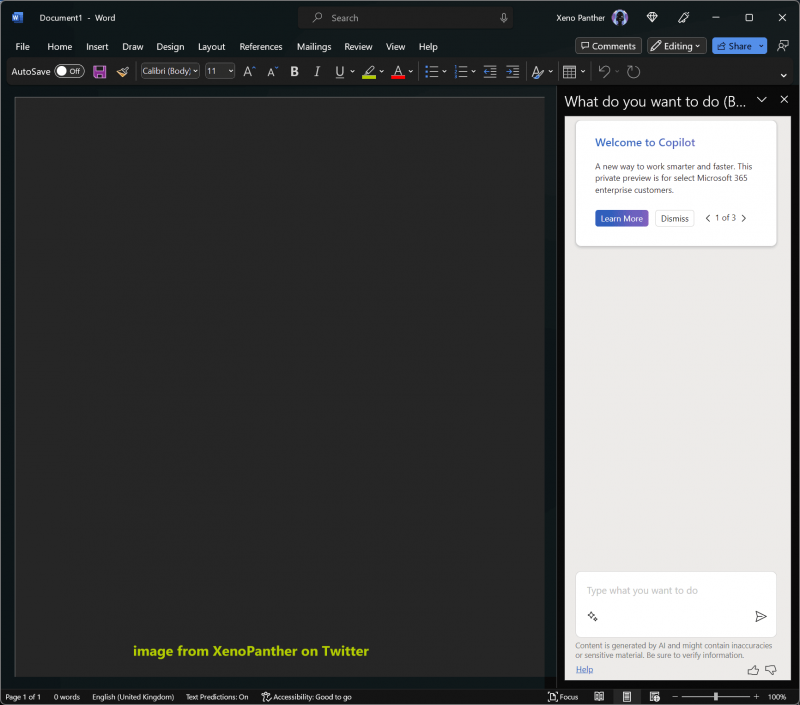
Word에서 AI 챗봇을 사용하려면 Copilot 외에 ChatGPT를 사용할 수 있으며 이 게시물 - Word용 ChatGPT 지원 | Ghostwriter ChatGPT 사용 방법 이 작업을 수행하도록 작성되었습니다.
평결
Microsoft Word용 Copilot은 무엇을 할 수 있습니까? MS Copilot을 사용할 수 있습니까? Microsoft Word에서 새 Copilot을 활성화하는 방법은 무엇입니까? 이 게시물을 읽은 후 이러한 질문에 대한 답변을 찾을 수 있습니다. Word에 Copilot을 설치하는 방법에 대한 아이디어가 있으면 아래 의견을 작성하여 알려주십시오.
게다가 Word 문서를 백업하려는 경우 전문가를 통해 쉽게 수행할 수 있습니다. 파일 백업 소프트웨어 - MiniTool ShadowMaker. 그냥 받아서 설치한 다음 열어보세요. 지원 페이지에서 중요한 Word 문서를 선택하고 저장 경로를 지정합니다. 그런 다음 파일 백업을 시작합니다. 여러 문서를 작성해야 하는 경우 일정 특징.








![mSATA SSD 란 무엇입니까? 다른 SSD보다 낫습니까? 사용 방법? [MiniTool 팁]](https://gov-civil-setubal.pt/img/disk-partition-tips/06/what-is-msata-ssd-better-than-other-ssds.jpg)

!['Jarfile에 액세스 할 수 없음'오류를 수정하는 4 가지 유용한 방법 [MiniTool News]](https://gov-civil-setubal.pt/img/minitool-news-center/74/4-useful-methods-fix-unable-access-jarfile-error.jpg)

![[2021 New Fix] 재설정 / 새로 고침에 추가 여유 공간 필요 [MiniTool Tips]](https://gov-civil-setubal.pt/img/disk-partition-tips/22/additional-free-space-needed-reset-refresh.jpg)


![Windows 11에서 시스템 또는 데이터 파티션을 확장하는 방법 [5가지 방법] [MiniTool 팁]](https://gov-civil-setubal.pt/img/partition-disk/B4/how-to-extend-the-system-or-data-partition-in-windows-11-5-ways-minitool-tips-1.png)



