Windows 10에서 최근 파일을 지우고 최근 항목을 비활성화하는 방법 [MiniTool News]
Methods Clear Recent Files Disable Recent Items Windows 10
요약 :
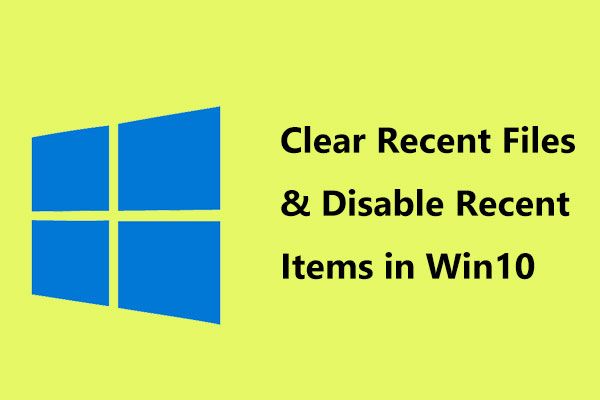
아마도 Windows 10 파일 탐색기 또는 작업 표시 줄에서 최근에 연 파일 및 폴더 목록이 있음을 알고있을 것입니다. 일부 파일에 빠르게 액세스하는 것이 편리하지만 이러한 상황이 마음에 들지 않을 수 있으며 Windows 10에서 최근 파일을 지우고 최근 항목을 비활성화하려고 할 수 있습니다. 이 게시물에서 MiniTool 몇 가지 쉬운 옵션을 제공합니다.
Windows는 최근 항목을 표시합니다
작업 표시 줄에서 앱 아이콘을 마우스 오른쪽 버튼으로 클릭하면 Windows에서이 프로그램으로 연 최근 항목 목록을 표시합니다. 또한 Windows 10 파일 탐색기를 열면 자주 액세스하는 장소와 최근에 연 파일을 찾을 수 있습니다.
이렇게하면 자주 사용하는 파일에 쉽게 액세스 할 수 있습니다. 이렇게하면 최근 항목에 액세스하여 사용하려는 파일을 선택하고 파일 탐색기를 통해 탐색하지 않고 바로 작업으로 돌아갈 수 있습니다.
그러나 일부 사용자는 개인 정보 보호로 인해 최근 파일이나 앱 및 빈번한 장소가 표시되는 것을 좋아하지 않습니다. Windows 10 최근 파일을 지우거나 끌 수 있습니다.
파일 탐색기를 통해 Windows 10에서 최근 파일을 지우는 방법
1 단계 : 파일 탐색기를 열고 파일 그리고 선택 폴더 및 검색 옵션 변경 .
2 단계 : 아래 일반 탭에서 맑은 버튼을 눌러 파일 탐색기 기록을 즉시 지 웁니다.
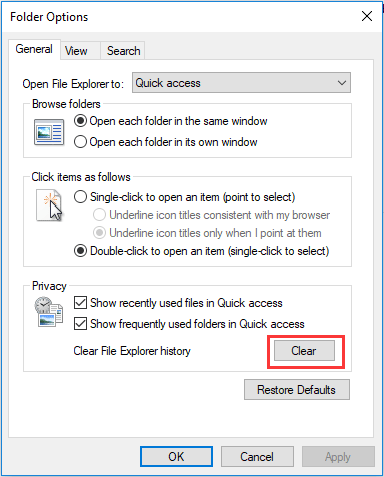
이렇게하면 빠른 액세스에서 최근 파일을 쉽게 제거 할 수 있습니다. 그러나 컴퓨터를 일정 기간 사용하면 새로 추가 된 파일이 몇 개 있으므로 Windows 10에서 최근 파일을 다시 지워야합니다.
이 작업을 반복하지 않으려면 다음 두 옵션을 선택 취소 할 수 있습니다. 빠른 액세스에서 최근에 사용한 파일 표시 과 빠른 액세스에서 자주 사용하는 폴더 표시 .
 Windows 10 빠른 액세스의 파일 누락, 다시 찾는 방법
Windows 10 빠른 액세스의 파일 누락, 다시 찾는 방법 Windows 10 빠른 액세스의 파일 누락 문제는 Win10의 확산과 함께 발생합니다. 그러나 걱정하지 마십시오. 대책은 다음과 같습니다.
더 읽어보기최근 항목 및 자주 방문하는 장소를 비활성화하는 방법
또한 작업 표시 줄에서 일부 최근 항목을 볼 수 있으므로 제거하는 방법은 무엇입니까? 다음은 Windows 10에서 비활성화하는 3 가지 방법입니다.
설정을 통해 최근 항목 지우기
1 단계 : 이동 설정> 개인화 .
2 단계 : 클릭 스타트 왼쪽 창에서 옵션을 전환합니다. 시작 또는 작업 표시 줄의 점프 목록에 최근에 연 항목 표시 온에서 오프로.

이렇게하면 최근 항목이 모두 지워집니다. 물론 명시 적으로 고정한 모든 항목은 그대로 유지됩니다. 그러나 모든 사용자의 최근 항목과 자주 사용하는 장소를 끌 수는 없습니다. 이 목표를 달성하려면 다음 두 가지 방법을 사용하십시오.
그룹 정책을 통해 최근 파일 지우기 Windows 10
1 단계 : 검색 gpedit.msc 검색 창에서 시작하다 열기 위해 로컬 그룹 정책 편집기 .
2 단계 : 다음으로 이동 사용자 구성> 관리 템플릿> 시작 메뉴 및 작업 표시 줄 .
3 단계 : 오른쪽 패널에서 최근에 연 문서의 기록을 보관하지 마십시오. 그리고 확인 활성화 됨 선택권.
4 단계 : 클릭 확인 . 변경 사항을 적용하려면 컴퓨터를 다시 시작하십시오.
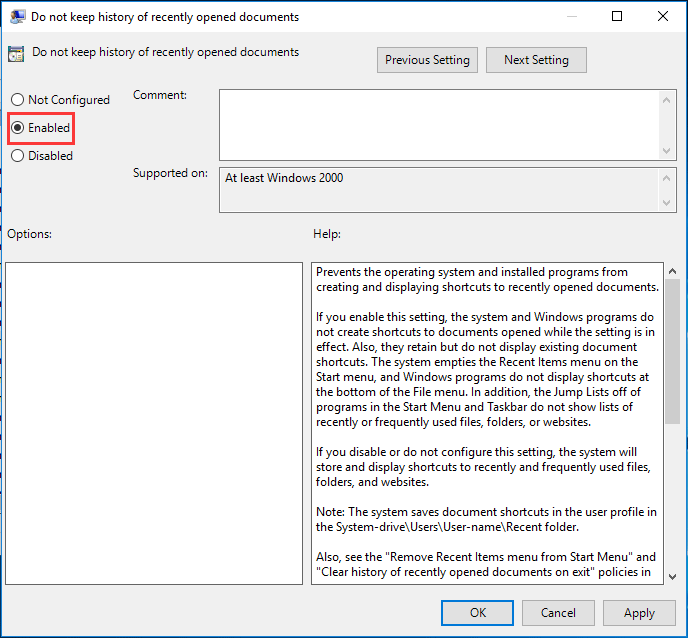
Windows 레지스트리를 통해 최근 항목 및 자주 사용하는 장소 비활성화
Windows 10 Home Edition을 사용 중이고 모든 사용자에 대해 최근 항목과 빈번한 장소를 끄려면 Windows 레지스트리를 사용하면됩니다.
팁: 수행하기 전에 레지스트리 키 백업 첫째, 레지스트리에 대한 올바른 작업으로 인해 시스템이 중단 될 수 있기 때문입니다.1 단계 : 운영 눌러서 창 승리 + R 키, 유형 regedit.exe 클릭 확인 .
2 단계 : 이동 컴퓨터 HKEY_LOCAL_MACHINE SOFTWARE Microsoft Windows CurrentVersion Policies Explorer .
3 단계 : 키를 두 번 클릭합니다. NoRecentDocsHistory 값 데이터를 1 .
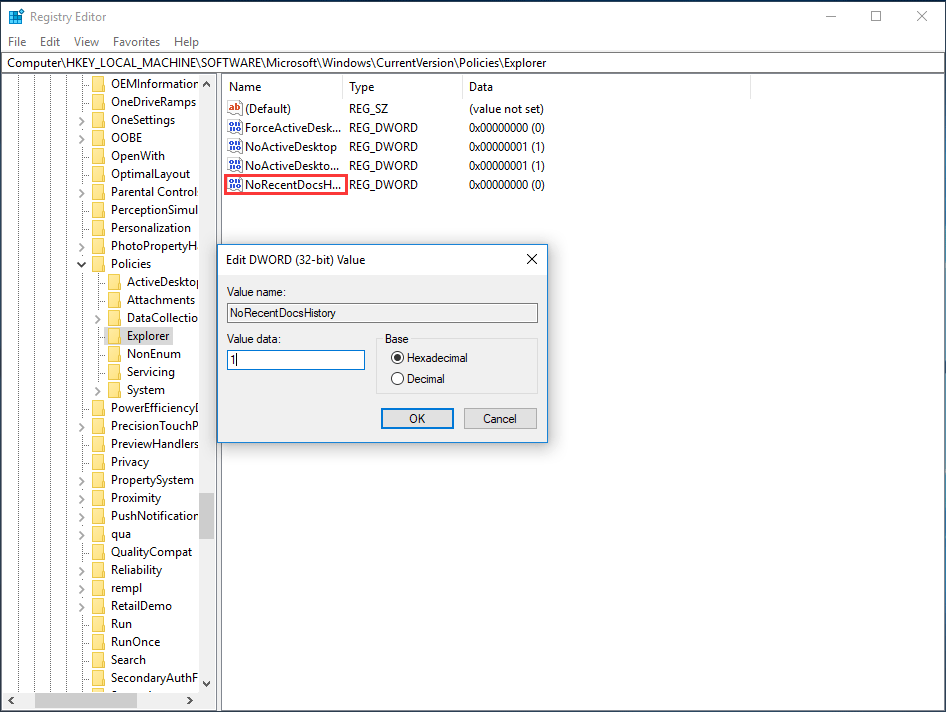
끝
이 게시물을 읽은 후 Windows 10에서 최근 파일을 지우는 방법과 최근 항목을 비활성화하는 방법을 알게되었습니다. 실제 필요에 따라 위의 방법을 시도하십시오.
![컴퓨터 워크 스테이션 소개 : 정의, 기능, 유형 [MiniTool Wiki]](https://gov-civil-setubal.pt/img/minitool-wiki-library/15/introduction-computer-workstation.jpg)
![[신규] Discord 텍스트 형식: 색상/굵게/기울임꼴/취소선](https://gov-civil-setubal.pt/img/news/16/discord-text-formatting.png)

![상태 리포지토리 서비스 란 무엇이며 높은 CPU 사용량을 해결하는 방법 [MiniTool Wiki]](https://gov-civil-setubal.pt/img/minitool-wiki-library/68/what-is-state-repository-service-how-fix-its-high-cpu-usage.png)

![Netflix 오류 코드 F7111-5059를 수정하는 방법? 다음은 4 가지 방법입니다. [MiniTool 뉴스]](https://gov-civil-setubal.pt/img/minitool-news-center/93/how-fix-netflix-error-code-f7111-5059.jpg)
![Kaspersky는 사용하기에 안전한가요? 얼마나 안전합니까? 그것을 다운로드하는 방법? [미니툴 팁]](https://gov-civil-setubal.pt/img/backup-tips/8A/is-kaspersky-safe-to-use-how-safe-is-it-how-to-download-it-minitool-tips-1.png)



![해결 – Bcmwl63a.sys 죽음의 블루 스크린 Windows 10 [MiniTool 뉴스]](https://gov-civil-setubal.pt/img/minitool-news-center/89/solved-bcmwl63a-sys-blue-screen-death-windows-10.png)





![파일 히스토리 드라이브 연결이 끊긴 Windows 10? 완전한 솔루션을 얻으십시오! [MiniTool 팁]](https://gov-civil-setubal.pt/img/backup-tips/21/file-history-drive-disconnected-windows-10.jpg)

