Microsoft Store에서 중단 오류를 만났습니까? 수정 사항 검색
Met Microsoft Store Pardon The Interruption Error Discover Fixes
Microsoft Store의 중단 오류는 앱 다운로드 또는 업데이트를 차단하는 일반적인 오류입니다. PC에 팝업이 나타나면 어떻게 해야 합니까? 좌절하지 말고 다양한 방법으로 해결해 보세요. 미니툴 여기.중단된 Microsoft Store 오류를 용서해 주세요.
Microsoft Store는 Windows 11/10에서 프로그램을 다운로드 및 설치하거나 앱을 업데이트할 수 있는 전문 스토어입니다. 그러나 때로는 Microsoft Store에서 중단 오류로 인해 해당 작업을 수행하지 못할 수도 있습니다. 이 오류는 건너뛸 수도 없습니다.
일반적으로 이러한 오류는 이전 버전의 Microsoft Store 또는 Windows 운영 체제, 잘못된 네트워크 설정(VPN 또는 프록시 설정), 앱 내 손상된 캐시, 스토어별 결함 등으로 인해 발생합니다.
그러나 구체적인 요인에 관계없이 현재 최우선 순위는 탈출을 위한 몇 가지 효과적인 방법을 시도하는 것입니다. 아래에는 몇 가지 입증된 방법이 정리되어 있습니다.
#1. 윈도우 업데이트
위에서 설명한 대로 이전 Windows 운영 체제는 중단을 용서하는 것을 포함하여 Microsoft Store 문제 또는 오류를 유발할 수 있습니다. 최신 시스템을 설치하면 해당 오류를 해결할 수 있습니다.
팁: 다양한 Windows 업데이트 문제가 항상 포럼에 보고되므로, 백업을 만들어라 안전을 위해 미리 업데이트 후 시스템이 충돌하거나 데이터 손실이 발생하면 백업이 도움이 됩니다. 최고의 것을 얻으세요 PC 백업 소프트웨어 파일 백업 및 시스템 백업을 위해 Windows 11/10에서 MiniTool ShadowMaker를 사용해 보세요.MiniTool ShadowMaker 평가판 다운로드하려면 클릭하세요 100% 깨끗하고 안전함
1단계: 안으로 윈도우 검색 , 입력하세요 업데이트 그리고 클릭 업데이트 확인 .
2단계: 사용 가능한 업데이트가 있으면 다운로드하여 설치합니다. 시스템을 여러 번 재부팅해야 합니다.
나중에 프로그램을 설치하거나 업데이트하여 Microsoft Store에서 중단 오류가 사라지는지 확인하세요.
#2. 마이크로소프트 스토어 업데이트
Microsoft Store 오류로 인한 중단을 용서할 때 컴퓨터 화면에 다음과 같은 버튼이 있습니다. 지금 업데이트 . 이전 버전을 사용하는 경우 스토어 자체를 업데이트하려면 버튼을 누르고 이것이 작동하는지 확인하세요.
#3. Microsoft 스토어 재설정
Microsoft Store는 캐시, 개인 설정 및 구성 데이터를 유지합니다. 해당 데이터가 손상되거나 오래된 경우 Windows 11/10에서 중단 오류가 발생할 수 있습니다. 문제를 해결하려면 다음 단계를 사용하여 Microsoft Store를 재설정하세요.
1단계: 마우스 오른쪽 버튼을 클릭하세요. 시작 버튼을 누르고 선택하세요 앱 및 기능 또는 설치된 앱 .
2단계: 히트 시스템 구성요소 , 찾기 마이크로소프트 스토어 을 클릭하고 고급 옵션 .
3단계: 수리하다 또는 다시 놓기 버튼을 눌러 문제를 해결하세요.
 팁: Microsoft Store를 재설정하려면 WSReset.exe 명령 또는 PowerShell 명령과 같은 다른 옵션이 있습니다. 클릭해서 배워보세요 Windows 스토어를 재설정하는 방법 그런 식으로.
팁: Microsoft Store를 재설정하려면 WSReset.exe 명령 또는 PowerShell 명령과 같은 다른 옵션이 있습니다. 클릭해서 배워보세요 Windows 스토어를 재설정하는 방법 그런 식으로.#4. VPN 또는 프록시 비활성화
활성화된 VPN 또는 프록시는 스토어와 서버 간의 안정적이고 안전한 연결을 방해하여 Microsoft Store에서 중단 오류를 용서할 수 있습니다. 네트워크 문제나 지리적 위치 충돌로 인해 발생한 오류를 제거하려면 VPN 또는 프록시를 비활성화해 보세요.
1단계: Windows 10의 경우 다음으로 이동합니다. 설정 > 네트워크 및 인터넷 .
2단계: 아래 VPN , VPN 연결을 비활성화합니다.
3단계: 대리 탭에서 토글을 확인하세요. 프록시 서버 사용 ~이다 끄다 .
#5. 날짜 및 시간 설정 확인
잘못된 데이터 및 시간 설정은 Microsoft Store 오류 중단을 용서하는 또 다른 이유일 수 있습니다. 해당 설정을 자동으로 설정하여 문제를 해결할 수 있습니다.
1단계: 작업 표시줄에서 날짜를 마우스 오른쪽 버튼으로 클릭하고 날짜/시간 조정 .
2단계: 확인 자동으로 시간 설정 ~이다 ~에 .
3단계: 게다가 다음으로 이동합니다. 제어판 > 시계 및 지역 > 날짜 및 시간 .
4단계: 아래 인터넷 시간 , 클릭 설정 변경 , 체크 인터넷 시간 서버와 동기화 을 탭하고 지금 업데이트 .
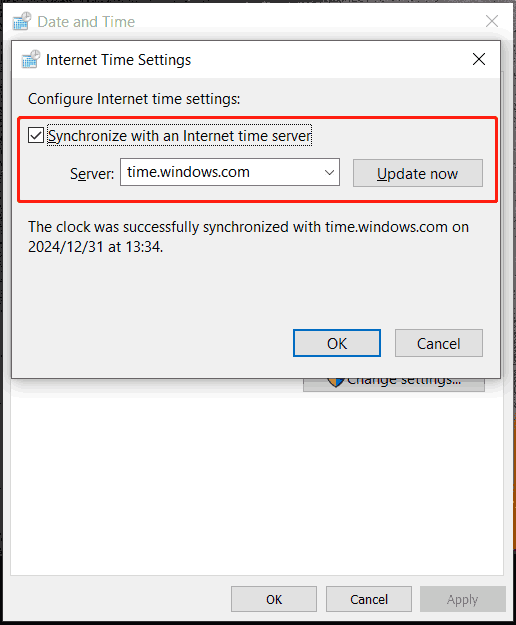
또한 읽어보세요: Windows 10 시간 오류를 수정하는 문제 해결 방법
#6. Windows 서비스 시작
일부 YouTube 동영상에 따르면 일부 Windows 서비스를 시작하면 Microsoft Store의 중단 오류를 수정하는 데 효과적이라고 합니다.
1단계: 열기 서비스 검색창을 통해
2단계: 마우스 오른쪽 버튼을 클릭하세요. 윈도우 업데이트 그리고 선택 속성 .
3단계: 선택 오토매틱 ~에서 시작 유형 그리고 클릭 적용하다 . 상태가 중지된 경우 시작 .
4단계: 2단계와 3단계를 반복합니다. Orchestrator 서비스 업데이트 .
최종 단어
Microsoft Store의 중단을 용서하는 오류로 인해 어려움을 겪고 계십니까? 지금 걱정하지 마세요. 해당 수정 사항을 적용한 후 문제를 쉽게 제거할 수 있습니다. 그들이 당신에게 많은 도움을 줄 수 있기를 바랍니다.
![[해결책] Kindle이 책을 다운로드하지 못하는 문제를 해결하는 방법은 무엇입니까?](https://gov-civil-setubal.pt/img/news/63/how-fix-kindle-not-downloading-books.png)








![내 (Windows 10) 랩톱 / 컴퓨터가 켜지지 않는 문제 해결 (10 가지 방법) [MiniTool Tips]](https://gov-civil-setubal.pt/img/data-recovery-tips/12/fix-my-laptop-computer-won-t-turn.jpg)

![Windows 10에서 배터리가 감지되지 않는 문제를 해결하는 유용한 솔루션 [MiniTool Tips]](https://gov-civil-setubal.pt/img/backup-tips/90/useful-solutions-fix-no-battery-is-detected-windows-10.png)

![to.exe가 Windows 10에서 작동하지 않는 7 가지 방법 [MiniTool Tips]](https://gov-civil-setubal.pt/img/backup-tips/38/7-methods-exe-has-stopped-working-windows-10.png)
![Malwarebytes VS Avast : 5 가지 측면에 초점을 맞춘 비교 [MiniTool Tips]](https://gov-civil-setubal.pt/img/backup-tips/19/malwarebytes-vs-avast.png)




