메모장 Windows 10 11에서 열리는 Excel 파일을 수정하는 방법?
Memojang Windows 10 11eseo Yeollineun Excel Pail Eul Sujeonghaneun Bangbeob
때때로 Excel 문서를 열려고 할 때 모든 Excel 파일이 메모장에서 열리는 것을 볼 수 있습니다. 왜 그런 일이 발생합니까? 그것을 고치는 방법? 이 가이드에서 MiniTool 웹사이트 , 이 문제를 해결하는 3가지 효과적인 방법을 보여드리겠습니다.
내 모든 Excel 파일이 메모장에서 열립니다.
일부 사용자는 '내 Excel 파일이 메모장에서 열리는 이유는 무엇입니까?'라고 물을 수 있습니다. 열려고 하는 파일 형식에 대해 기본 응용 프로그램을 선택하지 않은 경우 이 문제가 발생할 수 있습니다. 운 좋게도 이 문제는 아래에 언급된 솔루션으로 쉽게 해결할 수 있습니다.
조치를 취하기 전에 문제 해결 프로세스 중에 예기치 않은 데이터 손실이 발생할 경우를 대비하여 파일 백업을 생성하는 것이 좋습니다. 여기에서 다음을 사용하여 파일을 백업하는 것이 좋습니다. 신뢰할 수 있는 백업 소프트웨어 – 미니툴 섀도우메이커. 무료 평가판을 다운로드하여 사용해 볼 수 있습니다.
Windows 10/11의 메모장에서 열리는 Excel 파일을 수정하는 방법은 무엇입니까?
수정 1: Open with 옵션 사용
메모장에서 열리는 Excel 파일을 수정하는 쉬운 방법은 연결 프로그램 옵션을 사용하는 것입니다. Excel로 파일을 열려면 다음 지침을 따르십시오.
1단계. 파일 탐색 파일 탐색기 마우스 오른쪽 버튼으로 클릭하십시오.
2단계. 열기 옵션 및 선택 뛰어나다 프로그램 목록에서.
- 프로그램 목록에 Excel이 표시되면 다음을 수행할 수 있습니다. 다른 앱 선택 > 추가 앱 > Excel이 설치된 위치로 이동 > 선택 exe > 히트 열려 있는 .
- 엑셀의 기본 위치는 C:\프로그램 파일\마이크로소프트 오피스\루트\Office16\ .

수정 2: 파일 형식에 대한 기본 설정 변경
특정 유형에 대해 기본 옵션을 선택하지 않은 경우 메모장에서 Excel 파일이 열릴 수 있습니다. 이 경우 파일 형식에 대한 기본 응용 프로그램을 변경해야 합니다. 이렇게 하려면:
1단계. 누르기 이기다 + 나 열기 위해 윈도우 설정 .
2단계. 앱 > 기본 앱 > 앱별 기본값 설정 .
3단계. 아래로 스크롤하여 찾기 뛰어나다 , 치고, 누른다 관리하다 .
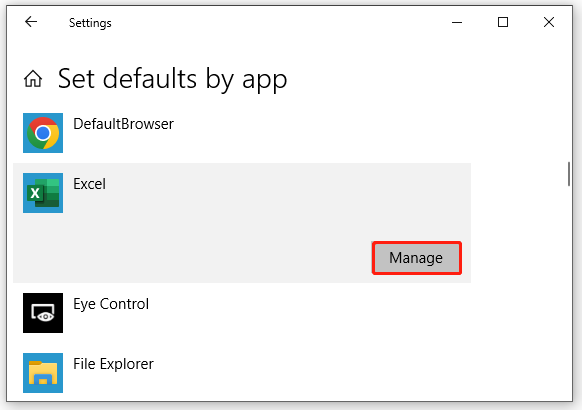
4으로 나오세요. 팝업 창에서 Excel 문서가 있는 확장자를 찾고 그 옆에 있는 아이콘을 누르십시오. 예를 들어 아이콘이 메모장인 경우 아이콘을 누르고 Excel을 기본 유형으로 선택합니다. 아이콘이 없으면 기본값 선택 .
5단계. 엑셀이 있는지 확인 앱 선택 창을 열고 그것을 눌러 기본값으로 설정하십시오. 없는 경우 Microsoft Store에서 앱을 찾도록 선택한 다음 Excel을 선택합니다.
수정 3: 파일 확장자 확인
메모장에서 열려 있는 Excel 파일이 여전히 있는 경우 문서의 파일 확장자가 다를 수 있습니다. 파일 확장자를 확인하는 방법은 다음과 같습니다.
1단계. 누르기 이기다 + 그리고 열기 위해 파일 탐색기 파일로 이동합니다.
2단계. 클릭 보다 > 진드기 파일 이름 확장자 > 파일의 확장자가 엑셀과 호환되는지 확인합니다.
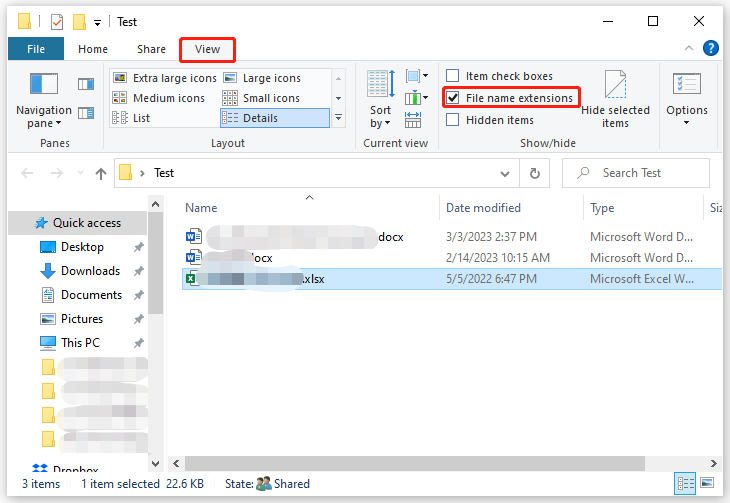
3단계. 이상적으로는 Excel 파일의 확장자가 .xls , .xlsx , .xlm , 또는 .csv . 또한 파일 확장자를 위에서 언급한 확장자로 변경하여 개선 사항을 확인하십시오.
!['Microsoft Edge가 공유에 사용되고 있습니다'팝업 중지 [MiniTool News]](https://gov-civil-setubal.pt/img/minitool-news-center/94/stop-microsoft-edge-is-being-used.png)


![iPhone/Android에서 Amazon CS11 오류 코드를 제거하는 방법 [MiniTool 팁]](https://gov-civil-setubal.pt/img/news/0B/how-to-get-rid-of-the-amazon-cs11-error-code-on-iphone/android-minitool-tips-1.png)
![Yahoo 검색 리디렉션을 제거하는 방법? [해결되었습니다!]](https://gov-civil-setubal.pt/img/news/70/how-get-rid-yahoo-search-redirect.png)




![수정 됨 : 작업을 완료하기위한 디스크 공간이 부족함 [MiniTool Tips]](https://gov-civil-setubal.pt/img/data-recovery-tips/67/fixed-there-is-insufficient-disk-space-complete-operation.png)
![Crucial MX500 vs Samsung 860 EVO : 5 가지 측면에 초점 [MiniTool Tips]](https://gov-civil-setubal.pt/img/backup-tips/93/crucial-mx500-vs-samsung-860-evo.png)





![[해결] 복구 드라이브로 Windows 10을 되살리는 방법 | 쉬운 수정 [MiniTool 팁]](https://gov-civil-setubal.pt/img/data-recovery-tips/76/how-revive-windows-10-with-recovery-drive-easy-fix.png)

![업그레이드를 위해 어떤 Dell 교체 부품을 구입해야 합니까? 설치하는 방법? [미니툴 팁]](https://gov-civil-setubal.pt/img/backup-tips/46/which-dell-replacements-parts-buy.png)