[해결] 맥북 하드 드라이브 복구 | 맥북 데이터 추출 방법 [MiniTool 팁]
Macbook Hard Drive Recovery How Extract Macbook Data
요약 :
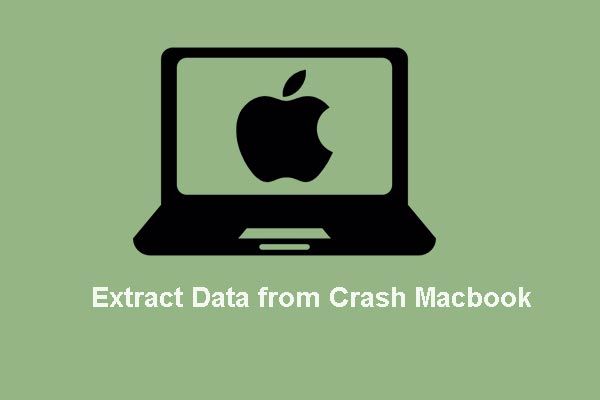
Macbook Pro가 충돌하거나 죽으면 데이터가 손실됩니까? 걱정하지 마세요. 이 게시물은 충돌 한 Macbook Pro에서 데이터를 복구하는 몇 가지 솔루션을 보여줍니다. 특히, 전문 데이터 복구 소프트웨어 인 MiniTool Mac 데이터 복구는 좋은 조수입니다.
빠른 탐색 :
이 게시물을 읽고 있으므로 다음 또는 관련 문제로 인해 문제가 발생했을 수 있습니다.
4 년된 Macbook Pro가 사망했습니다 (모델 A1260). Apple Store의 사람들은 그것이 죽은 로직 보드임을 확인했습니다. 컴퓨터에 백업되지 않은 중요한 파일이 있습니다. 이 파일을 어떻게 검색 할 수 있습니까? 가급적이면 PC에서 이러한 파일에 액세스하고 싶지만 필요한 경우 친구의 iMac을 빌려서 전송할 수 있습니다.CNET에서
확실히, 일단 Macbook Pro가 충돌하면 Mac OS X를 재설치하기 전에 충돌 한 Macbook Pro에서 데이터를 추출하는 것이 시급한 일입니다. ,이 4 가지 옵션 중 하나가 데이터 손실로 이어질 수 있기 때문입니다.
그럼에도 불구하고 충돌 한 Macbook에서 데이터를 전송하는 경우 일부는 완료하기가 어렵거나 불가능하다고 느낄 것입니다.
그러나 실제로 Macbook 하드 드라이브에서 데이터를 쉽게 복구 할 수 있으며이 게시물에서는 Macbook Pro 하드 드라이브 복구를 수행하는 데 도움이되는 4 가지 방법을 소개합니다. 최종적으로 선택하는 방법은 자신의 상황에 따라 다릅니다.
게다가 만나면 Mac 하드 드라이브 오류 , 또한 모든 유용한 데이터를 한 번에 추출해야합니다. 과 죽은 컴퓨터 데이터 복구 또한 Windows PC가 고장난 경우 즉시 수행해야합니다.
이제 충돌이 발생한 Macbook Pro 하드 드라이브에서 데이터를 추출하는 방법을 보여 드리겠습니다.
방법 1 : Windows 및 Mac OS X를 이중 부팅하는 경우 Windows에서 데이터 추출
새로운 Mac은 항상 Windows를 실행할 수있는 기능을 갖추고 있습니다. Windows OS와 Mac OS X를 이중으로 부팅하는 경우 잘 작동하면 Windows에서 컴퓨터를 부팅 한 다음 충돌 한 Macbook Pro에서 외부 디스크로 데이터를 전송합니다.
애플은 ' Windows를 사용하는 경우 OS X 파티션에서 파일을 열고 볼 수 있습니다. 파일을 수정하려면 Windows 파티션에 복사하십시오. '. 이는 주로 Windows에서 Mac 파티션 (HFS +)의 파일을 복사 할 수 있음을 의미합니다. 자세한 내용은 OS X와 Windows간에 데이터 공유를 참조하십시오. 그럼에도 불구하고이 방법을 테스트하지 않았기 때문에이 방법에 대해 잘 모르겠습니다 (저는 이중 부팅이 아닙니다). 그러니 시도해보세요. 마침내 Windows 플랫폼에서 Mac 파티션의 파일을 복사 할 수 없다는 것이 밝혀지면 적절한 읽기 / 쓰기 파일 시스템 드라이버를 설치하는 타사 프로그램을 사용해야하지만 이러한 프로그램은 항상 유료입니다.
그런 다음 대부분의 사람들이 Mac OS 만 사용하는 상황을 고려하여 다른 3 가지 방법을 소개합니다. 먼저 두 번째 방법을 살펴 보겠습니다.
방법 2 : 대상 디스크 모드를 통해 충돌 한 Macbook Pro에서 데이터 전송
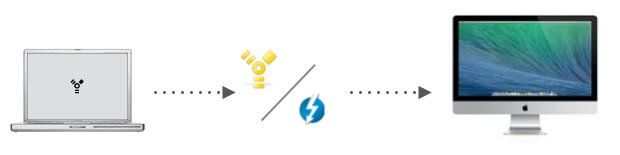
대상 디스크 모드 (줄여서 TDM)는 FireWire 또는 Thunderbolt 포트가있는 두 대의 Mac 컴퓨터간에 파일을 공유하기 위해 Apple이 도입 한 기능입니다. TDM으로 부팅하는 Mac은 실제 외장 하드 드라이브처럼 작동하며 다음에서 해당 파일에 액세스 할 수 있습니다. 파인더 다른 Mac에서. 또한 사용자는 부팅 할 수없는 경우에도 대상 디스크 모드에서 Mac을 실행할 수 있으므로 죽은 Macbook Pro에서 작동하는 Mac으로 데이터를 마이그레이션 할 수 있습니다. 그리고 Firewire 또는 Thunderbolt 포트를 사용하여 전송 속도가 놀랍습니다.
TDM을 활성화하기 전에 다음이 필요합니다.
- 추락 한 Macbook Pro를 제외한 다른 Mac과 각 Mac에는 Thunderbolt 포트 또는 Firewire 포트가 필요합니다. 2 대의 Mac 중 하나에 이러한 종류의 포트가 없거나 추가 Mac을 사용할 수없는 경우 데이터를 추출하는 다른 방법을 선택하십시오.
- Mac의 포트에 따라 Firewire 또는 Thunderbolt 케이블. 한 Mac에는 Thunderbolt 포트가 있고 다른 Mac에는 Firewire 포트가있는 경우 Thunderbolt-Firewire 어댑터 케이블이 필요합니다.
- 손상된 Macbook 하드 드라이브에서 추출한 파일을 보관할 외장 하드 디스크.
그런 다음 다음 단계에 따라 데이터 마이그레이션을 시작하겠습니다.
1 단계 : Firewire 케이블, Thunderbolt 케이블 또는 Thunderbolt-Firewire 어댑터 케이블을 통해 2 대의 Mac을 연결합니다.
2 단계 : 전원을 켜고 잘 작동하는 Mac을 시작합니다.
3 단계 : 충돌 한 Macbook Pro의 전원을 켜고 즉시 티 키보드가 부팅 될 때 키를 누르고 FireWire 또는 Thunderbolt 로고가 화면에 나타나면 키를 놓습니다.
충돌 한 Mac이 대상 디스크 모드에서 시작되면 다른 Mac의 바탕 화면에 디스크 아이콘으로 나타납니다. 그런 다음 디스크를 열고 충돌 한 Macbook Pro에서 외부 하드 디스크로 데이터를 추출 할 수 있습니다.
4 단계 : 대상 디스크 모드 종료 : 아이콘을 휴지통으로 드래그하여 디스크를 꺼냅니다 ( 또는 디스크를 마우스 오른쪽 버튼으로 클릭하고 꺼내기를 선택합니다. ) 디스크로 사용한 컴퓨터의 전원 버튼을 길게 누릅니다 ( 추락 한 맥북 프로 )를 눌러 종료 한 다음 케이블을 분리합니다.
경고: 디스크를 꺼내기 전에 Firewire 케이블 또는 Thunderbolt 케이블을 분리하거나 충돌 한 Mac을 종료하면이 디스크에 더 심각한 오류가 발생할 수 있습니다.![USB 드라이브에 Windows 11을 설치/다운로드하는 방법은 무엇입니까? [3가지 방법]](https://gov-civil-setubal.pt/img/news/45/how-install-download-windows-11-onto-usb-drive.png)




![[안전 가이드] Regsvr32.exe 바이러스 – 정의 및 제거 방법](https://gov-civil-setubal.pt/img/news/25/safe-guide-regsvr32-exe-virus-what-is-it-how-to-remove-it-1.jpg)
![오류 코드 0x80070780 시스템 오류로 파일에 액세스 할 수 없음 [MiniTool 팁]](https://gov-civil-setubal.pt/img/data-recovery-tips/25/error-code-0x80070780-file-cannot-be-accessed-system-error.png)

![내 (Windows 10) 랩톱 / 컴퓨터가 켜지지 않는 문제 해결 (10 가지 방법) [MiniTool Tips]](https://gov-civil-setubal.pt/img/data-recovery-tips/12/fix-my-laptop-computer-won-t-turn.jpg)
![SATA vs. SAS : 새로운 등급의 SSD가 필요한 이유는 무엇입니까? [MiniTool 뉴스]](https://gov-civil-setubal.pt/img/minitool-news-center/66/sata-vs-sas-why-you-need-new-class-ssd.jpg)

![수정 됨 – 컴퓨터가 올바르게 구성된 것으로 나타남 [MiniTool 뉴스]](https://gov-civil-setubal.pt/img/minitool-news-center/23/fixed-your-computer-appears-be-correctly-configured.png)







![Windows 10에서 사용자 계정 유형을 변경하는 5 가지 방법 [MiniTool News]](https://gov-civil-setubal.pt/img/minitool-news-center/09/5-ways-change-user-account-type-windows-10.jpg)