Windows 7/8/10에서 RAW를 NTFS로 쉽게 변환하는 5 가지 방법 [MiniTool Tips]
Las Mejores 5 Maneras De Convertir Raw Ntfs En Windows 7 8 10 F Cilmente
요약 :
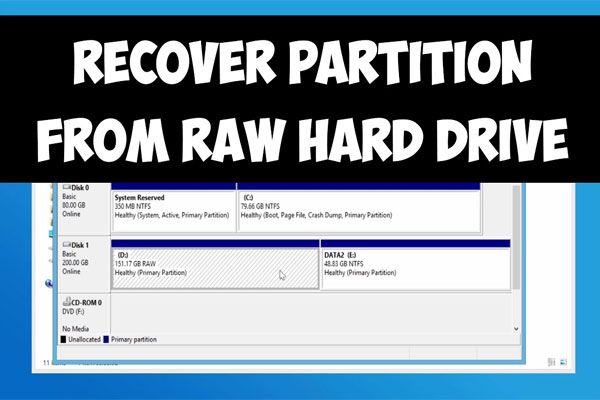
'파일 시스템이 RAW'일 때 PC에 문제가 있습니까? 어떻게 해결됩니까? 걱정 하지마; 이 기사에서는 MiniTool RAW 파티션에서 파일을 복구하는 몇 가지 효과적인 방법과 방법을 제공 할 것입니다. RAW를 NTFS로 변환 Windows 7/8/10에서 데이터 손실이나 RAW를 NTFS로 포맷하지 않고.
빠른 탐색 :
디스크 파티션이 RAW가 됨
RAW는 일반적으로 NTFS 및 FAT와 같은 NT 파일 시스템으로 포맷되지 않은 파일 시스템을 나타냅니다. 실제로 하드 드라이브, 외장 하드 드라이브, USB 플래시 드라이브, SD 카드 등과 같은 많은 저장 장치가 RAW 문제로 끝날 수 있습니다.
관련 기사 : 갑자기 RAW가 된 외장 하드 드라이브를 복구하는 방법
장치에 파일 시스템이없는 경우 해당 장치에 파일이나 폴더가 없을 수 있습니다. 즉, 포맷하기 전에 RAW 파티션을 사용하여 데이터를 저장할 수 없습니다. 즉, 디스크 중 하나가 RAW가되면 대상 파티션에 액세스 할 수 없습니다.
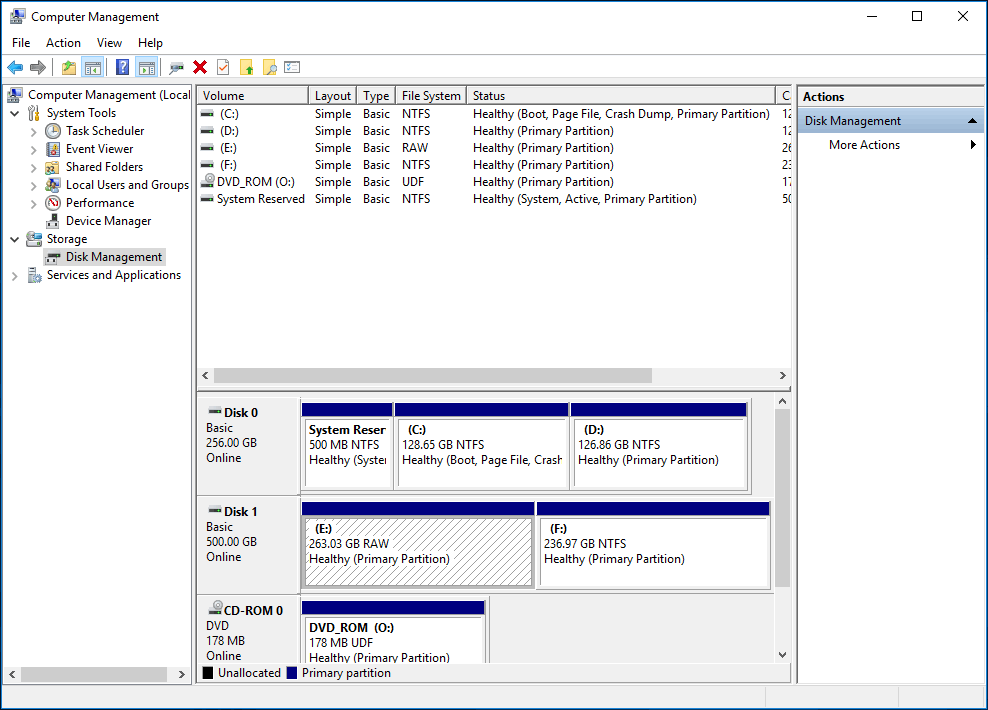
일반적으로 RAW 파일 시스템과 관련된 몇 가지 문제가 발생할 수 있습니다.
- 사용하기 전에 X 드라이브의 디스크를 포맷해야합니다. 포맷 하시겠습니까?
- 파일 시스템의 유형은 RAW입니다. RAW 드라이브에는 CHKDSK를 사용할 수 없습니다.
- 디스크의 여유 공간은 0 바이트입니다.
- 잘못된 미디어 유형으로 드라이브를 읽습니다. 중단, 재시도 또는 취소 하시겠습니까?
- 파일 이름에 '희귀'문자와 '유형'의 오류 메시지가 포함되어 있습니다. 섹터를 찾을 수 없습니다. '.
NTFS 파티션 중 하나가 RAW로 변환 된 경우 데이터를 다시 가져 오기 위해 RAW를 NTFS로 어떻게 변환 할 수 있습니까? 다음 섹션에서 솔루션을 찾으십시오.
Windows 7/8/10에서 데이터 손실없이 RAW를 NTFS로 변환하는 방법?
일반적으로이 문제의 원인은 Windows 7/8/10에서 다를 수 있습니다. 원인은 파티션 테이블 손상, 불량 섹터, 디스크 구조 손상, 디스크 자체 손상 등일 수 있습니다. 여러 가지 이유로 RAW를 NTFS로 변환하는 솔루션도 다릅니다. RAW 하드 드라이브를 복구하고 다양한 경우에 NTFS로 반환하는 방법을 알아 보려면 계속 읽으십시오.
해결 방법 1 : 파티션 복구를 사용하여 RAW에서 NTFS로 파티션 복구
아시다시피 파티션 테이블과 볼륨의 부트 섹터는 파티션 정보가 저장되는 두 곳입니다. 외장 하드 드라이브의 파티션 테이블이 손상되거나 손상되면 Windows는 더 이상이 디스크를 읽을 수 없으며 디스크를 원시 (RAW)로 렌더링합니다.
데이터가 여전히 존재하지만 RAW 파티션에 액세스 할 수 없습니다. 이 경우 데이터 복구는 Windows 7/8/10에서 가장 먼저 수행해야하는 작업입니다. RAW 파티션에서 데이터를 복구하고 데이터 손실없이 RAW를 NTFS로 포맷하는 방법은 무엇입니까?
다행히 MiniTool 파티션 마법사를 사용하면 RAW 파티션에서 데이터를 복구 할 수 있습니다. 전문적이고 안정적인 파티션 관리자로서 Windows Vista / XP / 7 / 8 / 8.1 / 10을 포함한 다양한 운영 체제와 호환됩니다. RAW 형식 하드 드라이브에서 데이터를 복구하려면 다음과 같은 매우 유용한 기능이 있습니다. 파티션 복구 .
노트 : 이것은 결제 기능입니다. 여기에서는 Pro Ultimate Edition 버전을 적극 권장합니다. 아래 버튼을 클릭하여 다운로드하거나이 프로그램의 무료 버전을 다운로드하여 데이터 손실없이 RAW를 NTFS로 변환하여 손실 된 파티션을 스캔 할 수 있는지 확인할 수도 있습니다. 그렇다면 스캔 후 데이터를 저장할 수 있도록 정식 버전으로 이동할 수 있습니다.1 단계 : 역할 선택
- MiniTool 파티션 마법사를 실행하여 기본 인터페이스로 이동하십시오.
- 기능을 선택하십시오 파티션 복구 컨텍스트 메뉴 또는 드롭 다운 메뉴에서 디스크 확인 .
1. RAW 파티션 문제가 손상된 파티션 테이블과 부트 섹터로 인해 발생하는 경우 파티션 마법사에서 할당되지 않은 공간으로 변환 된 하드 드라이브의 모든 파티션을 찾을 수 있습니다. (디스크 관리자에서 파티션은 'RAW'로 표시됩니다.)이 경우는 Windows 7 사용자가 확인한 것입니다. RAW가 된 플래시 드라이브 복구 'Sevenforums 포럼의 자세한 정보를 검토합니다.
2. 할당되지 않은 공간에 새 파티션을 만들지 마십시오. 그렇지 않으면 파티션 복구가 성공적으로 수행되지 않습니다.
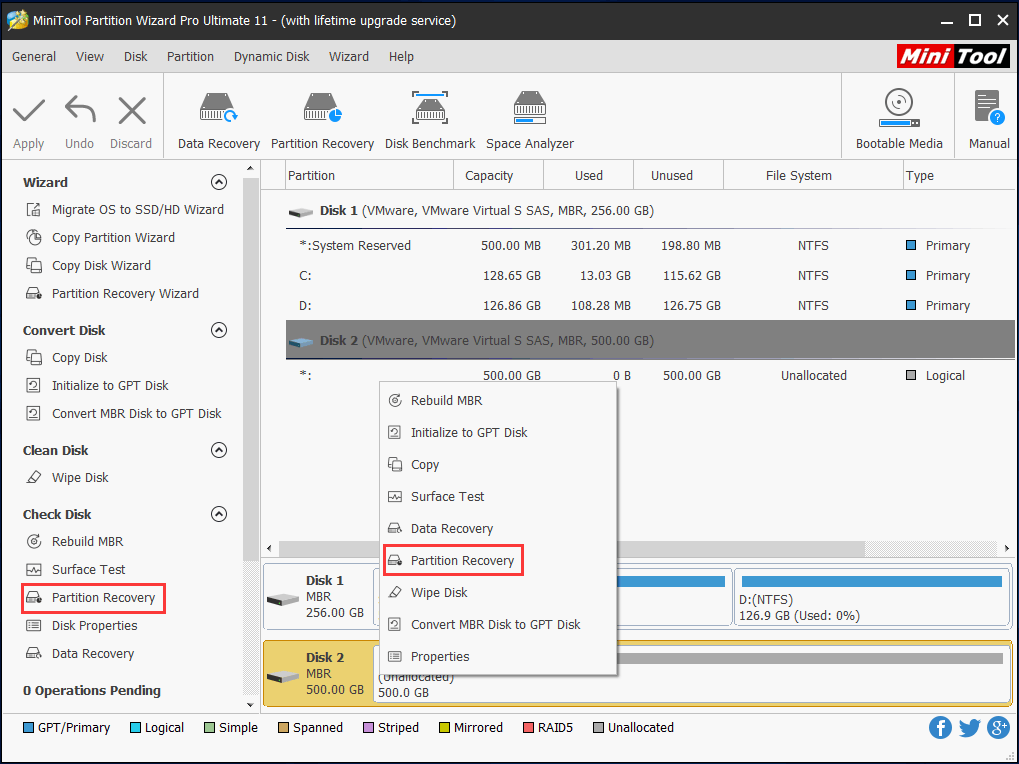
2 단계 : 스캔 간격 선택
- 전체 디스크 :이 모드는 전체 디스크를 스캔하는 데 적합합니다.
- 할당되지 않은 공간 : 선택한 디스크의 여유 공간 만 검색합니다.
- 지정된 범위 : 특정 섹터를 스캔하는 데 유용합니다.
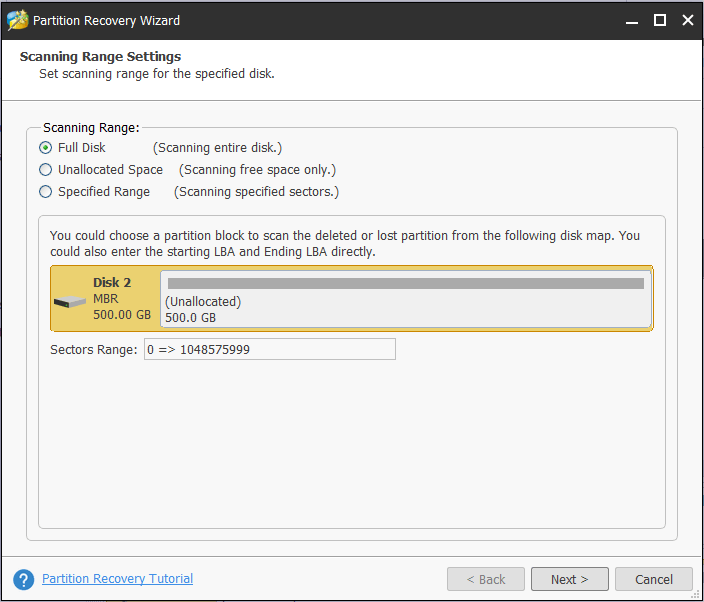
3 단계 : 스캔 방법 선택
- 지정된 스캔 간격에 대한 스캔 방법을 설정합니다.
- 스캔 모드 빠른 스캔 (고속) 과 전체 검사 (전체)를 사용할 수 있습니다. 첫 번째 방법은 연속적인 손실되거나 삭제 된 파티션을 복원 할 수 있으며 마지막 방법은 선택한 범위 내의 모든 섹터를 스캔하도록 설계되었습니다.
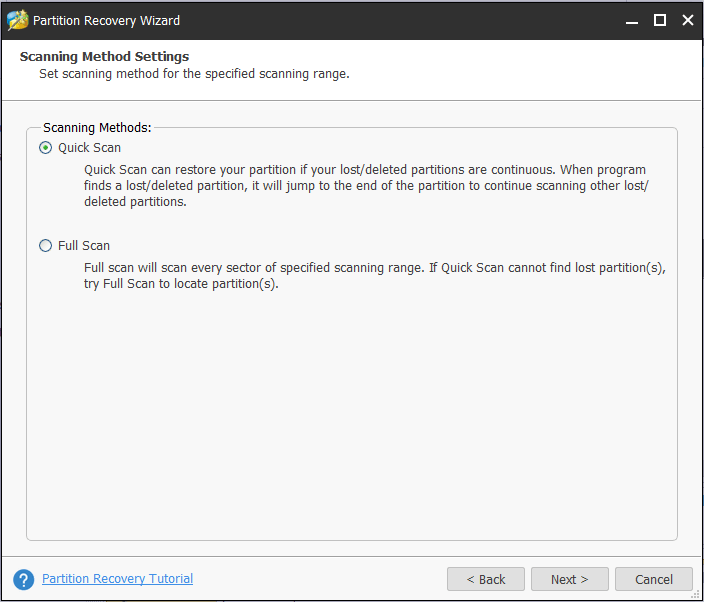
4 단계 : 계속할 파티션 선택
- 스캔이 완료되면 외장 하드 드라이브의 모든 파티션이 여기에 표시되고 필요한 파티션을 선택할 수 있습니다.
- 클릭 끝 .
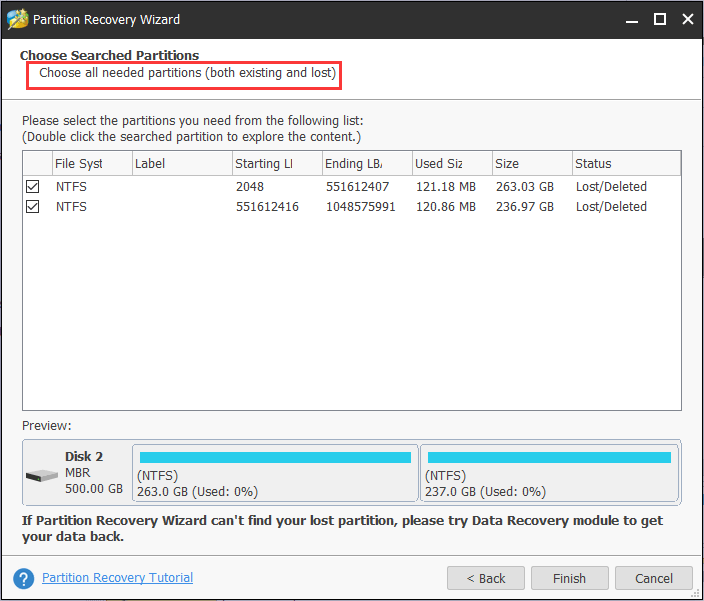
디스크 관리자에서 RAW 파일 시스템이있는 파티션을 두 번 클릭하면 파티션의 모든 데이터가 표시됩니다. 필요한 파일을 찾았는지 확인하십시오.
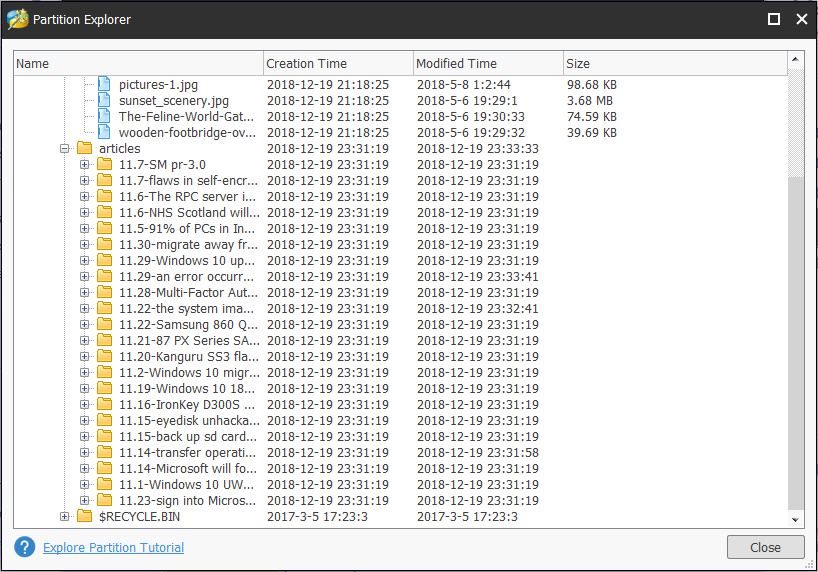
5 단계 : 모든 변경 사항 적용
- MiniTool 파티션 마법사의 기본 인터페이스로 돌아가서 NTFS로 변환 될 모든 RAW 파티션을 미리 볼 수 있습니다.
- 버튼을 클릭하십시오 대다 Windows 7/8/10에서 RAW 파티션을 복구합니다.
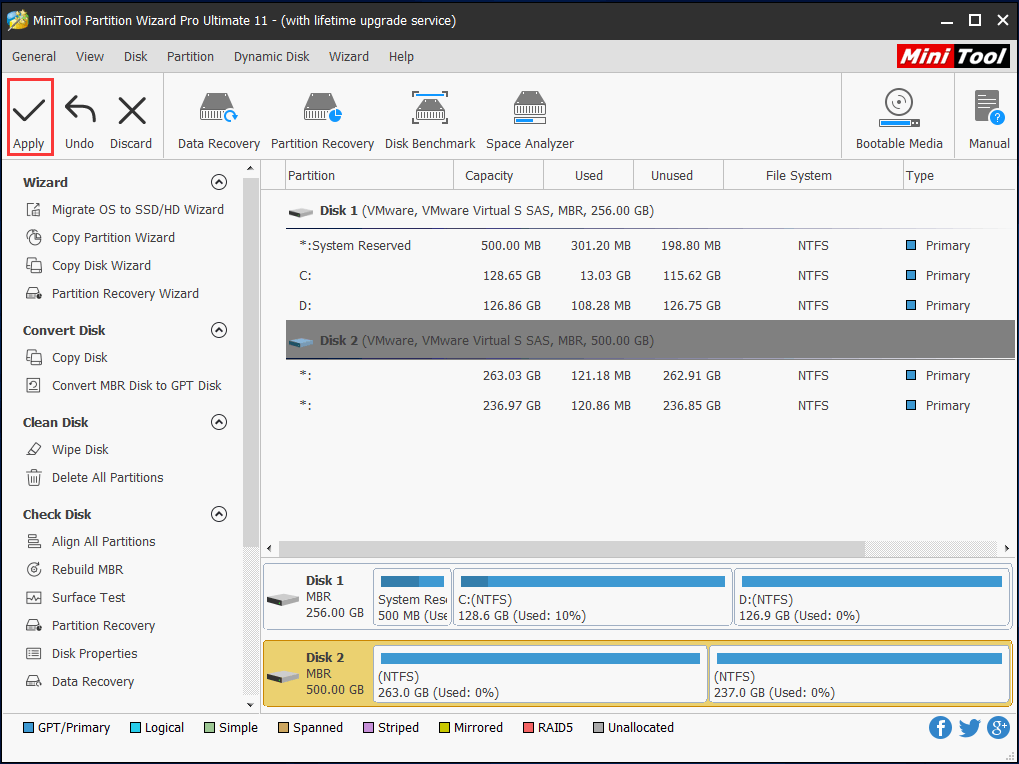
기능의 도움으로 파티션 복구 원시 RAW 파티션을 복구하고 파티션 테이블 손상 문제가 발생할 때 데이터 손실없이 RAW를 NTFS로 변환하는 것은 정말 쉽습니다. 다운로드하고 사용해보고 친구들과 공유하세요.
![결정된! Chrome에서 유해한 소프트웨어를 확인할 때 검색 실패 [MiniTool News]](https://gov-civil-setubal.pt/img/minitool-news-center/25/fixed-search-failed-when-chrome-checking.jpg)





![HTTP 오류 429 수정 방법 : 원인 및 수정 [MiniTool News]](https://gov-civil-setubal.pt/img/minitool-news-center/53/how-fix-http-error-429.jpg)


![오류 0x80071AC3에 대한 효과적인 솔루션 : 볼륨이 더럽습니다. [MiniTool Tips]](https://gov-civil-setubal.pt/img/data-recovery-tips/39/effective-solutions.jpg)
![컴퓨터간에 파일을 공유하는 방법? 다음은 5 가지 솔루션입니다. [MiniTool 팁]](https://gov-civil-setubal.pt/img/backup-tips/33/how-share-files-between-computers.png)




![[해결됨] Windows 안전 모드가 작동하지 않습니까? 빨리 고치는 방법? [MiniTool 팁]](https://gov-civil-setubal.pt/img/data-recovery-tips/65/windows-safe-mode-not-working.png)
![Google Home과 통신 할 수 없음 : 7 가지 유용한 솔루션 [MiniTool 뉴스]](https://gov-civil-setubal.pt/img/minitool-news-center/92/could-not-communicate-with-your-google-home.png)

![Microsoft Word 2019/2016/2013/2010에서 공백을 두 배로 늘리는 방법 [MiniTool 뉴스]](https://gov-civil-setubal.pt/img/minitool-news-center/91/how-double-space-microsoft-word-2019-2016-2013-2010.jpg)
