컴퓨터 및 모바일의 Chrome에서 DNS 서버를 변경하는 방법은 무엇입니까?
Keompyuteo Mich Mobail Ui Chromeeseo Dns Seobeoleul Byeongyeonghaneun Bangbeob Eun Mueos Ibnikka
어떤 이유로 기기의 Google Chrome에서 DNS 서버를 변경해야 할 수도 있습니다. 그런데 이 일을 어떻게 하는지 아십니까? 이 게시물에서 MiniTool 소프트웨어 PC, Android 휴대폰 또는 태블릿, iPhone 또는 iPad의 Google Chrome에서 DNS 서버를 변경하는 방법을 보여줍니다.
DNS란 무엇입니까?
전체 이름이 Domain Name System인 DNS는 사용자가 사이트의 숫자 IP 주소를 쉽게 기억할 수 있는 주소로 매핑하는 데 도움을 줄 수 있습니다. 예를 들어, MiniTool 소프트웨어의 주소는 다음과 같습니다. www.minitool.com 그러나 일부 10자리 숫자 IP 주소는 아닙니다. 이로 인해 웹사이트 방문 시 DNS 쿼리가 웹사이트에 노출될 수 있습니다.
웹 브라우저는 기본 DNS를 제공합니다. 그러나 보안 DNS를 대신 사용할 수도 있으며 Google 크롬에서 이 작업을 수행할 수 있습니다.
또한 Google 크롬에 다음과 같은 문제가 있는 경우 Google 크롬에서 DNS 서버를 사용자 지정하여 문제를 해결할 수도 있습니다.
- DNS가 오래되어 Google 크롬에서 올바른 IP 주소를 찾는 데 시간이 더 오래 걸립니다.
- 페이지를 로드할 때 지연이 발생합니다.
- 시간 초과 오류 및 호스트 문제가 자주 발생합니다.
- 귀하의 ISP(인터넷 서비스 제공업체)는 귀하의 온라인 활동을 추적할 수 있습니다.
이 게시물에서는 PC 및 모바일 장치에서 Chrome의 DNS 서버를 변경하는 방법을 보여줍니다.
PC 및 macOS의 Google Chrome에서 DNS 서버를 변경하는 방법은 무엇입니까?
Windows PC 또는 macOS 컴퓨터에서 다음 단계를 사용하여 Google Chrome에서 DNS 서버를 변경하거나 설정할 수 있습니다.
1단계: 기기에서 Google 크롬을 엽니다.
2단계: 오른쪽 상단 모서리에 있는 점 3개 메뉴를 클릭한 다음 설정 > 개인 정보 및 보안 > 보안 .

3단계: 아래로 스크롤하여 고급의 섹션을 참조하십시오. 아래에 보안 DNS 사용 , 고르다 와 함께 .
4단계: With 옆의 옵션을 확장한 다음 사용하려는 DNS를 선택합니다. 당신은 또한 선택할 수 있습니다 관습 사용하려는 DNS URL을 입력합니다.
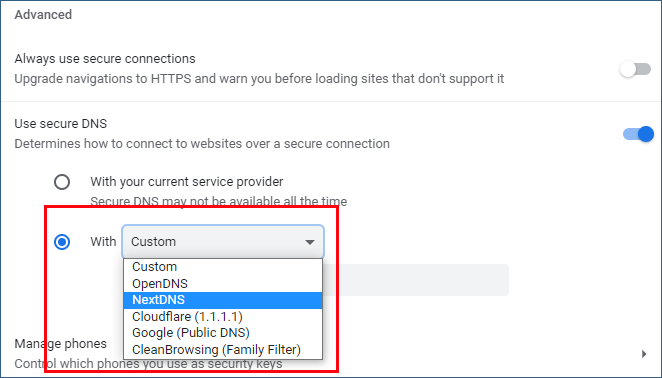
Android Phone/iPhone/iPad의 Chrome에서 DNS 서버를 변경하는 방법은 무엇입니까?
Google 크롬은 Android 휴대전화 및 태블릿, iPhone, iPad와 같은 휴대기기에서도 사용할 수 있습니다.
1단계: 휴대기기에서 Chrome을 엽니다.
2단계: 오른쪽 상단 모서리에 있는 점 3개 메뉴를 탭합니다. 그런 다음 설정 > 개인 정보 보호 및 보안 .
3단계: 아래로 스크롤하여 보안 DNS 사용을 찾습니다. 그런 다음 탭하여 액세스합니다.
4단계: 현재 서비스 제공업체 사용 기본적으로 선택됩니다. 당신은 선택해야합니다 다른 제공업체 선택 .
5단계: 아래의 드롭다운 목록에서 공급자를 선택합니다. 다른 제공업체 선택 . 당신은 또한 선택할 수 있습니다 관습 그런 다음 필요에 따라 DNS URL을 입력합니다. Google 크롬에서 DNS 서버를 사용자 지정하는 데 사용됩니다.
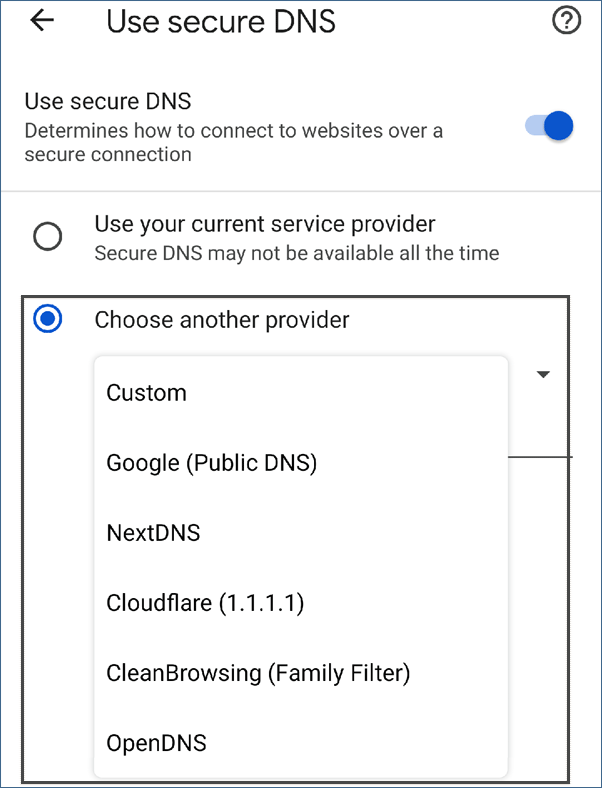
결론
Chrome에서 DNS 서버를 변경하려면 이 게시물에서 상황에 따라 적절한 방법을 선택할 수 있습니다. Chrome에서 DNS 서버를 변경하거나 맞춤설정하는 것이 매우 쉽다는 것을 알 수 있습니다.
또한 실수로 삭제되거나 손실된 데이터를 복구해야 하는 경우 MiniTool Power Data Recovery를 시도할 수 있습니다. 이것으로 무료 데이터 복구 소프트웨어 , 새 데이터로 덮어쓰지 않은 파일을 복구할 수 있습니다.
다른 유용한 제안이 있으면 의견에 알려주십시오.




![수정 됨 : Xbox One 컨트롤러 헤드폰 잭이 작동하지 않음 [MiniTool 뉴스]](https://gov-civil-setubal.pt/img/minitool-news-center/02/fixed-xbox-one-controller-headphone-jack-not-working.jpg)




![[전체 검토] Voicemod는 안전하고 더 안전하게 사용하는 방법은 무엇입니까? [미니툴 팁]](https://gov-civil-setubal.pt/img/backup-tips/75/is-voicemod-safe-how-use-it-more-safely.jpg)



![Acrobat에 대한 방법이 DDE 서버에 연결하지 못함 오류 [MiniTool News]](https://gov-civil-setubal.pt/img/minitool-news-center/27/methods-acrobat-failed-connect-dde-server-error.png)


![Windows 10에서 사진 앱 충돌, 해결 방법 [MiniTool 뉴스]](https://gov-civil-setubal.pt/img/minitool-news-center/38/photo-app-crashing-windows-10.png)

![PC Mac iOS Android용 Apple Numbers 앱 다운로드 [방법]](https://gov-civil-setubal.pt/img/news/76/download-the-apple-numbers-app-for-pc-mac-ios-android-how-to-1.png)