KB5034215 설치 실패 – 여기에서 문제를 해결하는 6가지 쉬운 방법
Kb5034215 Fails To Install Six Easy Ways To Fix It Up Here
Windows 업데이트가 항상 다운로드 및 설치에 실패하면 짜증스럽습니다. 최근 많은 Windows 패치 업데이트가 동일한 결과로 밝혀졌으며 KB5034215도 그 중 하나입니다. 그래서 원인을 파헤쳐보고 'KB5034215 설치 실패'를 해결하는 방법을 찾고 싶으시다면, 미니툴 안내를 해드립니다.KB5034215 설치 실패
KB5034215는 향상된 Windows 공유 기능을 갖춘 Windows 11 빌드 22635.3061(23H2)을 가져온 누적 업데이트입니다. 이번 버전 업데이트에서는 일부 기존 버그와 결함이 수정되었습니다.
일부 사용자는 이 업데이트를 시도했지만 일부는 KB5034215 설치에 실패했다고 보고합니다. 이 문제를 해결하려면 Microsoft 업데이트 카탈로그에서 독립 실행형 패키지를 수동으로 다운로드하여 설치해 보세요. 그래도 실패하면 다음 해결 방법을 시도해 보십시오.
팁: 업데이트 실패로 인해 데이터가 손실된 경우 MiniTool ShadowMaker를 사용할 수 있습니다. 무료 백업 소프트웨어 , 중요한 데이터를 백업하세요. MiniTool ShadowMaker는 다양한 요구 사항을 충족할 수 있습니다. 데이터 백업 , 예를 들어 원클릭 시스템 백업 솔루션, 비밀번호 보호, 백업 일정 및 구성표 등. 이 프로그램을 사용하여 데이터를 보호해 보세요.
MiniTool ShadowMaker 평가판 다운로드하려면 클릭하세요 100% 깨끗하고 안전함
수정: KB5034215 설치 실패
수정 1: Windows 업데이트 문제 해결사 실행
Windows 업데이트 문제 해결사는 Windows 업데이트를 방해하는 문제를 해결하는 데 유용합니다. 이 유틸리티를 실행하려면 다음과 같이 하십시오.
1단계: 열기 설정 눌러서 승리 + 나 그리고 클릭 업데이트 및 보안 .
2단계: 문제 해결 탭, 클릭 추가 문제 해결사 그리고를 클릭하세요 Windows 업데이트 > 문제 해결사 실행 .
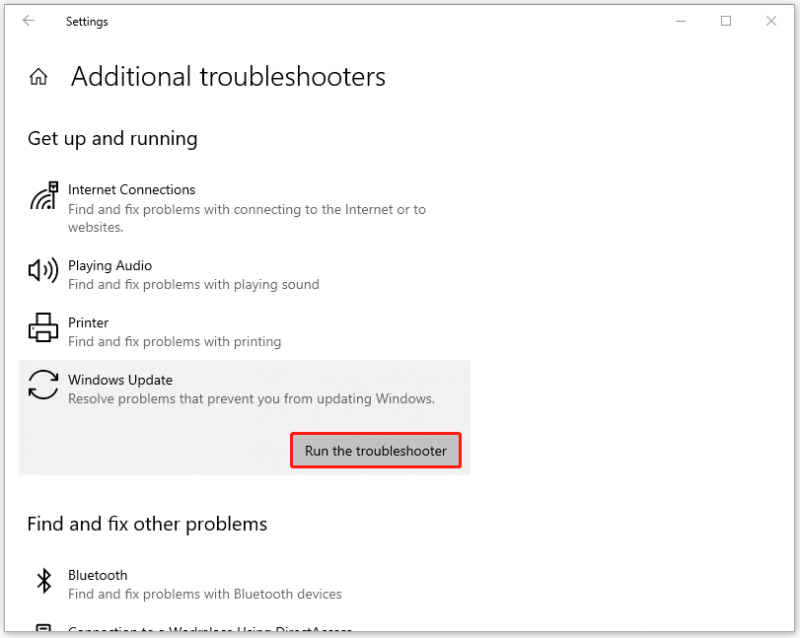
수정 2: 관련 서비스 다시 시작
Windows 업데이트를 제대로 실행하려면 일부 관련 서비스가 필요합니다. 서비스에 일부 결함이 있으면 KB5034215를 설치하지 못했습니다. 해당 서비스가 활성화되었는지 확인하고 다시 시작하세요.
1단계: 입력 서비스 ~에 찾다 아래에서 결과를 엽니다. 최고의 경기 .
2단계: 아래로 스크롤하여 찾아 두 번 클릭합니다. 백그라운드 지능형 전송 서비스 , 확인하세요 시작 유형 다음과 같이 설정됩니다. 자동적 인 을 클릭하고 시작 서비스를 실행하도록 합니다.
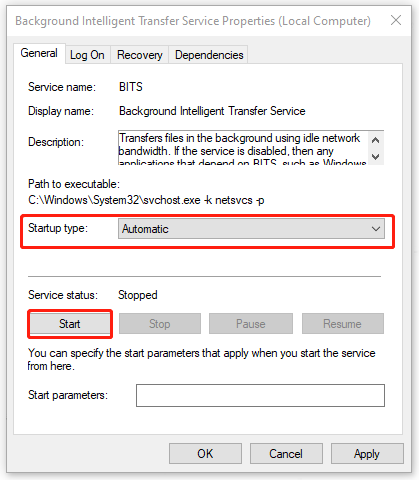
그런 다음 클릭 신청 > 확인 변경 사항을 저장합니다. 그 후 단계를 반복하여 확인하세요. 윈도우 업데이트 그리고 암호화 서비스 시작 유형 및 상태에 따라 별도로 표시됩니다.
수정 3: SFC 및 DISM 실행
손상된 시스템 파일로 인해 KB5034215가 설치되지 않을 수 있으므로 다음을 수행할 수 있습니다. SFC 그리고 디스엠 손상을 확인하고 복구하기 위해 검사합니다.
1단계: 입력 명령 프롬프트 ~에 찾다 그리고 선택 관리자로 실행 .
2단계: 명령 프롬프트 창에서 명령을 복사하여 붙여넣고 누르십시오. 입력하다 그것을 실행하기 위해.
sfc /스캔나우
3단계: 실행을 완료하는 데 다소 시간이 걸리며 명령이 실패하면 DISM 명령을 진행할 수 있습니다. 다음 명령을 하나씩 실행해 보세요.
- DISM /온라인 /Cleanup-이미지 /CheckHealth
- DISM /온라인 /정리-이미지 /ScanHealth
- DISM /온라인 /정리-이미지 /복원건강
수정 4: 일시적으로 바이러스 백신 비활성화
공격적인 바이러스 백신은 Windows 업데이트에 영향을 미칠 수 있으며 일부 다른 프로세스도 손상될 수 있습니다. 타사 바이러스 백신을 일시적으로 비활성화하고 KB5034215가 다운로드되지 않는 문제가 해결되었는지 확인할 수 있습니다.
다른 항목을 설치하지 않은 경우 단계에 따라 일시적으로 비활성화할 수 있습니다. 윈도우 디펜더 .
1단계: 열기 보안 > 업데이트 및 보안 > Windows 보안 > 바이러스 및 위협 방지 .
2단계: 클릭 설정 관리 아래에 바이러스 및 위협 방지 설정 그리고 꺼 실시간 보호 .
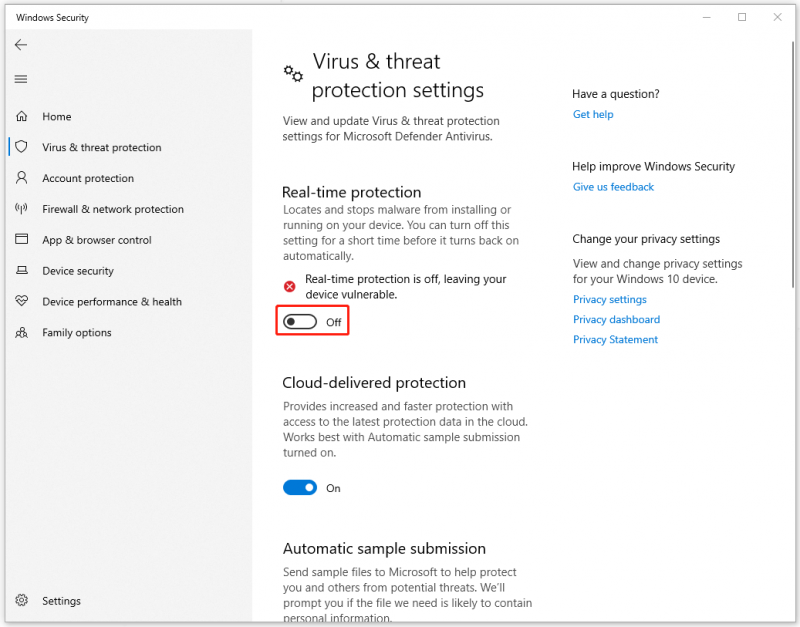
이제 Windows 업데이트를 다시 시도할 수 있습니다. 이동 후에는 실시간 보호를 다시 활성화하는 것을 잊지 마세요.
수정 5: 디스크 정리 수행
KB5034215 설치에 실패하면 디스크 정리를 시도할 수 있습니다.
1단계: 열기 파일 탐색기 청소하려는 드라이브를 마우스 오른쪽 버튼으로 클릭하여 선택하십시오. 속성 .
2단계: 일반적인 탭, 클릭 디스크 정리 그런 다음 선택 시스템 파일 정리 .
3단계: 삭제할 파일을 확인하고 클릭하세요. 좋아요 . 어떤 항목을 삭제할 수 있는지 확인할 수 없는 경우 다음 게시물을 참조하세요. 디스크 정리에서 삭제해도 안전한 것은 무엇입니까? 여기에 답이 있습니다 .
결론:
'KB5034215 설치 실패'에 대한 이 문서에서는 업데이트 실패 문제를 해결하는 여러 가지 방법을 제공합니다. 그것이 당신에게 유용하길 바랍니다.
![해결 방법: Windows 업데이트 오류 0x8024000B [MiniTool 뉴스]](https://gov-civil-setubal.pt/img/minitool-news-center/86/how-fix-it-windows-update-error-0x8024000b.jpg)
![수정 : Google 문서에서 파일을로드 할 수 없음 [MiniTool News]](https://gov-civil-setubal.pt/img/minitool-news-center/34/fix-google-docs-unable-load-file.png)

![13 가지 일반적인 개인용 컴퓨터 유지 관리 팁 [MiniTool Tips]](https://gov-civil-setubal.pt/img/backup-tips/66/13-common-personal-computer-maintenance-tips-you-should-try.png)
![SteamVR 오류 306 : 쉽게 고치는 방법? 가이드를 참조하십시오! [MiniTool 뉴스]](https://gov-civil-setubal.pt/img/minitool-news-center/45/steamvr-error-306-how-easily-fix-it.jpg)
![Hulu 오류 코드 2(-998)에 대한 쉽고 빠른 수정 [MiniTool 팁]](https://gov-civil-setubal.pt/img/news/BE/easy-and-quick-fixes-to-hulu-error-code-2-998-minitool-tips-1.png)



![Forza Horizon 5 로딩 화면에서 멈춤 Xbox/PC [MiniTool 팁]](https://gov-civil-setubal.pt/img/news/94/forza-horizon-5-stuck-on-loading-screen-xbox/pc-minitool-tips-1.jpg)


![시스템 복원 오류 Status_Wait_2에 대한 4 가지 방법 [MiniTool News]](https://gov-civil-setubal.pt/img/minitool-news-center/90/4-ways-system-restore-error-status_wait_2.png)

![Windows 10 빠른 액세스의 파일 누락, 다시 찾는 방법 [MiniTool Tips]](https://gov-civil-setubal.pt/img/data-recovery-tips/21/files-windows-10-quick-access-missing.jpg)

![Windows 11 10에서 파티션이 표시되지 않음 [3가지 경우에 집중]](https://gov-civil-setubal.pt/img/partition-disk/58/partition-not-showing-up-in-windows-11-10-focus-on-3-cases-1.png)

