Windows 10 HDR이 켜지지 않으면 다음을 시도해보십시오. [MiniTool News]
If Your Windows 10 Hdr Won T Turn
요약 :

디스플레이가 지원하는 한 컴퓨터를 사용하여 HDR 콘텐츠를 재생할 수 있습니다. 그러나 Windows 10을 최신 버전으로 업그레이드 한 후 Windows 10 HDR이 켜지지 않을 수 있습니다. 이 게시물에서 MiniTool 소프트웨어 Windows 10 HDR 비활성화를 수정하고 Windows 10 HDR을 성공적으로 활성화하는 방법을 보여줍니다.
Windows 10 HDR이 켜지지 않음
HDR의 전체 이름은 높은 동적 범위입니다. 컴퓨터 디스플레이가 HDR을 지원하는 한 PC를 사용하여 HDR 콘텐츠를 재생할 수 있습니다. 그러나 어떤 이유로 Windows 10 HDR이 켜지지 않을 수 있습니다.
Windows 10 HDR이 비활성화 된 이유는 무엇입니까? 이 문제는 Windows 10을 업그레이드 한 후에 항상 발생합니다. 컴퓨터에서 HDR 스트리밍 설정을 활성화하려고 할 때 HDR 옵션이 성공적으로 켜지지 않습니다. 또한 호환되지 않는 HDMI 연결로 인해이 문제가 발생할 수도 있습니다.
Windows 210 HDR을 활성화하는 방법은 무엇입니까? 이제이 게시물에서 몇 가지 방법을 보여 드리겠습니다.
Windows 10 HDR이 켜지지 않는 문제를 해결하는 방법
- 레지스트리 편집기를 사용하여 Windows 10 HDR 활성화
- 명령 프롬프트를 사용하여 Windows 10 HDR 활성화
- Windows를 이전 버전으로 복원
- 장치의 디스플레이 및 HDMI 포트 확인
방법 1 : 레지스트리 편집기를 사용하여 Windows 10 HDR 활성화
Windows 10 HDR이 성공적으로 활성화되지 않은 경우이 가이드에 따라 레지스트리 편집기를 사용하여 활성화 할 수 있습니다.
1. 누르기 승 + R 실행을 엽니 다.
2. 유형 regedit 그리고 누르십시오 시작하다 레지스트리 편집기를 엽니 다.
3. 다음 경로로 이동합니다.
컴퓨터 HKEY_CURRENT_USER SOFTWARE Microsoft Windows CurrentVersion VideoSettings
4. 찾기 EnableHDRForPlayback 오른쪽 패널에서 옵션을 선택하고 마우스 오른쪽 버튼으로 클릭하십시오. 그런 다음 수정 팝업 메뉴에서.
5. 번호를 수정합니다. 데이터 값 상자에 1 클릭 확인 변경 사항을 저장합니다.
6. 이동 시작> 설정> 시스템 열기 위해 디스플레이 . 그런 다음 HDR 스트리밍을 활성화하여 작동하는지 확인할 수 있습니다.
방법 2 : 명령 프롬프트를 사용하여 Windows 10 HDR 활성화
위의 방법을 사용하여 Windows 10 HDR을 활성화 할 수없는 경우 명령 프롬프트를 사용하여 시도해 볼 수 있습니다.
1. Windows 검색을 사용하여 cmd .
2. 선택 관리자 권한으로 실행 첫 번째 검색 결과입니다.
3. 명령 프롬프트에 다음 명령을 입력하고 시작하다 :
reg 추가 'HKCU Software Microsoft Windows CurrentVersion VideoSettings'/ v EnableHDRForPlayback / t REG_DWORD / d 1
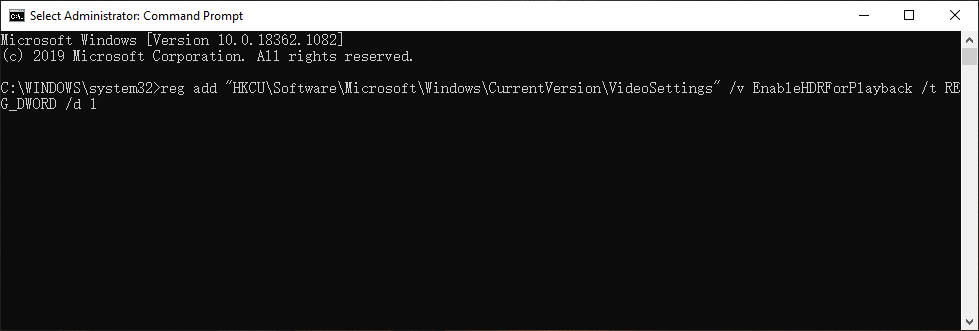
4. 명령이 성공적으로 실행되면 명령 프롬프트를 종료하고 컴퓨터를 재부팅 . 다음으로 Windows 10 HDR이 성공적으로 활성화되었는지 확인해야합니다.
방법 3 : Windows를 이전 버전으로 복원
처음에 언급했듯이 Windows 10을 업그레이드 한 후에 Windows 10 HDR이 항상 켜지지는 않습니다. 컴퓨터를 이전 버전으로 복원하여 문제가 사라지는 지 확인할 수 있습니다.
당신은 갈 수 있습니다 시작> 설정> 업데이트 및 보안> 복구 클릭 시작하다 아래에 이전 버전의 Windows 10으로 돌아 가기 Windows 10을 복원합니다.
그러나이 방법은 10 일 이내에 Windows 10을 업그레이드 할 때만 작동합니다. 업데이트 기간이 10 일을 초과하면 시작하다 버튼이 회색으로 표시됩니다. 그렇다면이 게시물을 참조하여 사용할 수없는 이전 빌드로 돌아가 문제를 해결할 수 있습니다. 3 이전 빌드로 돌아 가기위한 수정 사항을 사용할 수 없음 Windows 10 .

방법 4 : 장치의 디스플레이 및 HDMI 포트 확인
HDR 지원 디스플레이를 여러 개 사용하는 경우 다중 모니터 설정이 올바른지 확인해야합니다. 모니터와 TV 설정을 사용하는 경우 TV가 PC에 연결되어있을 때 HDR 스트림을 켜야합니다.
호환되지 않는 HDMI 케이블로 인해 Windows 10 HDR이 켜지지 않을 수도 있습니다. 이 경우 HDMI 2.0b 케이블을 사용하여 신호를 전송해야합니다. 따라서 올바른 케이블을 사용하고 있는지 확인하십시오.
또한 HDR 스트리밍 옵션을 찾을 수 없다면 사용중인 모니터 나 TV가 HDR을 지원하지 않는 것일 수 있습니다.
보너스 : 손실 된 데이터를 복구하는 방법?
실수로 데이터를 삭제하거나 손실 한 경우 MiniTool Power Data Recovery를 사용할 수 있습니다. 무료 파일 복구 도구 , 다시 가져옵니다.
이 소프트웨어는 내부 하드 드라이브, 외부 하드 드라이브, SD 카드, 메모리 카드 등과 같은 다양한 종류의 데이터 저장 장치에서 데이터를 복구하도록 특별히 설계되었습니다. 평가판을 사용하면 드라이브를 스캔 한 다음이 소프트웨어가 필요한 파일을 찾을 수 있는지 확인할 수 있습니다. 그렇다면 정식 버전을 사용하여 적절한 위치로 복원 할 수 있습니다.
이 게시물을 읽은 후 Windows 10 HDR이 켜지지 않는 문제를 해결하는 방법을 알아야합니다. 관련 문제가 있으면 의견을 통해 알려주십시오.







![컴퓨터가 멈추는 문제를 해결하는 6 가지 방법 (# 5는 굉장함) [MiniTool Tips]](https://gov-civil-setubal.pt/img/data-recovery-tips/39/6-methods-solve-computer-keeps-freezing.jpg)
![USB 허브 란 무엇이며 무엇을 할 수 있는지 소개 [MiniTool Wiki]](https://gov-civil-setubal.pt/img/minitool-wiki-library/28/an-introduction-what-is-usb-hub.jpg)
![Windows 10으로 업그레이드하기 전에 무엇을해야합니까? 답변은 여기에 있습니다 [MiniTool 팁]](https://gov-civil-setubal.pt/img/backup-tips/18/what-do-before-upgrade-windows-10.png)


![[4가지 방법] 64비트 Windows 10/11에서 32비트 프로그램을 실행하는 방법은 무엇입니까?](https://gov-civil-setubal.pt/img/news/07/how-run-32-bit-programs-64-bit-windows-10-11.png)



![디스크 정리로 Windows 10 업데이트 후 다운로드 폴더 정리 [MiniTool News]](https://gov-civil-setubal.pt/img/minitool-news-center/67/disk-cleanup-cleans-downloads-folder-windows-10-after-update.png)


