KB5040442 설치 후 BitLocker 복구 화면을 수정하는 방법
How To Fix Bitlocker Recovery Screen After Kb5040442 Installation
KB5040442 보안 업데이트 설치 후 PC가 BitLocker 복구 화면으로 부팅될 수 있습니다. 여기에 이 튜토리얼이 있습니다 미니툴 소프트웨어 이 문제에 대한 추가 정보를 제공하고 이 문제를 해결하는 방법을 자세히 보여 드리겠습니다.2024년 7월 보안 업데이트 이후 PC가 BitLocker 복구 화면으로 부팅됩니다.
2024년 7월 9일 Microsoft는 새로운 기능과 버그 수정을 제공하는 Windows 11 23H2 및 22H2용 보안 업데이트 KB5040442를 출시했습니다. 그러나 또 다른 문제가 발생할 수 있습니다. 2024년 7월 보안 업데이트 이후 PC가 BitLocker 복구 화면으로 부팅됩니다.
이 문제가 발생하면 BitLocker 복구 키를 입력하여 드라이브 잠금을 해제하라는 메시지가 표시됩니다. 그렇지 않으면 컴퓨터가 데스크탑으로 정상적으로 부팅되지 않습니다.
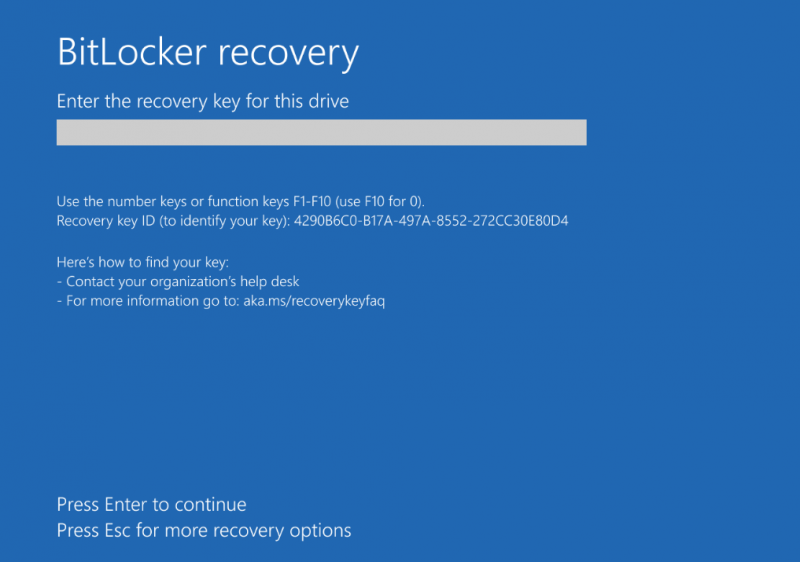
점점 더 많은 사용자가 이 문제에 직면함에 따라 Microsoft는 이제 이를 통해 확인했습니다. 공식 건강상태 페이지 여러 버전의 Windows가 시작 후 BitLocker 복구 페이지에서 멈추는 시스템과 관련된 버그의 영향을 받습니다.
Microsoft의 설명에 따르면 이 문제는 다음과 같은 경우에 발생합니다. 장치 암호화 옵션이 장치에서 활성화되어 있습니다. 영향을 받는 플랫폼은 다음과 같습니다.
- 고객: Windows 11 버전 23H2, Windows 11 버전 22H2, Windows 11 버전 21H2, Windows 10 버전 22H2, Windows 10 버전 21H2.
- 섬기는 사람: 윈도우 서버 2022, 윈도우 서버 2019, 윈도우 서버 2016, 윈도우 서버 2012 R2, 윈도우 서버 2012, 윈도우 서버 2008 R2, 윈도우 서버 2008.
Windows 업데이트 KB5040442 이후 BitLocker 복구 화면에 대한 수정 사항이 있습니까? 예. Microsoft는 블루 스크린을 제거하는 데 도움이 되는 실행 가능한 솔루션을 제공했습니다.
KB5040442 이후 BitLocker 복구 화면에 대한 해결 방법은 무엇입니까?
텍스트 상자에 BitLocker 복구 키를 입력하고 Enter 키를 누르면 'KB5040442 이후의 BitLocker 복구 화면' 문제를 쉽게 해결할 수 있습니다.
복구 키가 무엇인지 확실하지 않은 경우 다음으로 이동하세요. 이 페이지 Microsoft 계정으로 BitLocker Recovery Screen Portal에 로그인합니다. 그러면 사용 가능한 모든 복구 키가 표시됩니다.
팁: KB5040442 보안 업데이트를 설치하지 않은 경우 다음을 수행하는 것이 좋습니다. BitLocker 복구 키 백업 BitLocker 복구 화면에서 문제가 발생하면 대상 키를 입력할 수 있습니다.Windows 11 업데이트를 일시 중지하는 방법
Microsoft는 여전히 근본 원인을 조사하고 해결책을 찾기 위해 노력하고 있으므로 BitLocker 복구 화면이 표시되는 것을 원하지 않는 경우 Windows 업데이트를 일시적으로 일시 중지할 수 있습니다.
- 먼저 윈도우 + 나 설정을 열려면 키 조합을 사용하세요.
- 둘째, 윈도우 업데이트 부분.
- 세 번째, 클릭 1주일 동안 일시중지 .
더 많은 방법을 보려면 다음 게시물을 참조하세요. Windows 11 자동 업데이트를 중지하는 방법 .
자동 장치 암호화를 비활성화하는 방법
얼마 전 마이크로소프트는 윈도우 11 24H2를 새로 설치할 때 장치 암호화 기능을 자동으로 활성화한다고 발표했는데, 많은 사용자들이 이를 꺼렸다. 장치가 시작될 때마다 복구 키를 입력하라는 메시지를 표시하지 않으려면 레지스트리 및 ISO 파일을 수정하여 Windows 11에서 드라이브를 자동으로 암호화하지 못하게 할 수 있습니다. 이 게시물에서는 자세한 작업을 보여줍니다. Windows 11 설치 중 드라이브 암호화를 방지하는 방법 .
강력한 Windows 데이터 복구 소프트웨어 권장
MiniTool 전원 데이터 복구 최고의 데이터 복구 소프트웨어인 는 Windows 11/10/8/7에서 파일을 복구하는 데 사용됩니다. BSOD 오류, 하드 드라이브 충돌, 우발적인 삭제, 잘못된 디스크 포맷 등으로 인해 파일이 누락된 경우 이 도구를 사용하여 파일을 복구할 수 있습니다.
무료로 하드 드라이브 스캔을 지원하고 다음을 수행할 수 있는 무료 버전이 있습니다. 1GB의 데이터를 무료로 복구하세요 .
MiniTool 전원 데이터 복구 무료 다운로드하려면 클릭하세요 100% 깨끗하고 안전함
게다가 이 파일 복원 도구는 컴퓨터를 부팅할 수 없는 경우에도 잘 작동합니다. 이 경우 다음을 사용할 수 있습니다. 부팅 가능한 버전 부팅 가능한 미디어를 만들고 파일을 복구하려면 보다 부팅할 수 없는 PC에서 파일을 복구하는 방법 .
마무리 단어
KB5040442 설치 후 BitLocker 복구 화면이 표시되면 BitLocker 복구 화면 포털에 로그인하여 복구 키를 찾을 수 있습니다. 또한 이 업데이트를 설치하지 않은 경우 Microsoft에서 이 문제를 해결할 때까지 업데이트를 일시 중지할 수 있습니다.
![[해결] Mac에서 손실 된 Word 파일을 복구하는 방법 [MiniTool 팁]](https://gov-civil-setubal.pt/img/data-recovery-tips/01/how-recover-lost-word-files-mac.jpg)

![선택한 위치에 Windows를 설치할 수없는 문제를 해결하는 방법 [MiniTool News]](https://gov-civil-setubal.pt/img/minitool-news-center/62/how-fix-we-couldn-t-install-windows-location-you-choose.png)

![[2020 년 해결] Windows 10/8/7 컴퓨터에서 DISM 실패 [MiniTool Tips]](https://gov-civil-setubal.pt/img/data-recovery-tips/69/dism-failed-windows-10-8-7-computer.png)
![iPhone에서 삭제 된 WhatsApp 메시지를 복구하는 방법-가장 좋은 방법 [MiniTool Tips]](https://gov-civil-setubal.pt/img/ios-file-recovery-tips/44/how-recover-deleted-whatsapp-messages-iphone-best-way.jpg)
![숨김 파일 표시 방법 Windows 10 (CMD + 4 가지 방법) [MiniTool 뉴스]](https://gov-civil-setubal.pt/img/minitool-news-center/28/how-show-hidden-files-windows-10.jpg)




![Realtek HD 오디오 범용 서비스 드라이버 [다운로드/업데이트/수정] [MiniTool 팁]](https://gov-civil-setubal.pt/img/news/FC/realtek-hd-audio-universal-service-driver-download/update/fix-minitool-tips-1.png)
![Windows 10에서 커서 깜박임을 수정하는 몇 가지 유용한 솔루션 [MiniTool News]](https://gov-civil-setubal.pt/img/minitool-news-center/31/several-useful-solutions-fix-cursor-blinking-windows-10.png)


![Windows 시작시 미디어 검사 실패 문제를 해결하는 방법 [MiniTool Tips]](https://gov-civil-setubal.pt/img/backup-tips/66/how-fix-checking-media-fail-windows-startup.png)


![Windows 11 위젯에서 뉴스 및 관심을 비활성화하는 방법은 무엇입니까? [4가지 방법]](https://gov-civil-setubal.pt/img/news/66/how-disable-news.png)