Windows 11의 작업 표시줄에서 작업 종료 비활성화를 활성화하는 방법
How To Enable Disable End Task In Taskbar On Windows 11
작업 종료 옵션은 Windows 11/10에서 응답하지 않는 프로그램 및 서비스를 종료하거나 강제로 닫는 데 유용합니다. 이 게시물은 미니툴 Windows 11의 작업 표시줄에서 작업 끝내기를 활성화하는 방법을 알려줍니다.일반적으로 오른쪽 상단 모서리에 있는 닫기(X) 버튼을 클릭하거나 종료, 닫기 또는 종료 옵션이 있는 파일 메뉴를 사용하여 앱을 닫을 수 있습니다. Windows 11 버전 23H2부터 작업 표시줄에 작업 끝내기 옵션이 추가됩니다. 이 기능은 응답하지 않는 응용 프로그램을 닫는 보다 효율적인 방법을 제공합니다.
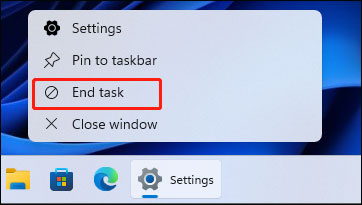
이를 사용하면 작업 관리자에 액세스하거나 앱 창을 탐색할 필요가 없습니다. 작업 표시줄 아이콘을 마우스 오른쪽 버튼으로 클릭하고 작업 끝내기를 선택하면 앱이 종료됩니다. 이 기능은 기본적으로 꺼져 있으며 다음 부분에서는 Windows 11의 작업 표시줄에서 작업 끝내기를 활성화하는 방법을 소개합니다.
방법 1: 설정을 통해
Windows 11의 작업 표시줄에서 작업 끝내기를 활성화하는 방법은 무엇입니까? 첫 번째 방법은 설정을 이용하는 것입니다.
1. 윈도우 + 나 열쇠를 함께 열면 설정 .
2. 이동 체계 > 개발자용 . 그런 다음 작업 종료 부품을 선택하고 토글을 켭니다. Windows 11의 작업 표시줄에서 작업 끝내기를 비활성화하려면 해당 버튼을 끄기만 하면 됩니다.
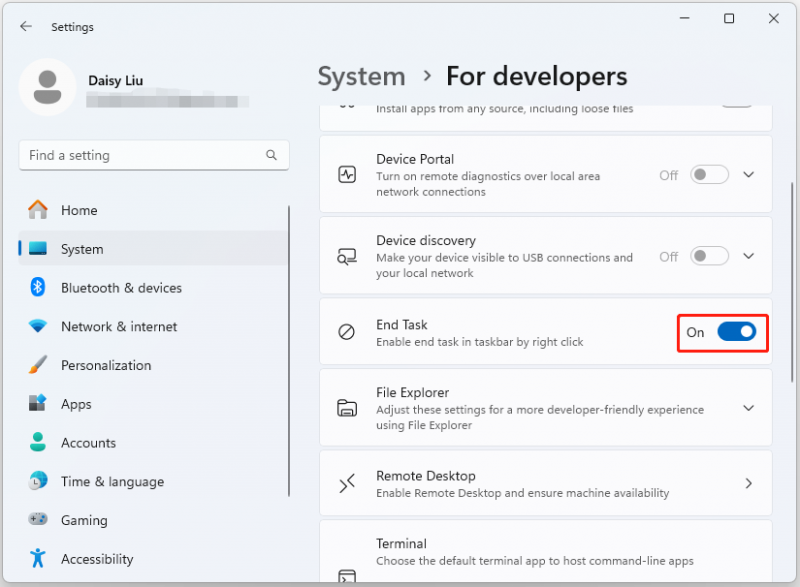
방법 2: 레지스트리 편집기를 통해
레지스트리 편집기를 통해 Windows 11의 작업 표시줄에서 작업 끝내기를 활성화할 수도 있습니다. 이 방법은 Windows 11 Education/SE 버전에서만 작동합니다. Windows 11 Home/Pro 버전에서는 그렇게 할 수 없습니다.
팁: 레지스트리를 변경하기 전에 레지스트리 설정이나 전체 시스템을 백업하는 것이 중요합니다. 문제가 발생하면 시스템이 부팅되지 않을 수 있으며 백업을 통해 이전 상태로 복원할 수 있습니다. 그러기 위해서는, 무료 백업 소프트웨어 – MiniTool ShadowMaker를 권장합니다. 다운로드해서 사용해 보세요!MiniTool ShadowMaker 평가판 다운로드하려면 클릭하세요 100% 깨끗하고 안전함
1. 윈도우 + 아르 자형 문을 여는 열쇠 달리다 대화 상자. 유형 regedit.msc 그리고 누르세요 좋아요 열기 위해 레지스트리 편집기 .
2. 다음 경로로 이동합니다.
HKEY_CURRENT_USER\Software\Microsoft\Windows\CurrentVersion\Explorer\Advanced\TaskbarDeveloperSettings
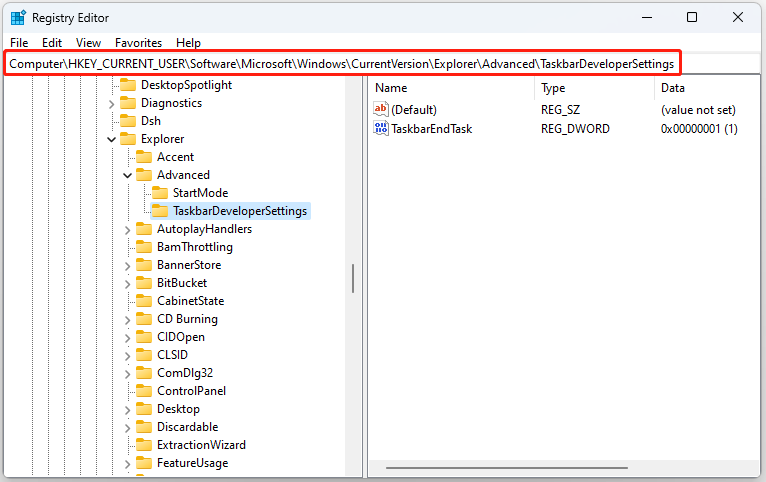
3. TaskbarEndTask 레지스트리 키 값에 따라 작업 종료 옵션의 활성화 여부가 결정됩니다.
- TaskbarEndTask 값이 다음으로 설정된 경우 1 , 작업 표시줄의 작업 끝내기 옵션이 활성화됩니다.
- TaskbarEndTask 값이 다음으로 설정된 경우 0 , 작업 표시줄의 작업 끝내기 옵션이 비활성화됩니다.
방법 3: 명령 프롬프트를 통해
고급 사용자의 경우 간단한 명령을 실행하여 작업 표시줄 작업 종료 옵션을 활성화할 수 있습니다.
1. 검색 상자에 cmd를 입력하고 관리자 권한으로 실행을 선택합니다.
2. 작업 표시줄에서 작업 끝내기를 활성화하려면 다음 명령을 입력합니다.
reg add HKCU\Software\Microsoft\Windows\CurrentVersion\Explorer\Advanced\TaskbarDeveloperSettings /v TaskbarEndTask /t REG_DWORD /d 1 /f
Windows 11 작업 표시줄에서 작업 끝내기 기능을 비활성화하려면 다음 명령을 실행하십시오.
reg add HKCU\Software\Microsoft\Windows\CurrentVersion\Explorer\Advanced\TaskbarDeveloperSettings /v TaskbarEndTask /t REG_DWORD /d 0 /f
최종 단어
마우스 오른쪽 버튼을 클릭하여 작업 표시줄에서 작업 종료를 활성화 또는 비활성화하는 방법은 무엇입니까? 다음은 3가지 유용한 방법입니다. 이 게시물이 여러분에게 도움이 되기를 바랍니다. Windows 11 또는 전체 시스템의 중요한 데이터를 백업하려면 다음을 시도해 보십시오. MiniTool ShadowMaker 무료 하기 위해서.



![SD 카드 RAW 복구를 효과적으로 수행하는 방법 [MiniTool Tips]](https://gov-civil-setubal.pt/img/data-recovery-tips/70/how-do-i-do-sd-card-raw-recovery-effectively.jpg)







![해결됨 – VT-x를 사용할 수 없음 (VERR_VMX_NO_VMX) [MiniTool 뉴스]](https://gov-civil-setubal.pt/img/minitool-news-center/21/solved-vt-x-is-not-available.png)
![무선 어댑터 란 무엇이며 Windows 10에서 어떻게 찾을 수 있습니까? [MiniTool 위키]](https://gov-civil-setubal.pt/img/minitool-wiki-library/80/what-is-wireless-adapter.png)






