Windows 10에서 열린 앱간에 전환하는 방법 [MiniTool News]
How Switch Between Open Apps Windows 10
요약 :
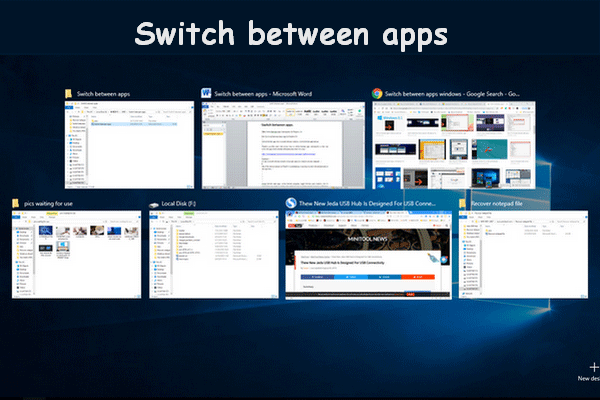
컴퓨터에서 두 개의 창만 열면 창간에 쉽게 전환 할 수 있습니다. 그러나 대부분의 경우 PC에서 작업하는 동안 많은 응용 프로그램을 열어야합니다. 이때 여전히 마우스를 사용하여 필요한 창을 찾으면 번거롭고 시간이 많이 걸립니다. 이것이 바로 열려있는 앱간에 더 쉽게 전환 할 수 있도록이 글을 작성하는 이유입니다.
Windows의 분명한 기능 중 하나는 멀티 태스킹입니다. 동시에 여러 작업을 처리 할 수 있습니다. PC에서 많은 앱과 창을 열어야하는 경우가 많으므로 여러 앱을 관리하고 주문할 수있는 방법을 찾아야합니다.
내 제안은 앱 간 전환 키보드 단축키를 사용하여. 열려있는 모든 창과 프로그램을 스택 또는 계단식으로 구성하고 표시 할 수 있습니다. 따라서 다른 프로그램으로 전환하기 위해 프로그램을 닫거나 최소화 할 필요가 없습니다.
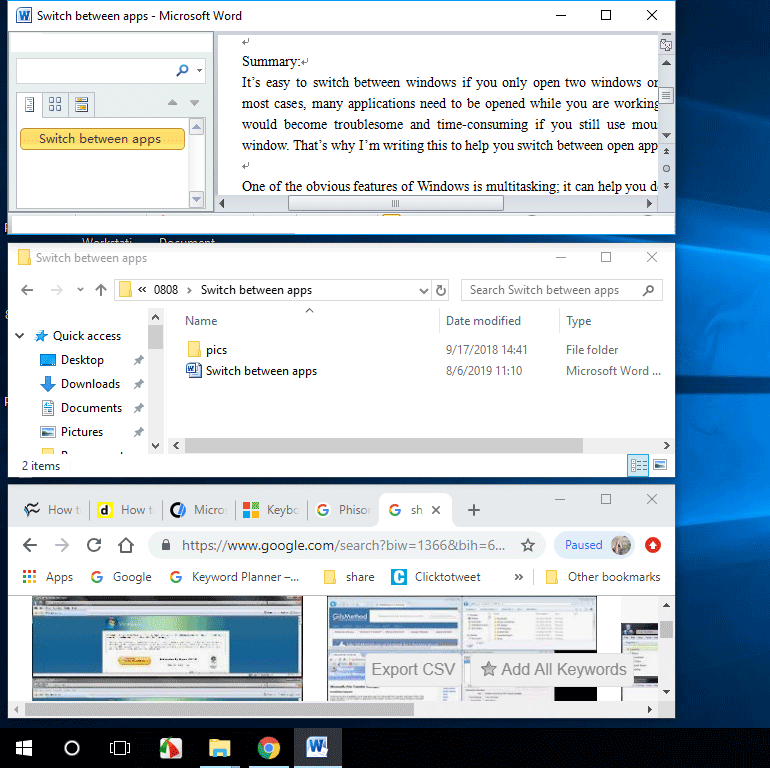
이동하십시오 홈페이지 디스크 구성, 데이터 백업 및 파일 복구에 집중하는 경우.
앱간에 전환하는 세 가지 방법
우선, PC의 전원을 켜고 컴퓨터에서 여러 앱과 창을 열어야합니다.
방법 1 : 키보드 단축키를 사용하여 응용 프로그램 간 전환
키보드를 사용하여 한 화면에서 다른 화면으로 전환하는 방법은 무엇입니까?
마지막 두 개의 활성 창 사이를 전환하려면 키보드에서 Alt + Tab 버튼을 눌러야합니다. ( Windows 10에서 마지막 활성 창을 표시하도록 작업 표시 줄을 설정합니다. )
- 컴퓨터에서 열리는 모든 앱의 미리보기 이미지를 보려면 Alt 버튼을 누른 상태에서 Tab 누르기 버튼을 한 번 누르십시오. 누를 수 있습니다 Ctrl + Alt + Tab PC 화면에 썸네일을 유지하기 위해 동시에.
- 만약 너라면 Alt 버튼과 Tab 버튼을 누르고 동시에 프로그램간에 앞뒤로 움직이는 커서를 찾을 수 있습니다. 당신은 Tab 버튼에서 손을 떼고 Alt를 누른 상태로 유지 지금 열려는 창에 커서를 놓으면.
- 커서가 너무 빨리 움직일 때 Alt + Tab을 누른 상태 , 당신은 할 수 있습니다 Alt 만 누른 상태에서 Tab 버튼 누르기 마지막으로 필요한 앱에 커서가 놓일 때까지 계속해서; 탭을 누를 때마다 커서가 다음 열린 창으로 이동합니다. 커서를 반대 방향으로 이동하려면 Alt + Shift + Tab .
키보드를 사용하여 Windows에서 화면을 전환하는 방법입니다.
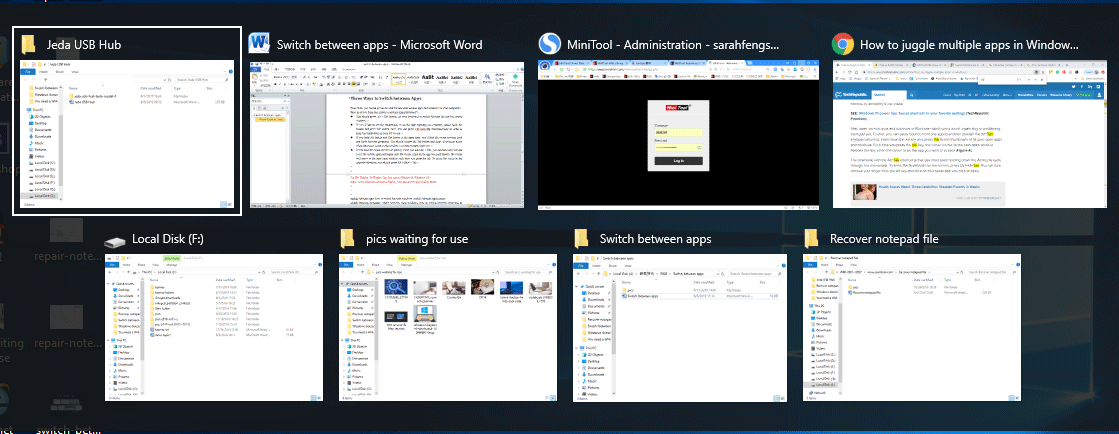
방법 2 : 작업보기를 사용하여 프로그램 간 전환
여는 모든 프로그램과 창을 쉽게 볼 수있는 또 다른 방법은 작업보기를 사용하는 것입니다.
Windows 10에서 프로그램간에 전환하는 방법은 무엇입니까?
당신은 Win 버튼을 누른 상태에서 Tab을 누릅니다. 단추 열기 앱과 창 사이를 전환하기 위해 작업보기에 들어가려면
- 지금 열고 싶은 창의 썸네일을 선택해야합니다. 마우스 사용 .
- 당신은 또한 사용할 수 있습니다 네 개의 화살표 버튼 키보드에서 빠르게 액세스하려는 앱을 선택합니다. 그런 다음 시작하다 커서가 대상 앱에있을 때.
그만큼 Windows 10 타임 라인 기능을 사용하면 지난 30 일 동안 작업 한 웹 사이트 및 파일에 액세스 할 수 있습니다. 종료하려면 Esc 언제든지.
방법 3 : 작업 표시 줄을 통해 앱 간 전환
창을 전환하는 방법은 무엇입니까?
컴퓨터 화면 하단의 작업 표시 줄을 마우스 오른쪽 버튼으로 클릭합니다. 그런 다음 열려있는 창 사이를 전환하기 위해 세 가지 선택 사항이 있습니다. (작업 표시 줄이 작동하지 않는 경우 여기를 클릭하세요 처리하는 방법을 확인하십시오.)
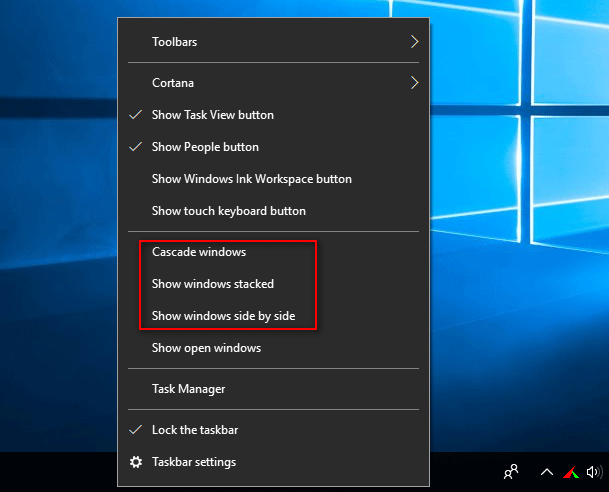
선택 1 : 계단식 창.
이 옵션을 선택하면 열려있는 모든 창이 다른 창 앞에 나란히 정렬됩니다.
선택 2 : 창을 쌓아 표시합니다.
이 옵션을 선택하면 모든 여는 창이 다른 창 위에 정렬됩니다.
선택 3 : 창을 나란히 표시합니다.
이 옵션을 선택하면 열려있는 모든 창이 나란히 행에 표시됩니다.
이때 제목 표시 줄이나 기타 액세스 가능한 영역을 클릭하여 원하는 페이지에 액세스해야합니다.

![PC의 오디오 향상을위한 Windows 10 사운드 이퀄라이저 [MiniTool News]](https://gov-civil-setubal.pt/img/minitool-news-center/53/windows-10-sound-equalizer.png)


![Battlefront 2가 출시되지 않습니까? 6 가지 솔루션으로 고쳐보세요! [MiniTool 뉴스]](https://gov-civil-setubal.pt/img/minitool-news-center/44/is-battlefront-2-not-launching.jpg)

![[9가지 방법] – Windows 11/10에서 원격 데스크톱 검은색 화면을 수정하시겠습니까?](https://gov-civil-setubal.pt/img/news/99/fix-remote-desktop-black-screen-windows-11-10.jpg)
![Windows 10 탐색기가 계속 충돌합니까? 10 가지 솔루션 [MiniTool 팁]](https://gov-civil-setubal.pt/img/backup-tips/50/windows-10-explorer-keeps-crashing.png)



![수정 됨 – DISM 오류 0x800f0906 Windows 10에 대한 4 가지 방법 [MiniTool News]](https://gov-civil-setubal.pt/img/minitool-news-center/85/fixed-4-ways-dism-error-0x800f0906-windows-10.png)

![해결 방법: Windows 업데이트 오류 0x8024000B [MiniTool 뉴스]](https://gov-civil-setubal.pt/img/minitool-news-center/86/how-fix-it-windows-update-error-0x8024000b.jpg)

![[3가지 방법] Windows 11을 다운그레이드/제거하고 Windows 10으로 돌아가기](https://gov-civil-setubal.pt/img/news/80/downgrade-uninstall-windows-11.png)

![전체 화면이 표시되지 않는 모니터링을위한 전체 솔루션 Windows 10 [MiniTool News]](https://gov-civil-setubal.pt/img/minitool-news-center/24/full-solutions-monitor-not-displaying-full-screen-windows-10.jpg)

