Mac 컴퓨터에 데스크탑을 표시하는 방법은 무엇입니까? [해결되었습니다!]
How Show Desktop Your Mac Computer
Windows 컴퓨터에서는 작업 표시줄의 바탕 화면 표시 버튼을 클릭하여 현재 실행 중인 모든 창과 프로그램을 최소화할 수 있습니다. Mac 컴퓨터를 사용하는 경우 클릭 한 번이나 바로가기를 사용하여 바탕화면으로 바로 이동할 수 있는지 알고 싶을 수도 있습니다. 이 게시물에서는 MiniTool 소프트웨어가 몇 가지 방법을 보여줍니다.
이 페이지에서:- Mac에서 바로가기를 사용하여 데스크탑으로 이동
- Mac에서 Show Desktop에 핫 코너 할당
- 트랙패드 제스처를 사용하여 Mac에 데스크탑 표시 만들기
- Mac에서 하나의 응용 프로그램에 대해서만 Windows 숨기기
Mac 컴퓨터에서 많은 창과 프로그램을 열 때 피할 수 없는 요구 사항은 바탕 화면의 기능과 바로 가기를 보려면 화면을 지우고 싶다는 것입니다. 즉, Mac에 데스크탑을 표시하려는 것입니다.
Windows에서는 바탕 화면 표시 버튼이 작업 표시줄 오른쪽에 있습니다. 클릭하시면 됩니다 Windows 컴퓨터에 데스크톱 표시 . 그러나 Mac 컴퓨터에서는 이와 같지 않습니다. 작업을 수행하려면 Mac 쇼 데스크탑 바로가기를 사용해야 합니다. 물론 다른 방법도 있습니다.
이제 다양한 방법을 사용하여 Mac에서 데스크탑을 표시하는 방법을 보여 드리겠습니다. iMac, MacBook Pro 또는 MacBook Air를 사용하는 경우 이러한 방법은 항상 작동할 수 있습니다.
Mac에서 데스크탑으로 이동하는 방법은 무엇입니까?
- 키보드 단축키 사용
- 핫코너를 이용하세요
- 트랙패드 제스처 사용
Mac에서 바로가기를 사용하여 데스크탑으로 이동
1. 최신 Mac 컴퓨터를 사용하는 경우 다음 바로가기를 사용하여 Mac에서 바탕 화면을 표시할 수 있습니다.
- 누르다 명령-임무 통제 (일반적으로 키에 세 개의 작은 사각형이 있는 F3입니다.)
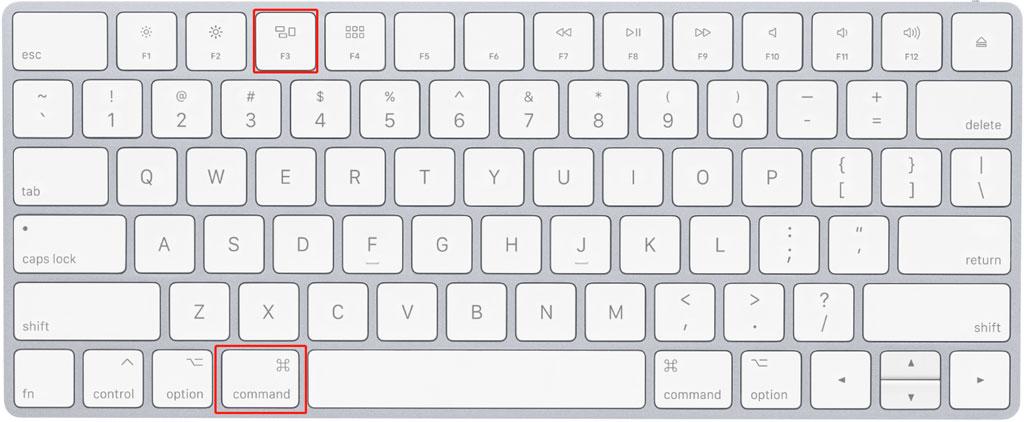
2. 오래된 Mac 컴퓨터를 사용하는 경우 F11 데스크탑으로 이동하는 키입니다. 오래된 Mac 컴퓨터에서는 F11을 사용하여 Mac에 데스크탑을 표시합니다. 최신 컴퓨터에서는 해당 키가 컴퓨터 볼륨을 줄이도록 설계되었습니다. 오래된 Mac을 사용하고 있는지 모르시는 경우, 위의 방법으로 안 된다면 이 방법을 시도해 보시기 바랍니다.
3. Mac에 다른 키를 할당하여 데스크탑을 표시할 수도 있습니다.
다음을 클릭할 수 있습니다. 애플 메뉴 그리고 다음으로 가세요 시스템 환경설정 > 미션 제어 다른 키를 선택하려면 데스크탑 표시 .
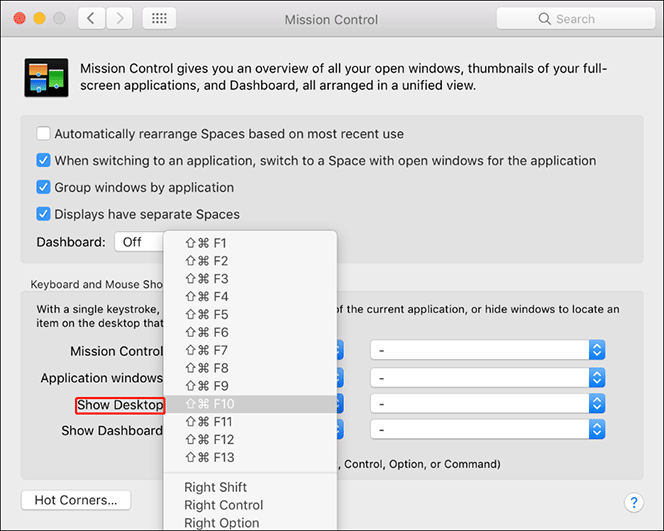
게다가 Mac 쇼 데스크탑에 마우스 버튼을 설정할 수도 있습니다.
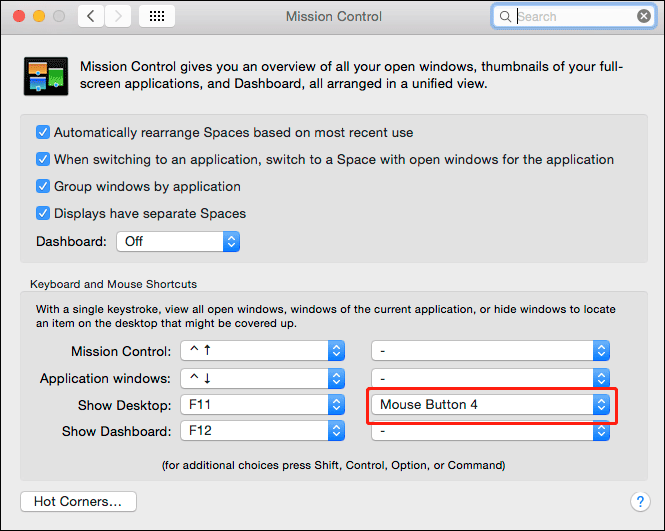
 당신이 좋아할 만한 유용한 Mac 키보드 단축키 24개
당신이 좋아할 만한 유용한 Mac 키보드 단축키 24개MacBook Pro, iMac 등에서 작업을 보다 효율적으로 수행하는 데 도움이 되는 유용한 Mac 키보드 단축키 24개를 확인하세요.
자세히 알아보기Mac에서 Show Desktop에 핫 코너 할당
Mac 컴퓨터에는 데스크탑 표시 버튼이 없지만 Mac에서 데스크탑을 표시하기 위한 특수 코너를 할당할 수 있습니다.
- 다음을 클릭하세요. 애플 메뉴 .
- 이동 시스템 환경설정 > 미션 제어 .
- 다음을 클릭하세요. 핫 코너 버튼(인터페이스 왼쪽 하단에 있음)
- 화면에 작은 팝업 인터페이스가 나타납니다. 데스크탑의 코너를 선택할 수 있습니다. 이 게시물에서는 데스크탑의 왼쪽 하단 모서리를 지정합니다.
- 딸깍 하는 소리 좋아요 설정을 저장합니다.
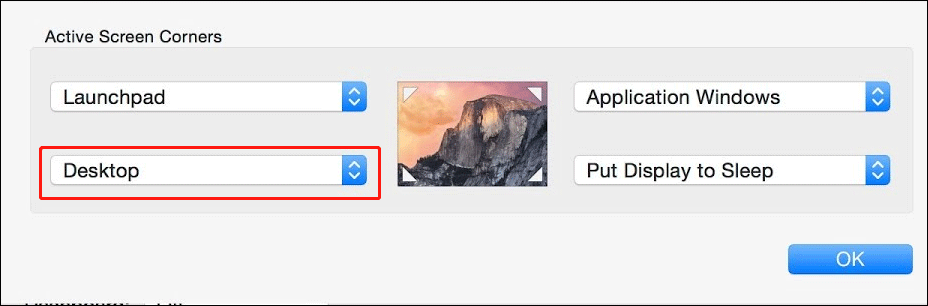
이 설정 후 마우스 커서를 화면 왼쪽 하단으로 이동하면 Mac에 가능한 한 빨리 바탕 화면이 표시됩니다.
트랙패드 제스처를 사용하여 Mac에 데스크탑 표시 만들기
트랙패드 또는 Magic Trackpad가 있는 Mac 노트북을 사용하는 경우 트랙패드 제스처를 사용하여 데스크탑을 빠르게 볼 수도 있습니다. 다음과 같이 할 수 있습니다:
데스크탑을 표시하려면 엄지손가락과 세 손가락을 벌려야 합니다.
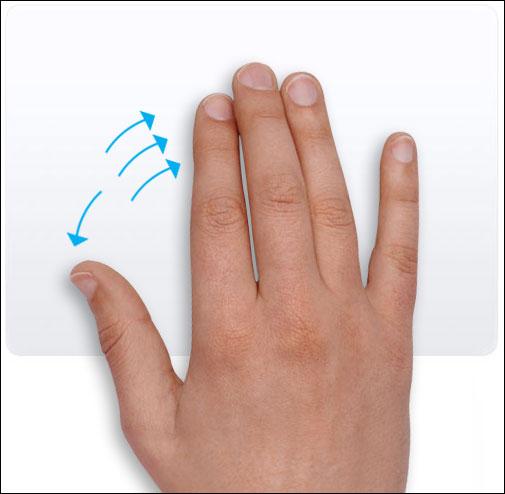
이 기능은 MacBook에서 기본적으로 활성화되어 있습니다. 하지만 작동하지 않으면 애플 메뉴 그리고 다음으로 가세요 시스템 환경설정 > 트랙패드 > 추가 제스처 여부를 확인하기 위해 데스크탑 표시 옵션이 체크되어 있습니다. 그렇지 않은 경우 이 기능을 활성화하기 전에 확인란을 선택해야 합니다.
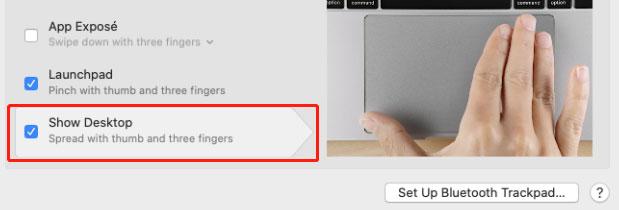
Mac에서 하나의 응용 프로그램에 대해서만 Windows 숨기기
하나의 응용 프로그램에 대해서만 많은 창을 열었고 이러한 창만 닫으려는 경우 키보드 단축키가 도움이 될 것입니다.
- 해당 앱의 창을 선택하세요.
- 누르다 Command-H 그러면 앱과 관련된 모든 창이 닫히게 됩니다.
- 이러한 창을 다시 가져오려면 Dock에서 앱 아이콘을 클릭하면 됩니다.
여기를 읽으면 키보드 단축키나 핫 코너를 사용하여 Mac에서 데스크탑을 표시하는 방법을 알아야 합니다. 이렇게 하는 것은 쉽습니다. 다른 문제로 인해 불편을 겪는 경우 댓글을 통해 알려주시기 바랍니다.
![5 사례 : PS5 / PS4 / PS3 및 웹 페이지에서 PSN 이메일을 변경하는 방법은 무엇입니까? [MiniTool 뉴스]](https://gov-civil-setubal.pt/img/minitool-news-center/88/5-cases-how-change-psn-email-ps5-ps4-ps3-web-page.png)

![외부 SD 카드를 읽기 위한 Android 폰용 최고의 SD 카드 리더 [MiniTool 팁]](https://gov-civil-setubal.pt/img/data-recovery-tips/89/best-sd-card-reader.png)
![PRPROJ에서 MP4로: Premiere Pro를 MP4로 내보내는 방법 [궁극 가이드]](https://gov-civil-setubal.pt/img/blog/66/prproj-mp4-how-export-premiere-pro-mp4.jpg)

![Windows Update Medic 서비스 란 무엇이며 어떻게 비활성화합니까? [MiniTool 뉴스]](https://gov-civil-setubal.pt/img/minitool-news-center/54/what-is-windows-update-medic-service.png)


![구성 레지스트리 데이터베이스가 손상되는 5 가지 방법 [MiniTool News]](https://gov-civil-setubal.pt/img/minitool-news-center/53/5-ways-configuration-registry-database-is-corrupted.png)








![프로그램을 제거 할 수없는 문제를 해결하는 6 가지 팁 Windows 10 문제 [MiniTool News]](https://gov-civil-setubal.pt/img/minitool-news-center/18/6-tips-fix-unable-uninstall-program-windows-10-issue.jpg)

![[해결] Android에서 포맷 된 SD 카드에서 파일을 복구하는 방법? [MiniTool 팁]](https://gov-civil-setubal.pt/img/android-file-recovery-tips/99/how-recover-files-from-formatted-sd-card-android.png)