Steam 게임을 관리자로 실행하는 방법은 무엇입니까? 여기 가이드가 있습니다!
How Run Steam Game
Steam 사용자이고 관리자 권한으로 Steam 게임을 실행하고 싶다면 어떻게 해야 하는지 아시나요? MiniTool의 이 게시물은 Steam을 관리자로 실행하는 방법을 알려줍니다. 게다가 관리자 권한으로 Steam 게임을 실행하면 어떤 이점이 있는지 알 수 있습니다.
이 페이지에서:Steam은 비디오 게임의 인기 있는 디지털 배포 플랫폼 중 하나입니다. 좋아하는 PC 게임을 직접 구매하고 컴퓨터에 다운로드할 수 있습니다. 그러나 모든 PC 애플리케이션과 마찬가지로 Steam 클라이언트에도 때때로 문제가 발생합니다. 예를 들어 게임이 업데이트되지 않은 경우 Steam에서 이 문제를 해결하려면 관리자 권한이 필요할 수 있습니다.
그럼 관리자 권한으로 Steam을 실행하는 것의 장점과 장점을 소개하겠습니다. 게다가 관리자 권한으로 Steam 게임을 실행하는 방법도 알려드리겠습니다.
관련 기사:
- Steam을 수리하는 방법? 여기 당신을 위한 3가지 쉬운 솔루션이 있습니다!
- Steam에서 게임이 실행 중이라고 하면 어떻게 해야 하나요? 지금 방법을 받아보세요!
Steam 게임을 관리자로 실행하는 것의 장점과 단점
우선, 관리자로 응용 프로그램을 실행하면 PC에 주요 시스템 파일 및 설정을 편집, 실행 또는 수정할 수 있는 더 많은 권한이 부여됩니다. Steam 관리자 권한을 부여하면 이러한 작업을 수행할 수 있습니다. Steam 자체가 설계상 반드시 위험한 것은 아니지만 발견되지 않은 버그나 기타 보안 취약점을 악용하여 관리자 액세스 권한이 있는 Steam 클라이언트를 남용할 수 있습니다.
Steam 게임을 관리자로 실행하는 방법
위험을 고려하고 여전히 관리자 권한으로 Steam 게임을 실행하고 싶다면 이 부분을 계속 읽어보세요.
방법 1: 시작 메뉴를 통해
Steam 게임을 관리자 권한으로 실행하려면 첫 번째 방법은 시작 메뉴를 사용하는 것입니다. 아래 가이드를 따르세요.
1단계: 시작 메뉴를 클릭하고 메뉴를 아래로 스크롤하여 해당 메뉴를 찾으세요. 증기 폴더.
2단계: 확장 증기 폴더를 마우스 오른쪽 버튼으로 클릭 증기 . 그런 다음 클릭하세요. 더보기 > 관리자 권한으로 실행 .

방법 2: 검색창을 통해
Steam 게임을 관리자로 실행하는 두 번째 방법은 검색 상자를 사용하는 것입니다.
1단계: 검색 상자에 Steam을 입력하세요.
2단계: 관리자 권한으로 실행을 선택합니다.
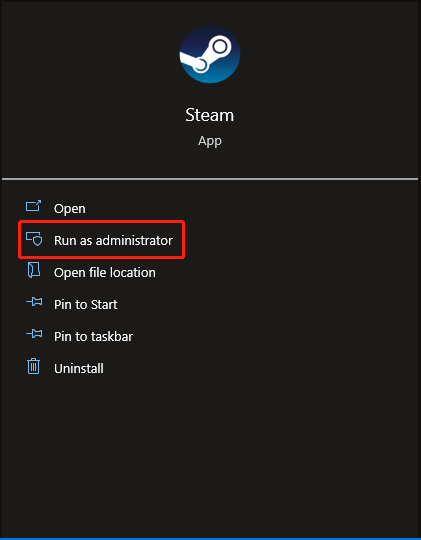
방법 3: 바로가기를 통해
다음 방법은 바로가기를 이용하는 것입니다. 이를 수행하는 방법은 다음과 같습니다.
1단계: 바탕 화면을 마우스 오른쪽 버튼으로 클릭하고 새로 만들기 > 바로가기 .
2단계: 바로가기 만들기 창, 클릭 검색 Steam 클라이언트의 Steam 실행 파일을 찾으려면 기본적으로 이는 일반적으로 다음 위치에 설치됩니다. C:/프로그램 파일(x86)/스팀 예배 규칙서. 선택 후 클릭 다음 .
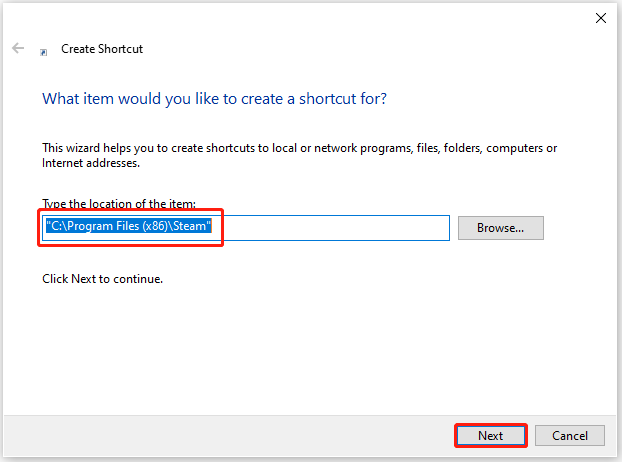
3단계: 바로가기의 이름을 입력합니다. 이름을 Steam으로 지정하고 클릭하세요. 마치다 .
4단계: 바로가기를 만든 후 바탕화면에서 Steam 애플리케이션을 찾을 수 있습니다. 마우스 오른쪽 버튼을 클릭하여 선택하세요. 속성 .
5단계: 그런 다음 호환성 탭을 확인하고 이 프로그램을 관리자로 실행하세요 옵션.
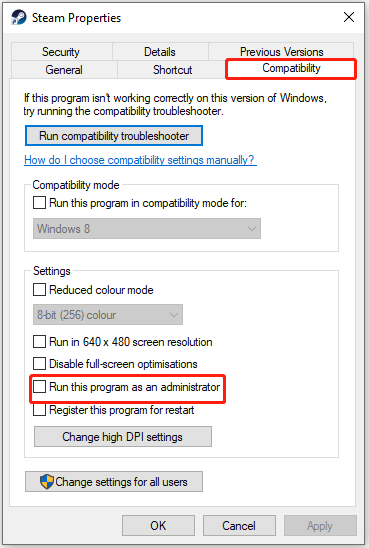
방법 4: 파일 탐색기를 통해
마지막 방법은 파일 탐색기를 이용하는 것입니다. 자세한 스테이플은 다음과 같습니다.
1단계: 열기 파일 탐색기 을 눌러 윈도우 + 그리고 열쇠를 함께.
2단계: 찾기 Steam.exe 그리고 마우스 오른쪽 버튼을 클릭하여 선택하세요. 관리자로 실행 .
최종 단어
이 게시물은 관리자로 Steam 게임을 실행하는 4가지 방법을 제공합니다. Steam 게임을 관리자로 실행하는 것에 대해 다른 의견이 있는 경우 댓글 영역에 메시지를 남기거나 다음을 통해 문의하실 수 있습니다. 우리를 가능한 한 빨리 답변해 드리겠습니다.
![Windows 10 휴지통이 없습니까? 그것을 되찾는 방법? [미니툴 뉴스]](https://gov-civil-setubal.pt/img/minitool-news-center/60/windows-10-recycle-bin-is-missing.jpg)

![포맷 된 하드 드라이브에서 파일을 복구하는 방법 (2020)-안내서 [MiniTool Tips]](https://gov-civil-setubal.pt/img/data-recovery-tips/67/how-recover-files-from-formatted-hard-drive-guide.png)
!['컴퓨터가 무작위로 다시 시작'을 수정하는 방법? (파일 복구에 초점) [MiniTool 팁]](https://gov-civil-setubal.pt/img/data-recovery-tips/51/how-fixcomputer-randomly-restarts.jpg)
![작업 관리자의 필수 프로세스를 끝내면 안됩니다 [MiniTool News]](https://gov-civil-setubal.pt/img/minitool-news-center/44/vital-processes-task-manager-you-should-not-end.png)

![수정 됨 : 프로필을 전환 할 때 오류 발생 [MiniTool 뉴스]](https://gov-civil-setubal.pt/img/minitool-news-center/57/fixed-we-encountered-an-error-when-switching-profiles.jpg)




![마이크로소프트 스웨이란? 로그인/다운로드/사용 방법은? [미니툴 팁]](https://gov-civil-setubal.pt/img/news/B7/what-is-microsoft-sway-how-to-sign-in/download/use-it-minitool-tips-1.jpg)

![Microsoft Sound Mapper 란 무엇이며 누락 된 매퍼를 수정하는 방법 [MiniTool News]](https://gov-civil-setubal.pt/img/minitool-news-center/71/what-is-microsoft-sound-mapper.png)




![Xbox 로그인 오류 0x87dd000f를 해결하는 5 가지 솔루션 [MiniTool News]](https://gov-civil-setubal.pt/img/minitool-news-center/81/5-solutions-solve-xbox-sign-error-0x87dd000f.png)
![Ntoskrnl.Exe은 (는) 무엇이고 이로 인한 BSOD를 수정하는 방법 [MiniTool Wiki]](https://gov-civil-setubal.pt/img/minitool-wiki-library/43/what-is-ntoskrnl-exe.jpg)