창 크기를 조정하는 방법 – 네 가지 실용적인 방법
How Resize Window Four Practical Ways
동시에 두 개 이상의 프로그램을 수행하는 경우 창 크기를 조정하는 것이 도움이 됩니다. 여러분 중 대부분은 일상적인 컴퓨터 사용 중에 창 크기를 조정해 보셨을 것입니다. 이 MiniTool 게시물은 창 크기를 조정하는 방법을 알려주는 몇 가지 유용한 방법을 컴파일합니다.
이 페이지에서:
창 크기를 조정하는 네 가지 실용적인 방법
컴퓨터의 다른 창에서 정보를 얻으려면 창 크기를 변경해야 합니다. 마우스 커서로 크기를 조정하는 것 외에 키보드로 창 크기를 조정하는 방법을 알고 계십니까? 다음 콘텐츠에서 몇 가지 유용한 방법을 배울 수 있습니다.
 수정됨: Windows에서 앱 창 크기를 조정할 수 없음
수정됨: Windows에서 앱 창 크기를 조정할 수 없음Windows에서 앱 창 크기를 조정할 수 없으면 어떻게 해야 하나요? 이 게시물에서 쉬운 해결책을 찾을 수 있습니다.
자세히 알아보기방법 1: 툴바 사용
창을 열면 창 오른쪽 모서리에 세 개의 아이콘이 표시됩니다. 해당 버튼을 클릭하여 창을 최대화하거나 최소화하는 것이 편리합니다.
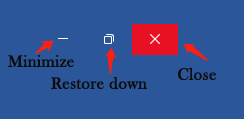
방법 2: 마우스 커서 사용
마우스 커서로 창을 더 작게 만드는 방법은 무엇입니까? 창을 열면 대개 컴퓨터 화면으로 채워집니다.
도구 모음의 빈 공간을 두 번 클릭하면 창이 작은 창으로 축소됩니다. 그런 다음 마우스 커서로 창 크기를 조정할 수 있습니다. 마우스 커서를 창 옆으로 이동하면 양방향 화살표로 바뀌면 창의 왼쪽이나 오른쪽을 드래그하여 창 크기를 수평으로 조정하거나 아래쪽을 드래그하여 수직으로 크기를 조정할 수 있습니다.
방법 3: 키보드 활용
Windows 7/8/9/10/11 사용자인 경우 키보드의 일부 크기 조정 창 바로 가기 키를 사용하여 창 크기를 변경할 수 있습니다. 창을 선택하고 Win + 오른쪽 화살표 키를 누르면 창이 화면의 오른쪽 절반을 차지합니다. 마찬가지로 다음을 누르면 승리 + 왼쪽 화살표 키를 누르면 창이 화면의 왼쪽 절반을 차지합니다. 게다가 누르면 Win + 위쪽 화살표 열쇠/ 아래쪽 화살표 키는 현재 창을 최대화/최소화합니다.
방법 4: Windows 메뉴 사용
마우스 커서를 정상적으로 사용할 수 없는 문제가 있는 경우 창을 더 크게/작게 만드는 방법은 무엇인가요? Windows 메뉴를 사용하여 창 크기를 조정할 수 있습니다.
누르다 Alt + 스페이스바 창의 메뉴를 엽니다. 열려 있는 창이 최대화되어 있으면 아래쪽 화살표 선택의 열쇠 복원하다 그리고 치다 입력하다 .
그런 다음 Alt + 스페이스바 그리고 아래쪽 화살표 선택의 열쇠 크기 을 클릭하고 입력하다 .
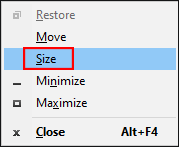
그 후, 버튼을 눌러 창의 너비와 길이를 조정할 수 있습니다. 네 개의 화살표 키 .
결론
네 가지 실용적인 방법으로 창 크기를 조정하는 방법을 알아야 합니다. 읽은 후 이러한 방법을 시도해보고 어느 것이 편리한지 찾아보세요.
![결정된! Chrome에서 유해한 소프트웨어를 확인할 때 검색 실패 [MiniTool News]](https://gov-civil-setubal.pt/img/minitool-news-center/25/fixed-search-failed-when-chrome-checking.jpg)





![HTTP 오류 429 수정 방법 : 원인 및 수정 [MiniTool News]](https://gov-civil-setubal.pt/img/minitool-news-center/53/how-fix-http-error-429.jpg)


![오류 0x80071AC3에 대한 효과적인 솔루션 : 볼륨이 더럽습니다. [MiniTool Tips]](https://gov-civil-setubal.pt/img/data-recovery-tips/39/effective-solutions.jpg)
![커널 데이터 인 페이지 오류 0x0000007a Windows 10 / 8 / 8.1 / 7 수정 방법 [MiniTool Tips]](https://gov-civil-setubal.pt/img/data-recovery-tips/96/how-fix-kernel-data-inpage-error-0x0000007a-windows-10-8-8.jpg)





![8 가지 주요 방법 : Windows 7/8/10에 응답하지 않는 작업 관리자 수정 [MiniTool Tips]](https://gov-civil-setubal.pt/img/backup-tips/05/top-8-ways-fix-task-manager-not-responding-windows-7-8-10.jpg)

![[해결] BitLocker 드라이브 암호화를 쉽게 복구하는 방법 오늘! [MiniTool 팁]](https://gov-civil-setubal.pt/img/data-recovery-tips/12/how-recover-bitlocker-drive-encryption-easily.png)
