Windows/Mac/Android/iOS에서 Bluetooth 장치를 재설정하는 방법은 무엇입니까?
How Reset Bluetooth Devices Windows Mac Android Ios
Bluetooth 장치를 재설정하면 일부 Bluetooth 연결 문제를 해결할 수 있습니다. 하지만 Windows/Mac/Android/iOS 장치에서 Bluetooth를 재설정하는 방법을 알고 계십니까? 모르는 경우 이 MiniTool 게시물에 언급된 방법을 참조하여 이 작업을 수행할 수 있습니다.
이 페이지에서:- Windows에서 Bluetooth 장치를 재설정하는 방법은 무엇입니까?
- Mac에서 Bluetooth 장치를 재설정하는 방법은 무엇입니까?
-
 AirPods를 노트북에 연결하는 방법(Windows 및 Mac)
AirPods를 노트북에 연결하는 방법(Windows 및 Mac)이 게시물에서는 Windows 운영 체제를 실행하든 macOS를 실행하든 관계없이 AirPod를 노트북에 연결하는 방법을 보여줍니다.
자세히 알아보기 - Android에서 Bluetooth 장치를 재설정하는 방법은 무엇입니까?
- iPhone/iPad에서 Bluetooth 장치를 재설정하는 방법은 무엇입니까?
Windows/Mac/Android/iOS 장치에서 Bluetooth 장치를 사용하는 것은 매우 편리합니다. 하지만 다음과 같은 Bluetooth 장치 연결 문제가 발생할 수 있습니다. 블루투스 연결이 계속 끊어집니다 . 문제를 해결하려면 Bluetooth 장치를 재설정하도록 선택할 수 있습니다. 그렇다면 장치에서 Bluetooth를 재설정하는 방법은 무엇입니까? 방법은 장치마다 다릅니다. 이번 포스팅에서는 다양한 장치에 대한 방법을 보여드리겠습니다.
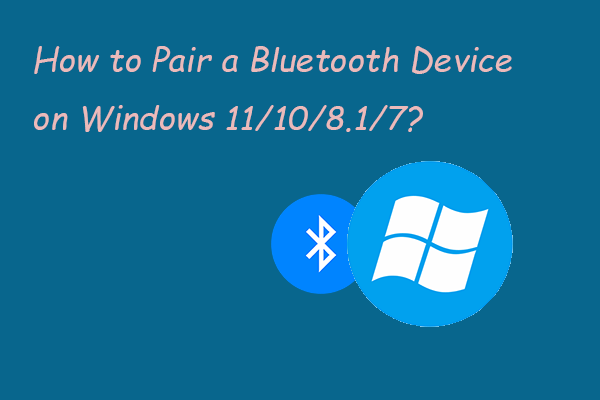 Windows 11/10/8.1/7에서 Bluetooth 장치를 페어링하는 방법은 무엇입니까?
Windows 11/10/8.1/7에서 Bluetooth 장치를 페어링하는 방법은 무엇입니까?Bluetooth 장치를 Windows 컴퓨터와 페어링하는 방법을 알고 있습니까? 이번 포스팅에서는 Windows 11/10/8.1/7에서 블루투스를 사용하는 방법을 보여드리겠습니다.
자세히 알아보기Windows에서 Bluetooth 장치를 재설정하는 방법은 무엇입니까?
윈도우 10의 경우
- 딸깍 하는 소리 시작 그리고 선택 설정 (기어 아이콘)을 클릭하여 계속하세요.
- 그런 다음 기기 > 블루투스 및 기타 기기 .
- 재설정하려는 Bluetooth 장치를 찾아서 클릭하십시오.
- 다음을 클릭하세요. 장치를 제거 단추.
- 딸깍 하는 소리 예 계속하려면 팝업 인터페이스에서
이제 Bluetooth 장치를 성공적으로 재설정했습니다. 다음으로 일반적인 단계를 사용하여 Bluetooth 장치를 Windows PC에 연결하고 Bluetooth가 정상적으로 작동하는지 확인할 수 있습니다.
윈도우 11의 경우
- 이동 시작 > 설정 > Bluetooth 및 기타 장치 .
- 딸깍 하는 소리 장치 오른쪽 패널에서.
- 재설정하려는 Bluetooth 장치를 찾아 옆에 있는 점 3개 메뉴를 클릭합니다.
- 선택하다 장치를 제거 .
이 단계를 마친 후 다시 페어링하여 장치가 작동하는지 확인할 수 있습니다.
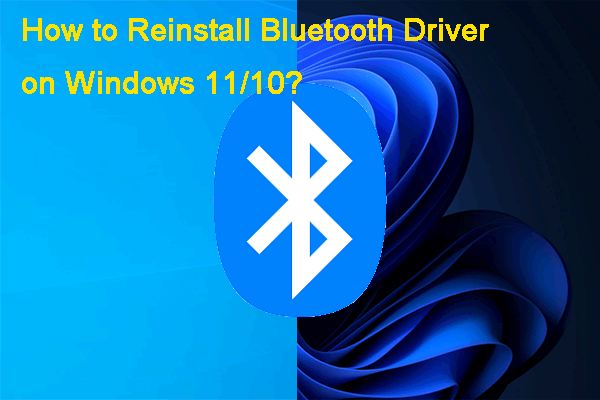 Windows 11/10에 Bluetooth 드라이버를 다시 설치하는 방법은 무엇입니까?
Windows 11/10에 Bluetooth 드라이버를 다시 설치하는 방법은 무엇입니까?이 게시물에서는 Bluetooth 문제를 해결하기 위해 Windows 11/11 컴퓨터에 Bluetooth 드라이버를 다시 설치하는 방법에 대한 자세한 가이드를 보여 드리겠습니다.
자세히 알아보기Mac에서 Bluetooth 장치를 재설정하는 방법은 무엇입니까?
Mac 장치는 Bluetooth 메뉴에서 Bluetooth 재설정 옵션을 숨깁니다. Mac에서 Bluetooth 장치를 재설정하려면 다음을 수행해야 합니다.
- 둘 다 길게 누르기 옮기다 그리고 옵션 키보드를 누르고 메뉴바에서 블루투스 메뉴를 클릭하세요. 해당 메뉴가 보이지 않으면 블루투스 환경설정 창을 열고 확인해야 합니다. 메뉴 막대에 Bluetooth 표시 .
- 선택하다 블루투스 모듈 재설정 메뉴에서 블루투스 장치를 재설정하세요.
- Mac 장치를 다시 시작하십시오.
 AirPods를 노트북에 연결하는 방법(Windows 및 Mac)
AirPods를 노트북에 연결하는 방법(Windows 및 Mac)이 게시물에서는 Windows 운영 체제를 실행하든 macOS를 실행하든 관계없이 AirPod를 노트북에 연결하는 방법을 보여줍니다.
자세히 알아보기
Android에서 Bluetooth 장치를 재설정하는 방법은 무엇입니까?
Android 휴대폰 또는 태블릿에서 다음 단계에 따라 Bluetooth 장치를 재설정할 수 있습니다.
- 이동 설정 > 시스템 .
- 수도꼭지 고급의 .
- 선택하다 옵션 재설정 .
- 수도꼭지 Wi-Fi, 모바일, 블루투스 재설정 .
- 수도꼭지 설정 재설정 . 그런 다음 요청이 있으면 휴대전화의 PIN을 입력하세요.
이 단계를 마친 후 Bluetooth 장치를 Android 장치와 다시 페어링하여 다시 정상적으로 작동하는지 확인할 수 있습니다.
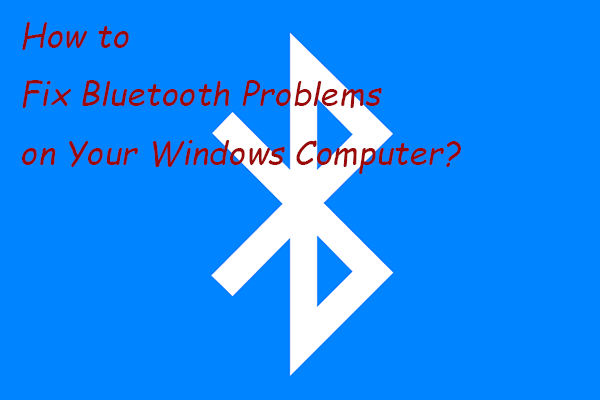 Windows 컴퓨터에서 Bluetooth 문제를 해결하는 방법은 무엇입니까?
Windows 컴퓨터에서 Bluetooth 문제를 해결하는 방법은 무엇입니까?이 게시물에서는 Windows 10/11 컴퓨터에서 Bluetooth 문제를 해결할 수 있는 쉽고 효과적인 방법을 보여 드리겠습니다.
자세히 알아보기iPhone/iPad에서 Bluetooth 장치를 재설정하는 방법은 무엇입니까?
- 이동 설정 > 블루투스 iPhone이나 iPad에서.
- 아래에서 재설정하려는 Bluetooth 장치를 찾으세요. 나의 기기
- 탭하세요. 나 대상 장치 옆에 있는 아이콘을 누른 다음 이 장치를 잊어버리세요 .
이제 Bluetooth 장치를 iPhone 또는 iPad와 연결하여 다시 작동하는지 확인할 수 있습니다.
Windows 컴퓨터, Android 휴대폰이나 태블릿, iPhone 또는 iPad에서 Bluetooth 장치를 재설정하는 방법은 다음과 같습니다. 사용하시는 기기에 따라 방법을 선택하실 수 있습니다. 다른 관련 문제가 있으면 댓글로 알려주세요.
 AirPods를 노트북에 연결하는 방법(Windows 및 Mac)
AirPods를 노트북에 연결하는 방법(Windows 및 Mac)![삭제되지 않는 Mac에서 앱을 삭제하는 방법: 4가지 방법 [MiniTool 뉴스]](https://gov-civil-setubal.pt/img/minitool-news-center/74/how-delete-apps-mac-that-wont-delete.png)
![손상된 컴퓨터에서 파일을 복구하는 가장 좋은 방법 | 빠르고 간편함 [MiniTool 팁]](https://gov-civil-setubal.pt/img/data-recovery-tips/16/best-way-recover-files-from-broken-computer-quick-easy.jpg)

![Windows 10에서 Win Setup 파일을 삭제하는 방법 : 3 가지 방법 [MiniTool News]](https://gov-civil-setubal.pt/img/minitool-news-center/11/how-delete-win-setup-files-windows-10.png)

![시스템 복원 오류 Status_Wait_2에 대한 4 가지 방법 [MiniTool News]](https://gov-civil-setubal.pt/img/minitool-news-center/90/4-ways-system-restore-error-status_wait_2.png)
![서명 된 장치 드라이버를 찾을 수없는 5 가지 방법 Windows 10/8/7 [MiniTool News]](https://gov-civil-setubal.pt/img/minitool-news-center/65/5-ways-no-signed-device-drivers-were-found-windows-10-8-7.png)
![Track 0 Bad를 복구하고 손실 된 데이터를 복구하는 방법 [MiniTool Tips]](https://gov-civil-setubal.pt/img/data-recovery-tips/83/how-repair-track-0-bad.png)
!['Wldcore.dll 누락 또는 찾을 수 없음'문제 해결 방법 [MiniTool 뉴스]](https://gov-civil-setubal.pt/img/minitool-news-center/01/how-fix-wldcore.jpg)
![작동하지 않는 외장 하드 드라이브 수정-분석 및 문제 해결 [MiniTool Tips]](https://gov-civil-setubal.pt/img/data-recovery-tips/26/fix-external-hard-drive-not-working-analysis-troubleshooting.jpg)



![오버 워치 FPS 드롭 문제 해결 방법 [2021 업데이트] [MiniTool 뉴스]](https://gov-civil-setubal.pt/img/minitool-news-center/74/how-fix-overwatch-fps-drops-issue.jpg)
![SSD 오버 프로비저닝(OP)이란 무엇입니까? SSD에서 OP를 설정하는 방법은 무엇입니까? [미니툴 팁]](https://gov-civil-setubal.pt/img/disk-partition-tips/92/what-is-ssd-over-provisioning.png)


![시스템 예약 파티션이란 무엇이며 삭제할 수 있습니까? [MiniTool 위키]](https://gov-civil-setubal.pt/img/minitool-wiki-library/39/what-is-system-reserved-partition.png)

![쉬운 수정 : 치명적인 장치 하드웨어 오류로 인해 요청이 실패했습니다. [MiniTool Tips]](https://gov-civil-setubal.pt/img/data-recovery-tips/00/easy-fix-request-failed-due-fatal-device-hardware-error.png)