Apex 레전드를 더 빠르게 실행하는 방법? 최적화 가이드 [MiniTool 팁]
How Make Apex Legends Run Faster
요약 :
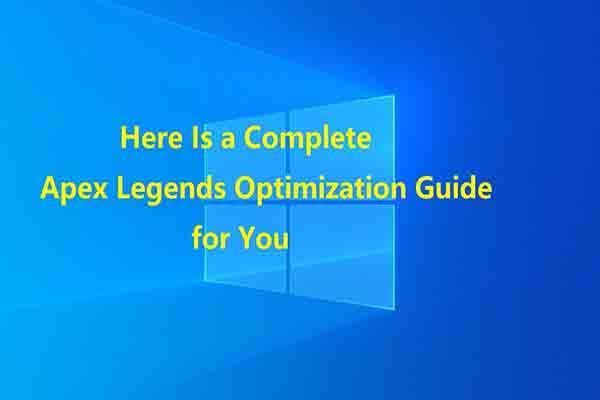
Apex 레전드에서 더 잘하는 방법? 이 게임을하는 경우 이러한 혼란이있을 수 있습니다. 사실,이 목표는 최상의 Apex 레전드 설정이있을 때 달성됩니다. MiniTool 이 기사에서 전체 Apex 레전드 최적화 가이드를 보여줍니다.
빠른 탐색 :
Apex 레전드 개요
역사상 최고의 배틀 로얄 게임 중 하나 인 Apex Legends는 2019 년 2 월에 출시되었습니다. 그날 이후 Apex Legends는 많은 플레이어 그룹을 소유하고 있습니다. 컴퓨터에서이 게임을 플레이하려면 장치가 게임의 시스템 요구 사항을 충족하는지 확인해야합니다.
다음은 Apex 레전드 요구 사항 (최소 및 권장 시스템 요구 사항 포함)입니다.
최소한의 필요 조건
운영 체제 : 64 비트 Windows 7 이상 시스템
CPU : 6일세대 Intel Core i3 / AMD FX 4350 (또는 동급)
램: 1333Mhz 6GB DDR3
GPU : AMD Radeon HD 7730 / NVIDIA GeForce GT 640 (Direct X 11 호환 카드)
회로망: 512kbps 인터넷 연결 이상
저장 공간: 30GB
권장 요구 사항
운영 체제 : 64 비트 Windows 10
CPU : 삼rd세대 Intel Core i5 / AMD Ryzen 5 (또는 그 이상)
램: 1333Mhz 8GB DDR3 이상
GPU : AMD Radeon R9 290 / NVIDIA GeForce GTX 970 이상
회로망: 광대역 인터넷 연결
저장 공간: 30GB
이제 컴퓨터가 이러한 요구 사항을 충족하는지 확인하십시오. 그렇지 않은 경우 몇 가지 조치를 취하여 일치 시키십시오. 예를 들어 RAM이 부족하면 노트북에 약간의 RAM 추가 . 사용 가능한 저장 공간이 충분하지 않은 경우 디스크 공간 늘리기 즉시 컴퓨터를 위해.
전문 프로그램을 통해 디스크 공간을 확장 할 수 있습니다. MiniTool 파티션 마법사는 더 많은 디스크 공간을 쉽게 확보 할 수있는 유틸리티입니다. 둘 다 파티션 확장 과 크기 조정 / 이동 파티션 기능은 저장 공간을 늘리는 데 도움이 될 수 있습니다.
다기능 파티션 관리자로서 MiniTool 파티션 마법사를 사용하여 다음을 수행 할 수도 있습니다. 포맷 파티션 , 파일 시스템 확인, 표면 테스트 수행, 디스크 지우기, 누락 된 파티션 복구 , 등등. 또한, 그것은 또한 같은 실제적인 문제를 해결하는 데 도움이됩니다. 게임 카드 오류 전환 , 오류 42125 zip 아카이브가 손상되었습니다. Fallout 4 충돌 , ce-32809-2, Windows Creator Edition 느린 등.
이제 MiniTool 파티션 마법사를 컴퓨터에 다운로드하여 설치 한 후 다음 단계에 따라 하드 디스크를 확장하십시오.
1 단계: MiniTool 파티션 마법사를 실행하여 메인 인터페이스로 들어갑니다. 디스크 맵에서 Apex 레전드를 설치할 드라이브를 선택하고 넓히다 분할 왼쪽 작업 패널의 기능.
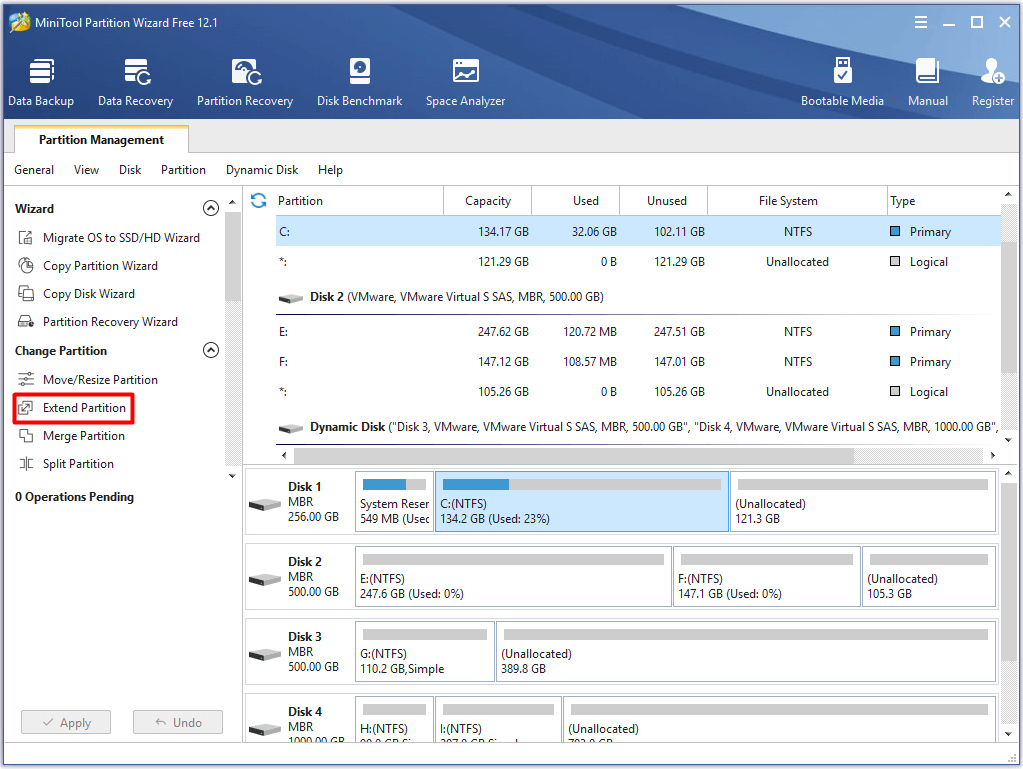
2 단계: 상승 된 창에서 공간을 차지할 파티션을 선택하고 핸들 바를 오른쪽 또는 왼쪽으로 이동하여 선택한 파티션에서 차지할 공간의 양을 결정합니다. 그 후 확인 버튼을 눌러 변경 사항을 저장하고 대다 작업을 실행합니다.
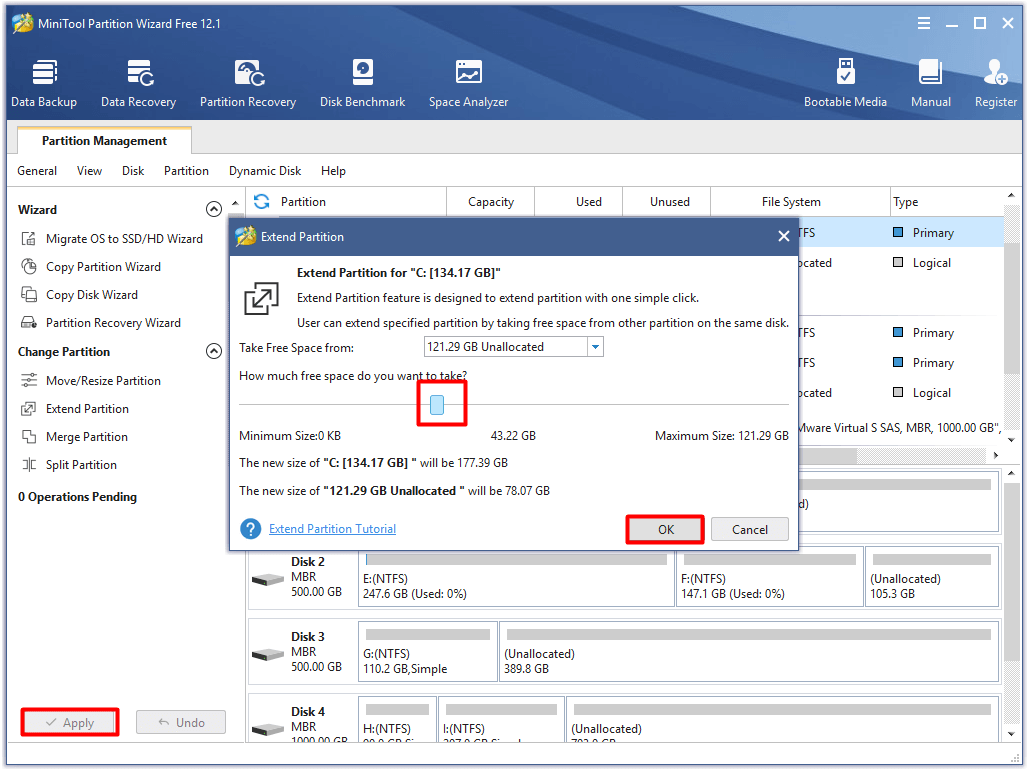
장치가 최소 요구 사항을 충족하는 경우에만 컴퓨터에 Apex 레전드를 설치하고 재생할 수 있습니다. Apex 레전드에서 더 잘하는 방법? 이 목표를 달성하려면 더 많은 일을해야합니다. 당신은 무엇을 할 수 있나요? 이 Apex 레전드 최적화 가이드를 따르십시오!
최고 권장 사항 : Nintendo Switch 오류 코드 2005-0003 수정에 대한 전체 가이드
Apex 레전드를 더 빠르게 실행하는 방법
좋은 게임 경험을 얻는 것은 모든 게임 플레이어의 추구입니다. Apex 레전드를 더 빠르게 실행하려면 어떻게해야합니까? 다음은 몇 가지 사용 가능한 방법입니다.
# 1 : 게임을 위해 컴퓨터 최적화
무엇보다도 컴퓨터를 최상의 상태로 최적화하십시오. 이렇게하면 컴퓨터가 빠르고 원활하게 실행될 수 있습니다. 어떻게 게임을 위해 Windows 컴퓨터 최적화 ? 게임 모드로 Windows 10을 최적화하고 Nagle의 알고리즘을 비활성화하고 HDD를 SSD로 업그레이드 , 시각 효과 설정 조정, 마우스 가속 비활성화 등
또는 무료 PC 최적화 프로그램 노트북의 성능을 향상시키기 위해. 그러면 게임을 즐길 수 있습니다.
# 2 : 게임에서 최고의 Apex 레전드 설정 구성
높은 FPS를 얻으려면 그래픽 설정을 낮춰야합니다. 이를 기반으로 게임 내 Apex 레전드 설정을 최적화하여 훌륭한 게임 경험을 얻으십시오. 세부 사항은 다음과 같습니다.
디스플레이 모드: 디스플레이 모드를 전체 화면으로 구성하여 Apex 레전드에 최대 리소스가 부여되도록 할 수 있습니다.
종횡비: 일반적으로 16 : 9가 적합합니다.
해결: 컴퓨터 해상도를 기본 해상도로 구성합니다. 물론 추가 FPS를 짜려면 해상도를 낮출 수 있습니다.
시야: 선호하는 상태로 설정하십시오. 이는 일반적으로 게임 성능에 영향을주지 않습니다.
V- 싱크 : 당신은 V Sync 비활성화 프레임 속도의 제한을 해제합니다.
색상 바인딩 모드 : 원하는대로 설정하십시오.
적응 형 해상도 FPS 목표 : 0으로 설정하십시오.
안티 앨리어싱: TSAA로 설정하십시오.
텍스처 스트리밍 예산 : 없음.
텍스처 필터링: 이방성 2x.
주변 폐색 품질 : 비활성화되었습니다.
태양 그림자 범위 : 낮은.
태양 그림자 세부 사항 : 장애인
모델 세부 사항 : 낮은
효과 세부 사항 : 낮은
충격 표시 : 장애인
봉제 인형 : 비활성화되었습니다.
체적 스폿 그림자 : 장애인
대화 볼륨 : 45 %로 설정합니다.
음향 효과 볼륨 : 66 % 이상으로 구성하십시오.
자막 : 끄십시오.
# 3 : Apex 레전드를위한 NVIDIA GPU 설정 최적화
초당 프레임 수를 늘리고 끊김이나 화면 찢김을 방지하려면 그래픽 카드 설정이 최적화되어 있는지 확인해야합니다. 최적화해야하는 설정은 무엇입니까? 아래 내용에서 자세한 내용을 확인하십시오.
1 단계: 마우스 오른쪽 버튼으로 NVIDIA 시스템 트레이 바탕 화면에서 아이콘을 선택한 다음 NVIDIA 제어판 상황에 맞는 메뉴에서.
2 단계: 선택 고급 3D 이미지 설정 사용 기본 창에있는 옵션 NVIDIA 제어판 .
3 단계 : 그런 다음 3D 설정 관리 왼쪽 패널의 옵션.
4 단계 : 그 후 메인 창이 열립니다. 전역 설정 기본적으로 선택됩니다. 이제 프로그램 설정 계속하려면 탭하십시오.
5 단계 : 확장 사용자 정의 할 프로그램 선택 단추를 클릭하여 드롭 다운 메뉴를 클릭 한 다음 아래로 스크롤하여 Apex 레전드를 찾습니다.
팁: 메뉴를 드롭 다운 한 후 Apex 레전드를 찾을 수없는 경우 메뉴 근처에있는 추가 버튼을 클릭합니다. 그런 다음 안내에 따라 Apex 레전드를 추가합니다.6 단계 : 에서 프로그램 설정 지정 섹션에서 기능 및 설정 목록이 표시됩니다. 끄기 이방성 필터링 .
7 단계 : 모든 형태의 끄기 안티 앨리어싱 (예 : FXAA, 모드, 투명도 및 Gama 보정).
8 단계 : 설정 CUDA-GPU ...에 모두 . 이 설정이 없으면이 단계를 건너 뛰세요.
9 단계 : 구성 사전 렌더링 된 최대 프레임 ...에 1 .
10 단계 : 상태 조정 다중 프레임 샘플링 AA (MFAA) ...에 떨어져서 .
11 단계 : 아래로 스크롤하여 설정 OpenGL 렌더링 GPU NVIDIA 그래픽 카드에. 설정 전력 관리 모드 ...에 최대 성능 선호 .
# 4 : AMD Radeon 설정 최적화
AMD 그래픽 카드를 사용하는 경우 AMD Radeon 설정을 최적화하여 입력 지연을 줄이고 Apex Legends에서 FPS 및 가시성을 높이십시오. 이를위한 단계는 다음과 같습니다.
1 단계: 시스템에서 AMD Radeon 설정을 시작합니다.
2 단계: 클릭 노름 메인 화면의 탭.
3 단계 : 고르다 전역 설정 . 그런 다음 변경 안티 앨리어싱 수평 ...에 2 배 .
4 단계 : 켜다 이방성 필터링 모드 . 고르다 공연 아래의 텍스처 필터링 품질 .
5 단계 : 세트 수직 새로 고침 대기 ...에 항상 꺼짐 질환.
6 단계 : 조정 테셀레이션 모드 ...에 응용 프로그램 설정 무시 . 마지막으로 최대 테셀레이션 수준 ...에 32 배 . 그 후 Radeon 설정 화면을 닫습니다. 그런 다음 Apex 레전드를 시작하고 게임을 실행하여 원활하고 빠르게 실행되는지 확인하십시오.
# 5 : 호환성 설정 최적화
호환성 설정을 최적화하면 랩톱에서 Apex 레전드의 성능을 향상시킬 수도 있습니다. 특히주의해야 할 것은 전체 화면 최적화 설정입니다. 이를 위해 다음 단계를 참조 할 수 있습니다.
1 단계: PC에서 Apex 레전드가 설치된 위치로 이동합니다. 다음 경로를 따라 찾아보십시오. C :> 프로그램 파일> Origin Games> Apex .
2 단계: 오른쪽 클릭 r5apex.exe 파일을 선택한 다음 속성 프롬프트 된 메뉴에서.
3 단계 : 이동 적합성 탭을 클릭 한 다음 전체 화면 최적화 비활성화 확인란.
4 단계 : 마지막으로 대다 과 확인 버튼을 눌러 변경 사항을 실행하고 저장합니다.
추천 자료 : 내 PC와 호환되는 RAM은 무엇입니까? 지금 적합한 것을 찾으십시오!
# 6 : CPU 전원 옵션 개선
컴퓨터에서 Apex 레전드를 원활하게 플레이하려면 CPU가 최상의 설정으로 실행되고 있는지 확인해야합니다. 여기에 CPU 전력 옵션을 최적화해야합니다.
팁: 아래 단계는 CPU의 온도를 높일 수 있습니다. 따라서 주어진 단계를 실행하기 전에 CPU 쿨러를 준비해야합니다.1 단계: 프레스 윈도우 더 엑스 여는 열쇠 Windows 고급 사용자 메뉴를 클릭 한 다음 전원 옵션 계속합니다.
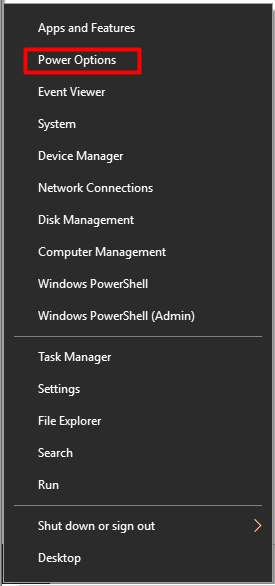
2 단계: 클릭 추가 전원 설정 아래의 관련 설정 다음 프롬프트 창에서 섹션.
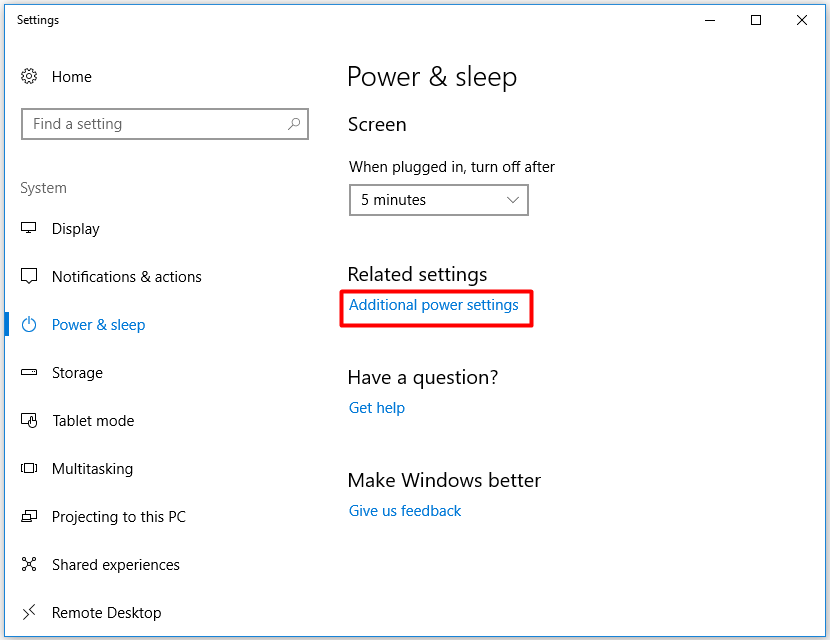
3 단계 : 에서 전원 옵션 창, 클릭 계획 설정 변경 뒤에 균형 (권장) 부분.
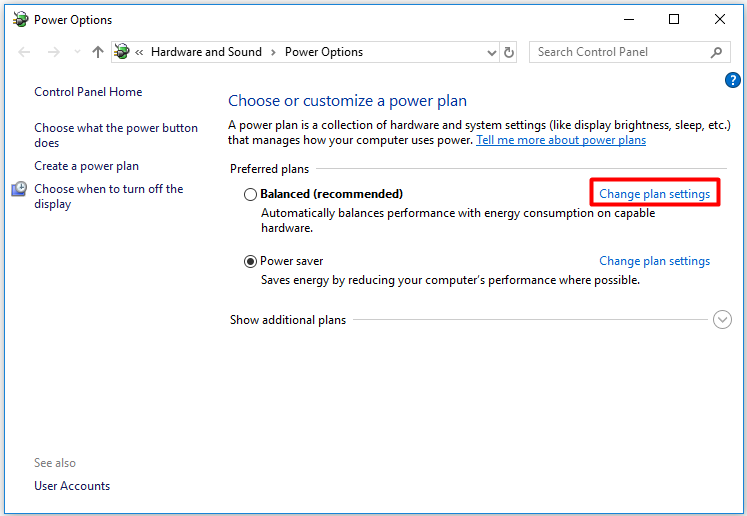
4 단계 : 에서 계획 설정 편집 창에서 고급 전원 설정 변경 선택권.
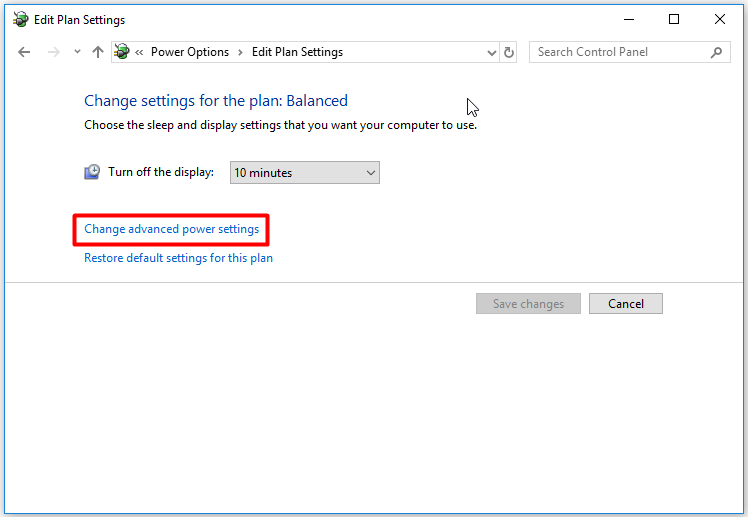
5 단계 : 팝업 창에서 콘텐츠를 아래로 스크롤하여 프로세서 전원 관리 . 확장하려면 두 번 클릭하십시오.
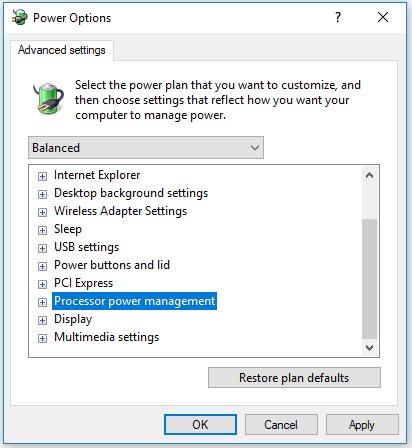
6 단계 : 확장 최소 프로세서 상태 을 설정 한 다음 100 % 연결되었습니다.
7 단계 : 결국 대다 과 확인 버튼을 눌러 작업을 완료합니다.







![Windows 10 PC 또는 Mac에 Zoom을 설치하는 방법은 무엇입니까? 가이드를 참조하세요! [미니툴 팁]](https://gov-civil-setubal.pt/img/news/BB/how-to-install-zoom-on-windows-10-pc-or-mac-see-the-guide-minitool-tips-1.png)
![비디오 RAM (VRAM)이란 무엇이며 VRAM Windows 10을 확인하는 방법은 무엇입니까? [MiniTool 위키]](https://gov-civil-setubal.pt/img/minitool-wiki-library/49/what-is-video-ram.png)
![[답변] Synology Cloud Sync – 정의 및 설정 방법](https://gov-civil-setubal.pt/img/news/DF/answer-synology-cloud-sync-what-is-it-and-how-to-set-up-it-1.png)









