Windows 10에서 작업 표시줄을 숨기는 방법? [해결!] [MiniTool 뉴스]
How Hide Taskbar Windows 10
요약 :
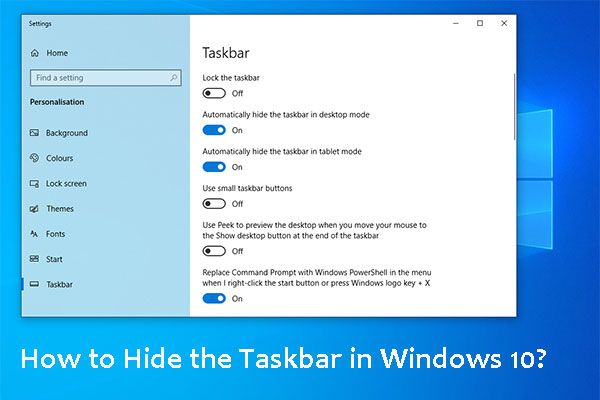
Windows 10 작업 표시줄은 컴퓨터에서 중요한 요소입니다. 그러나 어떤 이유로든 편의를 위해 제거해야 할 수도 있습니다. 작업 표시줄 Windows 10을 숨기는 방법을 모르는 경우 이 MiniTool 게시물이 도움이 될 것입니다. 다음은 Windows 10 작업 표시줄을 제거하는 다양한 방법입니다. 요구 사항에 따라 한 가지 방법만 사용할 수 있습니다.
Windows 10 작업 표시줄은 컴퓨터에서 매우 유용한 요소입니다. 현재 컴퓨터에서 어떤 프로그램이 열려 있는지 확인하고 프로그램 간에 전환할 수 있습니다. 시작 버튼, Windows 검색, Cortana, Windows 시스템 트레이/알림 영역 등과 같은 몇 가지 중요한 기능이 있습니다.
기본 설정에 따라 작업 표시줄의 위치를 변경할 수 있습니다. 예를 들어 다음을 수행할 수 있습니다. 위, 아래, 왼쪽 또는 오른쪽으로 이동 .
또한 필요한 경우 숨기거나 숨김 해제할 수도 있습니다. 예를 들어 컴퓨터에서 전체 화면 프로그램을 사용하려는 경우 Windows 10에서 작업 표시줄을 숨기도록 설정하여 좋은 경험을 즐길 수 있습니다.
다음 콘텐츠에서는 다양한 상황에서 작업 표시줄 Windows 10을 숨기는 방법을 보여줍니다.
Windows 10에서 작업 표시줄을 숨기는 방법?
Windows 10 컴퓨터에서 작업 표시줄을 제거하는 방법은 무엇입니까? 이 간단한 가이드를 따를 수 있습니다.
- 작업 표시줄의 빈 공간을 마우스 오른쪽 버튼으로 클릭합니다.
- 고르다 작업 표시줄 설정 팝업 메뉴에서.
- 새 인터페이스가 나타납니다. 그런 다음 버튼을 켜야 합니다. 바탕 화면 모드에서 작업 표시줄 자동 숨기기 또는 태블릿 모드에서 자동으로 작업 표시줄 숨기기 또는 귀하의 요구 사항에 따라 둘 다. 이러한 변경 사항은 자동으로 저장할 수 있습니다.

버튼을 켜면 바탕 화면 모드에서 작업 표시줄 자동 숨기기 , Windows 10 작업 표시줄이 즉시 사라지고 현재 열려 있는 응용 프로그램이 화면을 채우는 것을 볼 수 있습니다.
작업 표시줄을 보고 싶은 경우 커서를 맨 아래로 이동하면 작업 표시줄이 자동으로 나타납니다. 커서를 위로 움직이면 작업 표시줄이 자동으로 다시 사라집니다.
여러 모니터에서 작업 표시줄 Windows 10을 숨기는 방법?
여러 모니터를 사용하는 경우 한 모니터에 대해 해당 작업 표시줄을 숨기고 다른 모니터에 대해서는 그대로 유지하고 싶을 수 있습니다. 작업 표시줄 설정을 통해 이 작업을 수행할 수도 있습니다.
- 작업 표시줄의 빈 공간을 마우스 오른쪽 버튼으로 클릭합니다.
- 고르다 작업 표시줄 설정 팝업 메뉴에서.
- 새 인터페이스에서 필요에 따라 모든 디스플레이에 작업 표시줄 표시 버튼을 켜야 합니다.
- 작업 표시줄 버튼을 표시할 모니터를 선택합니다.
이러한 모든 변경 사항은 자동으로 유지될 수 있습니다.
보너스: Windows 10에서 삭제된 파일을 검색하는 방법?
Windows 10 컴퓨터의 중요한 파일이 실수로 손실된 경우 무료 파일 복구 도구를 사용하여 다시 가져올 수 있습니다. MiniTool 전원 데이터 복구를 시도할 수 있습니다.
이 소프트웨어는 외장 하드 드라이브, 내장 하드 드라이브, SD 카드, 메모리 카드 등과 같은 모든 종류의 데이터 저장 장치에서 데이터를 복구하도록 특별히 설계되었습니다. 삭제된 파일을 새 파일로 덮어쓰지 않는 한 이 도구를 사용하여 복원할 수 있습니다.
이 소프트웨어에는 4가지 복구 모드가 있습니다. 이 PC, 이동식 디스크 드라이브, 하드 디스크 드라이브 , 그리고 CD/DVD 드라이브 . 손실되거나 삭제된 파일을 복구하기 위해 적절한 가이드를 선택할 수 있습니다.
결론
이제 Windows 10 컴퓨터에서 작업 표시줄을 숨기는 방법을 알아야 합니다. 여전히 관련 문제가 있는 경우 댓글로 알려주십시오.

![애니메이션 음악 다운로드를위한 베스트 6 사이트 [2021]](https://gov-civil-setubal.pt/img/movie-maker-tips/44/top-6-best-sites-anime-music-download.png)
![Windows 10/8/7을위한 최고의 무료 WD Sync 소프트웨어 대안 [MiniTool Tips]](https://gov-civil-setubal.pt/img/backup-tips/38/best-free-wd-sync-software-alternatives.jpg)

![Firefox에서 보안 연결 실패 : PR_CONNECT_RESET_ERROR [MiniTool 뉴스]](https://gov-civil-setubal.pt/img/minitool-news-center/35/secure-connection-failed-firefox.png)



![클라우드앱이란? CloudApp을 다운로드/설치/제거하는 방법은 무엇입니까? [미니툴 팁]](https://gov-civil-setubal.pt/img/news/4A/what-is-cloudapp-how-to-download-cloudapp/install/uninstall-it-minitool-tips-1.png)




![[해결!] 하나의 Google 계정에서만 로그아웃하는 방법은 무엇입니까? [미니툴 뉴스]](https://gov-civil-setubal.pt/img/minitool-news-center/17/how-sign-out-only-one-google-account.png)
![[해결됨] PC에서 uTorrent 다운로드 속도를 높이는 13가지 방법 [MiniTool 뉴스]](https://gov-civil-setubal.pt/img/minitool-news-center/11/13-ways-how-speed-up-utorrent-download-pc.png)




![Microsoft Phone Link 앱 다운로드/사용하여 Android와 PC 연결 [MiniTool Tips]](https://gov-civil-setubal.pt/img/data-recovery/44/download/use-microsoft-phone-link-app-to-link-android-and-pc-minitool-tips-1.png)