Windows 10 빠른 액세스가 작동하지 않는 문제를 해결하는 방법? [MiniTool 뉴스]
How Fix Windows 10 Quick Access Not Working
요약 :

Windows 10 빠른 액세스는 컴퓨터에서 일반적으로 사용되는 위치에 빠르게 액세스 할 수있는 편리한 기능입니다. Windows 10 빠른 액세스가 작동하지 않거나 느리게 열리는 경우 문제를 해결하는 방법을 알고 있습니까? 이 게시물에서 MiniTool 소프트웨어 몇 가지 효과적인 솔루션을 보여줄 것입니다.
Windows 10의 빠른 액세스 란 무엇입니까?
Windows 10 빠른 액세스는 컴퓨터의 어느 위치에서나 폴더를 고정 할 수있는 Windows 10의 사용자 지정 가능한 영역입니다. 이를 통해 자신의 요구 사항에 따라 해당 영역에 폴더 구조를 만들 수 있습니다. 그런 다음 클릭 한 번으로 해당 폴더에 빠르게 액세스 할 수 있습니다.
이 기능에 익숙해지면 일반적으로 사용되는 폴더에 액세스하는 작업이 더 쉬워 질 것입니다. 일반적으로 사용한 위치와 최근에 사용한 위치에 빠르게 액세스 할 수 있습니다.
팁: 빠른 액세스의 파일 또는 폴더가없는 경우 다음을 사용할 수 있습니다. 데이터 복구 소프트웨어 , MiniTool 전원 데이터 복구, 다시 가져 오기.Windows 10 빠른 액세스가 작동하지 않거나 느리면 어떻게합니까?
때때로 Windows 10 빠른 액세스가 작동하지 않거나 손상되거나 느릴 수 있습니다. 이 문제를 해결하기 위해 효과적인 것으로 알려진 두 가지 방법을 시도합니다. 이 두 가지 방법은 다음과 같습니다.
- Windows 10 빠른 액세스 다시 활성화
- 두 개의 폴더에서 최근 앱 데이터 지우기
- 레지스트리로 Windows 10 빠른 액세스를 재설정합니다.
Windows 10 빠른 액세스가 느리거나 Windows 10 빠른 액세스가 작동하지 않는 문제가 발생하는 경우이 두 가지 방법을 하나씩 시도하여 도움을받을 수 있습니다.
해결 방법 1 : Windows 10 빠른 액세스 다시 활성화
이것은 매우 간단한 방법입니다. 다음 단계에 따라 Windows 10 빠른 액세스를 다시 활성화 할 수 있습니다.
1. 이동 파일 탐색기>보기> 옵션 .
2. 일반 탭에서 다음 두 옵션이 선택 해제되어 있는지 확인해야합니다.
- 빠른 액세스에서 최근에 사용한 파일 표시
- 빠른 액세스에서 자주 사용하는 폴더 표시
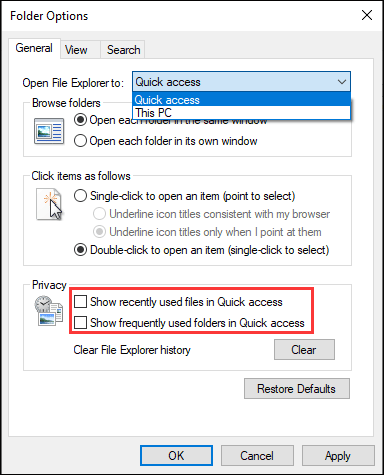
3. 클릭 대다 과 확인 변경 사항을 유지합니다.
4. 폴더 옵션으로 다시 이동하여 위의 두 옵션을 확인한 다음 변경 사항을 유지합니다.
Windows 10 빠른 액세스를 다시 활성화 한 후 정상적으로 작동하는지 확인할 수 있습니다. 그렇지 않은 경우 계속해서 다음 해결 방법을 시도하십시오.
해결 방법 2 : 두 폴더에서 최근 앱 데이터 삭제
두 폴더에서 최근 앱 데이터를 지우려면 다음 단계를 따르십시오.
1. 파일 탐색기를 엽니 다.
2. 다음 폴더 경로를 주소 표시 줄에 복사하여 붙여넣고 시작하다 :
% AppData % Microsoft Windows Recent AutomaticDestinations
3. 해당 폴더의 모든 파일을 선택한 다음 삭제합니다.
4. 같은 방법을 사용하여 다음 폴더의 모든 파일을 삭제합니다.
% AppData % Microsoft Windows Recent CustomDestinations
마지막으로 Windows 10 빠른 액세스가 작동하지 않거나 느린 문제가 해결되었는지 확인하려면 컴퓨터를 재부팅해야합니다.
이 문제가 계속되면 다음 해결 방법을 시도해야합니다.
해결 방법 3 : 레지스트리로 Windows 10 빠른 액세스 재설정
레지스트리를 사용하여 Windows 10 빠른 액세스를 재설정하는 방법은 다음 단계를 사용해야합니다.
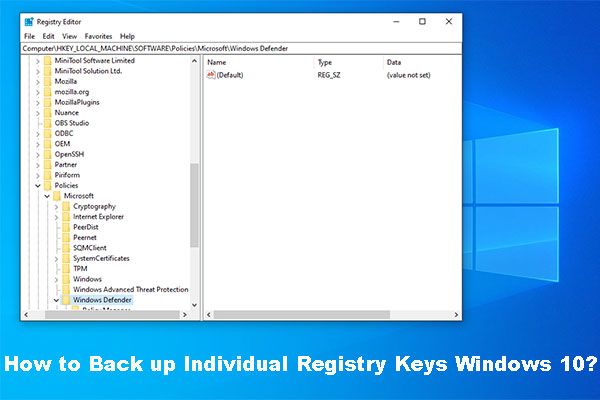 개별 레지스트리 키를 백업하는 방법 Windows 10?
개별 레지스트리 키를 백업하는 방법 Windows 10? 개별 레지스트리 키 Windows 10을 백업하는 방법을 알고 있습니까? 이제이 게시물은이 작업을 수행하기위한 단계별 지침을 보여줍니다.
더 읽어보기1. 윈도우 버튼과 아르 자형 버튼을 동시에 엽니 다. 운영 .
2. 유형 regedit 실행 상자에 입력하고 시작하다 열기 위해 레지스트리 편집기 .
3. 다음 경로로 이동합니다.
HKEY_CURRENT_USER Software Microsoft Windows CurrentVersion Explorer Ribbon
4. 찾기 QatItems 왼쪽 패널에서 삭제하십시오.
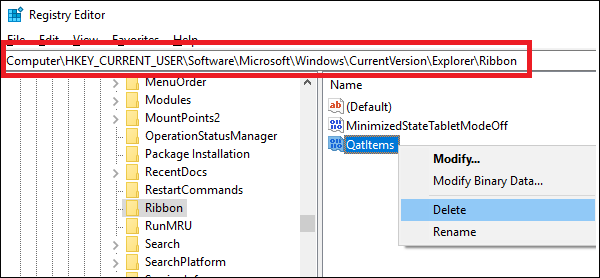
그런 다음 레지스트리 편집기를 종료하여 Windows 10 빠른 액세스가 정상적으로 작동하는지 확인할 수 있습니다.

![ST500LT012-1DG142 하드 드라이브에 대해 알아야 할 사항 [MiniTool Wiki]](https://gov-civil-setubal.pt/img/minitool-wiki-library/57/what-you-should-know-about-st500lt012-1dg142-hard-drive.jpg)
![Xbox One이 저절로 켜지면 다음 사항을 확인하여 문제를 해결하십시오. [MiniTool News]](https://gov-civil-setubal.pt/img/minitool-news-center/98/if-xbox-one-turns-itself.jpg)

![Bootrec.exe은 (는) 무엇 이죠? Bootrec 명령 및 액세스 방법 [MiniTool Wiki]](https://gov-civil-setubal.pt/img/minitool-wiki-library/31/what-is-bootrec-exe-bootrec-commands.png)




![Mac에서 복사하여 붙여넣는 방법: 유용한 트릭 및 팁 [MiniTool 팁]](https://gov-civil-setubal.pt/img/data-recovery-tips/34/how-copy-paste-mac.png)
![방화벽이 포트 나 프로그램을 차단하고 있는지 확인하는 방법 [MiniTool 뉴스]](https://gov-civil-setubal.pt/img/minitool-news-center/57/how-check-if-firewall-is-blocking-port.jpg)


![디스플레이 드라이버 Nvlddmkm가 응답하지 않습니까? 여기에 답변이 있습니다! [MiniTool 뉴스]](https://gov-civil-setubal.pt/img/minitool-news-center/37/display-driver-nvlddmkm-stopped-responding.png)

![화웨이의 디자인, 나노 메모리 카드 란? (전체 가이드) [MiniTool 뉴스]](https://gov-civil-setubal.pt/img/minitool-news-center/53/what-is-nano-memory-card.jpg)


