WDF01000.sys 높은 대기 시간을 수정하는 방법? 여기에 5가지 방법이 있습니다!
How Fix Wdf01000 Sys High Latency
이 가이드에서는 WDF01000.sys 대기 시간 문제를 해결하기 위한 모든 문제 해결 단계에 대해 설명합니다. 문제가 발생하는 경우 MiniTool에서 이 게시물을 참조할 수 있습니다. 이제 계속 읽어보세요.
이 페이지에서:- 방법 1: 고정밀 이벤트 타이머 비활성화
- 방법 2: 명령 프롬프트 사용
- 방법 3: 드라이버 업데이트
- 방법 4: Wdf01000.Sys 파일을 다시 등록하세요.
- 방법 5: Windows 재설정
- 최종 단어
LatencyMon을 사용할 때 WDF01000.sys 높은 대기 시간 문제가 발생할 수 있습니다. 이 문제에는 오래된 드라이버, 누락된 시스템 파일, 호환되지 않는 장치, 바이러스 또는 맬웨어 등 몇 가지 이유가 있습니다. 이제 문제를 해결할 수 있는 5가지 방법을 제공합니다.
다음도 참조하세요. Windows 10의 Wdf01000.sys 블루 스크린 오류에 대한 9가지 수정 사항
방법 1: 고정밀 이벤트 타이머 비활성화
1단계: 입력 기기 관리자 에서 찾다 상자를 열어보세요.
2단계: 확장 시스템 장치 탭하여 찾기 고정밀 이벤트 타이머 . 마우스 오른쪽 버튼을 클릭하여 선택하세요. 장치 비활성화 .

방법 2: 명령 프롬프트 사용
1단계: 입력 cmd 에서 찾다 상자를 선택하고 관리자로 실행 .
2단계: 다음 명령을 실행하고 입력하다 키를 하나씩 입력합니다.
- 내 파일 유지: 앱과 설정은 제거되지만 개인 파일은 유지됩니다.
- 모든 항목 제거: 모든 개인 파일, 앱 및 설정이 제거됩니다.
3단계: 그런 다음 다음 명령을 입력하고 입력하다 열쇠.
SFC/스캔나우
방법 3: 드라이버 업데이트
1단계: 입력 기기 관리자 에서 찾다 상자를 열어보세요.
2단계: 찾기 사운드, 비디오 및 게임 컨트롤러 . 찾다 Realtek 오디오 장치 을 클릭하고 마우스 오른쪽 버튼을 클릭한 후 선택하세요. 기기 업데이트 .
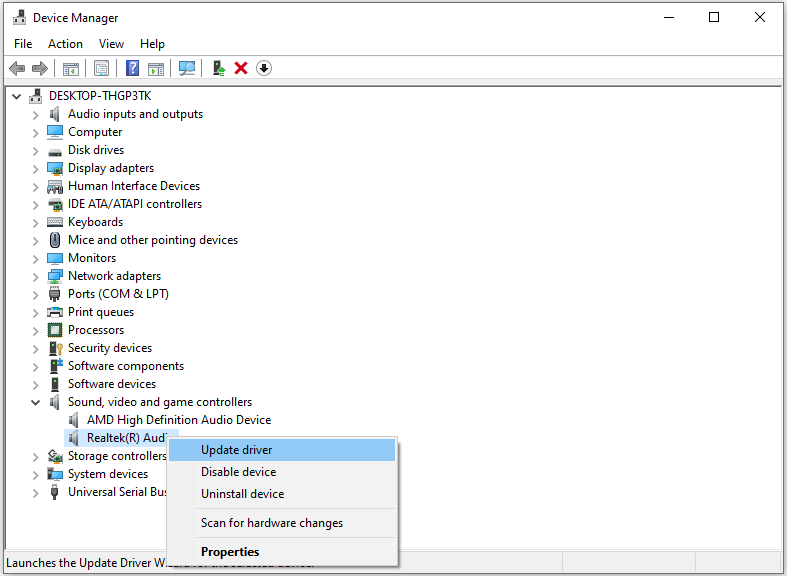
3단계: 팝업 창에서 드라이버 검색 방법을 묻는 메시지가 표시됩니다. 당신은 선택해야 업데이트된 드라이버 소프트웨어 자동 검색 그런 다음 지침에 따라 프로세스를 완료합니다.
방법 4: Wdf01000.Sys 파일을 다시 등록하세요.
1단계: 입력 cmd 에서 찾다 상자를 선택하고 관리자로 실행 .
2단계: 다음 명령을 입력하고 키를 누릅니다. 입력하다 :
regsvr32 C:Windowssystem32driverswdf01000.sys
방법 5: Windows 재설정
위의 해결 방법이 효과가 없으면 Windows 11/10을 재설정해 볼 수 있습니다.
팁:팁: 이 PC 초기화 기능을 사용하면 모든 개인 파일이 지워질 수 있습니다. 따라서 데이터 손실을 방지하려면 보관하려는 중요한 파일을 백업하는 것이 필수적입니다. 백업을 생성하려면 전문 무료 백업 소프트웨어에 도움을 요청할 수 있습니다. 어떤 프로그램을 추천할 가치가 있나요? MiniTool ShadowMaker가 좋은 선택일 수 있습니다.
MiniTool ShadowMaker 평가판다운로드하려면 클릭하세요100%깨끗하고 안전함
단계는 다음과 같습니다.
1단계: 윈도우 + 나 열쇠를 함께 열면 설정 .
2단계: 다음으로 이동하세요. 시스템 > 복구 . 아래의 복구 옵션 부분을 클릭하세요. PC 재설정 옵션.
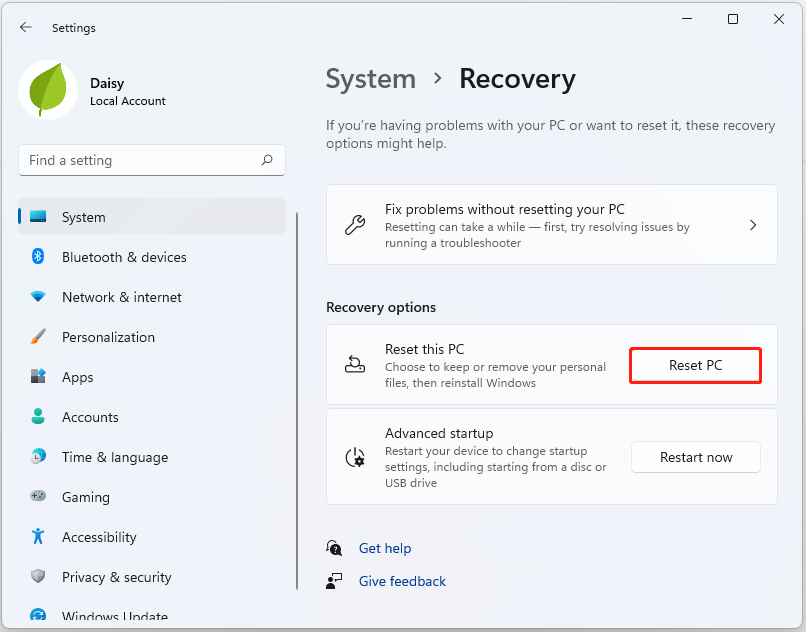
3단계: 그런 다음 옵션을 선택해야 합니다. 내 파일을 보관하세요 또는 모두 제거 .
4단계: 다음으로 Windows 11을 재설치하는 방법을 선택해야 합니다. 두 가지 방법이 있습니다. 클라우드 다운로드 또는 로컬 재설치 . 이들 간의 차이점을 알고 싶다면 이 게시물을 참조하세요. 클라우드 다운로드와 로컬 재설치: Win 10/11의 차이점 .
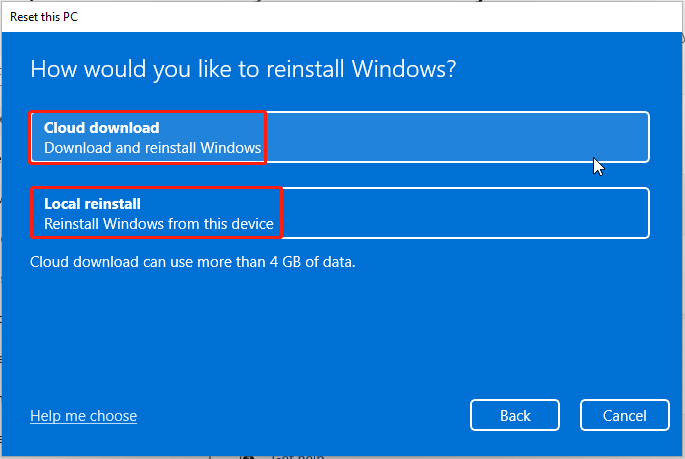
5단계: 설정을 확인한 후 다음을 클릭하세요. 다음 계속하다. 모든 준비를 마친 후 다음을 클릭하세요. 초기화 .
6단계: 그러면 PC가 재설정되기 시작합니다. 이 작업은 시간이 좀 걸리며 PC가 자동으로 다시 시작됩니다. PC가 자동으로 다시 시작된 후 공장 설정으로 재설정되기 시작합니다. PC를 연결한 상태로 유지하고 재설정이 완료될 때까지 기다리세요.
7단계: 다음으로 PC에 Windows 11 시스템 파일을 다시 설치해야 합니다. 설치가 완료될 때까지 몇 분 정도 기다리면 Windows 11로 다시 돌아갑니다.
최종 단어
요약하자면, 이번 포스팅에서는 WDF01000.sys 높은 대기 시간 오류를 수정하는 방법을 소개했습니다. 문제를 해결하려면 위의 해결 방법을 취할 수 있습니다. 문제를 해결하기 위한 다른 아이디어가 있으면 댓글 영역에서 공유할 수 있습니다.



![PC에 SSD를 설치하는 방법? 자세한 가이드가 여기 있습니다! [MiniTool 팁]](https://gov-civil-setubal.pt/img/backup-tips/80/how-install-ssd-pc.png)
![Windows 업데이트 페이지에서 업데이트 및 문제 수정 버튼을 설치할 수 없음 [MiniTool 뉴스]](https://gov-civil-setubal.pt/img/minitool-news-center/46/can-t-install-updates-fix-issues-button-windows-update-page.jpg)
![Windows 10/11을 재설정할 때 TPM을 지워도 안전합니까? [답변]](https://gov-civil-setubal.pt/img/partition-disk/18/is-it-safe-clear-tpm-when-resetting-windows-10-11.png)




![미니 USB 소개 : 정의, 기능 및 사용법 [MiniTool Wiki]](https://gov-civil-setubal.pt/img/minitool-wiki-library/22/an-introduction-mini-usb.jpg)
![Surface/Surface Pro/Surface Book에서 스크린샷을 찍는 방법은 무엇입니까? [미니툴 뉴스]](https://gov-civil-setubal.pt/img/minitool-news-center/83/how-screenshot-surface-surface-pro-surface-book.png)
![KODAK 150 시리즈 솔리드 스테이트 드라이브에 대한 리뷰는 다음과 같습니다. [MiniTool 뉴스]](https://gov-civil-setubal.pt/img/minitool-news-center/92/here-is-review-kodak-150-series-solid-state-drive.jpg)



![텔루구어 영화를 온라인으로 볼 수 있는 상위 8개 사이트 [무료]](https://gov-civil-setubal.pt/img/movie-maker-tips/11/top-8-sites-watch-telugu-movies-online.png)
![사운드 녹음을 위해 Realtek 스테레오 믹스 Windows 10을 활성화하는 방법 [MiniTool 뉴스]](https://gov-civil-setubal.pt/img/minitool-news-center/16/how-enable-realtek-stereo-mix-windows-10.png)
