사진을 열 때 레지스트리 오류에 대한 잘못된 값을 수정하는 방법 [MiniTool Tips]
How Fix Invalid Value
요약 :

레지스트리 오류 값이 잘못되어 Windows에서 사진을 열고 볼 수없는 경우이 게시물을 읽고 다음을 통해 파일을 복원하는 방법을 알 수 있습니다. 최고의 사진 복구 소프트웨어 Windows에서 레지스트리 오류에 대한 잘못된 값을 수정하는 방법.
빠른 탐색 :
오류-사진을 열 때 레지스트리 오류에 대한 잘못된 값
많은 사용자가 레지스트리 값이 잘못되었습니다. PC를 이전 버전의 Windows에서 Windows 10으로 업그레이드 한 후 JPEG 사진을 열 때 오류가 발생합니다. 사진 앱에서 JPEG 이미지를 보려고하면 레지스트리 오류에 대한 잘못된 값도 수신됩니다.
answers.microsoft.com의 실제 예를 살펴 보겠습니다.
Q : Windows 10 'Invalid Value for Registry'JPEG
새 컴퓨터를 구입하고 경고를 받으면 거의 즉시 Windows 10으로 * 업그레이드 * 한 다음 내 휴대폰에서 여러 장의 사진을 다운로드했는데 이제는 'Invalid Value for Registry'오류가 발생하기 때문에 사진을 열 수 없습니다. 편집 할 수 있도록 열 수 있어야하고 열 수도 없습니다. 조언하십시오! 어떻게해야하는지 또는이 문제를 해결하는 방법을 모릅니다. 나는 초보자이고 도움이 필요합니다 ....answers.microsoft.com
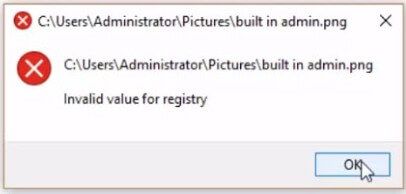
일반적으로 Windows 10에서 레지스트리 오류 값이 잘못된 가장 중요한 이유는 PC를 업그레이드하거나 Windows에서 앱을 업데이트 할 때마다 이전 버전의 레지스트리 항목이 그대로 남아있을 수 있다는 것입니다 (기술적으로는 자동으로 삭제되어야 함). 이러한 오래된 항목은 시스템 프로세스와 충돌합니다. 결과적으로 이러한 사진을 볼 수 없습니다.
이제 오늘의 게시물에서는 Windows 10/8/7에서 사진을 열 때 레지스트리 오류에 대한 잘못된 값을 수정하는 방법을 보여 드리겠습니다.
1 단계. 레지스트리 오류에 대한 잘못된 값을 수정하기 전에 누락 된 사진 복구
사진을 볼 때 Windows 10/8/7에서 레지스트리 오류에 대한 잘못된 값을 수정하는 경우 레지스트리 문제가 심각하고 쉽게 사진 손상, 손상 및 손실로 이어지기 때문에 숙련 된 사용자는이 오류를 수정하기 전에 항상 감염된 사진 및 이미지 파일을 복구합니다.
이제 궁금 할 것입니다.
' 레지스트리 오류 값이 잘못된 사진을 복구하는 방법? '
레지스트리 오류 값이 잘못되어 사진을 볼 수없는 경우이 오류를 수정하기 전에 MiniTool 사진 복구를 사용하여 손실 된 사진을 되 찾을 수 있습니다. 유명한 소프트웨어 개발 회사에서 개발 한 MiniTool Photo Recovery는 사람들에게 현명한 선택입니다.
이 전문 사진 복구 소프트웨어는 마법사와 같은 인터페이스와 간단한 작업을 제공합니다. 따라서 새로운 프로그램을 배우는 데 시간을 소비하고 싶지 않다면이 전문 도구를 사용해 볼 수 있습니다. 새로운 사용자도이 도구를 쉽게 처리하여 쉽게 손실 된 사진을 복구 할 수 있습니다.
또한 MiniTool 사진 복구를 사용하면 읽기 전용 도구이기 때문에 개인 정보 유출 위험을 감수 할 필요가 없습니다. 더 중요한 것은 직접 디지털 카메라에서 사진 복구 쉽게.
노트 : MiniTool 사진 복구는 Windows Server 2003/2008/2012 등과 함께 Windows 10/8/7에서 사진을 복구 할 수 있습니다. Mac OS X에서 다양한 종류의 사진과 비디오를 복구하려면 Mac 용 MiniTool 사진 복구를 무료로 선택할 수 있습니다. . 자세한 내용은이 게시물을 읽으십시오- 보다! 쉽게 Mac 사진을 복구 할 수 있습니다. .자세한 내용은 다음 비디오를 확인하십시오.
미등록 에디션을 다운로드하고 사용해보세요!
레지스트리 값이 잘못된 사진 복구에 대한 단계별 가이드
먼저 MiniTool 사진 복구를 다운로드하여 컴퓨터에 설치하고 실행 한 다음 오른쪽 하단의 시작 버튼을 클릭하여 사진 복구를 시작하십시오. ( 손실 된 데이터가있는 드라이브에 사진 복구 소프트웨어를 설치하지 마십시오. )
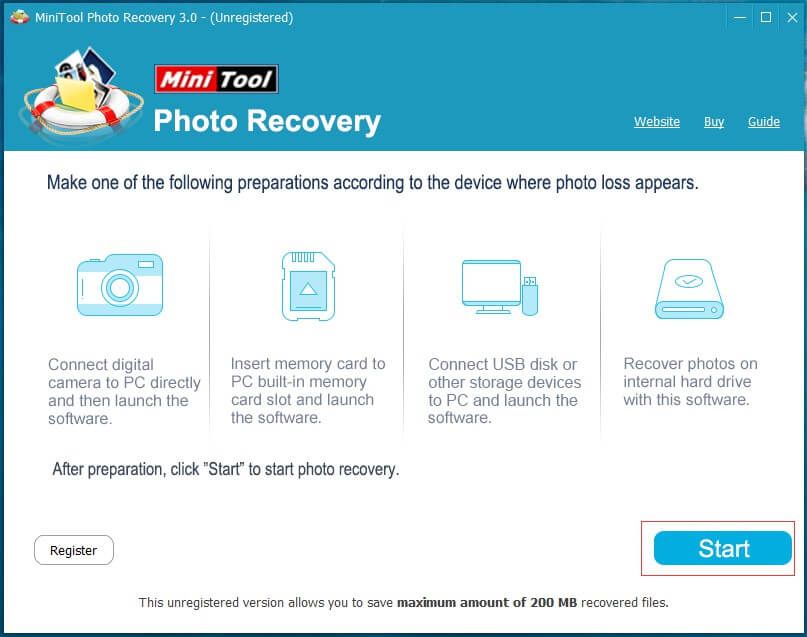
둘째, 데이터를 복구하려는 드라이브를 선택한 다음 스캔 버튼을 클릭하여 스캔 프로세스를 시작하십시오. 이 창에서 설정 기능을 클릭하여이 장치를 스캔하기 전에 특정 유형의 사진을 지정할 수 있습니다.
예를 들어 JPEG 사진 만 복구하려면 팝업 창에서 JPEG 카메라 파일 (* .jpg) 및 JPEG 그래픽 파일 (* .jpg) 만 확인한 다음 확인 버튼을 클릭하여 확인하십시오. 환경.
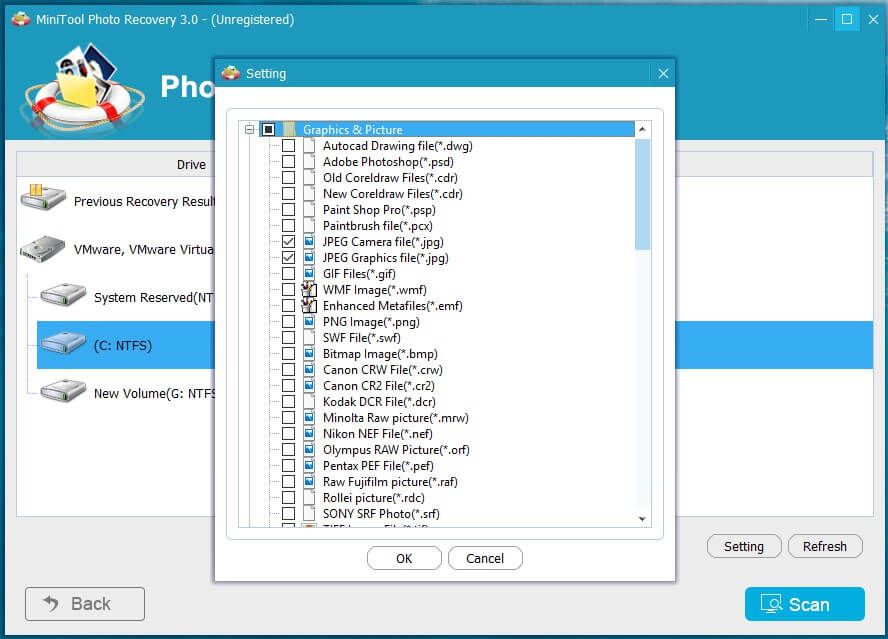
마지막으로 스캔 프로세스가 완료되면 아래와 같이 트리보기에서이 스캔 결과를 볼 수 있습니다. 복구 된 파일 유형이 왼쪽 목록에 표시됩니다. 이제 목록에서 하나의 유형을 선택하고 세부 항목을 봅니다.
그런 다음 사진을 두 번 클릭하여 하나씩 미리보고 복구하려는 모든 사진을 확인하십시오. 그런 다음 저장 버튼을 클릭합니다.
그런 다음 찾아보기를 클릭하여 확인 된 파일을 저장할 적절한 위치를 선택하십시오.복구 된 파일을 다른 드라이브에 저장하는 것이 좋습니다! 그렇지 않으면 손실 / 삭제 된 데이터를 덮어 쓸 수 있습니다!
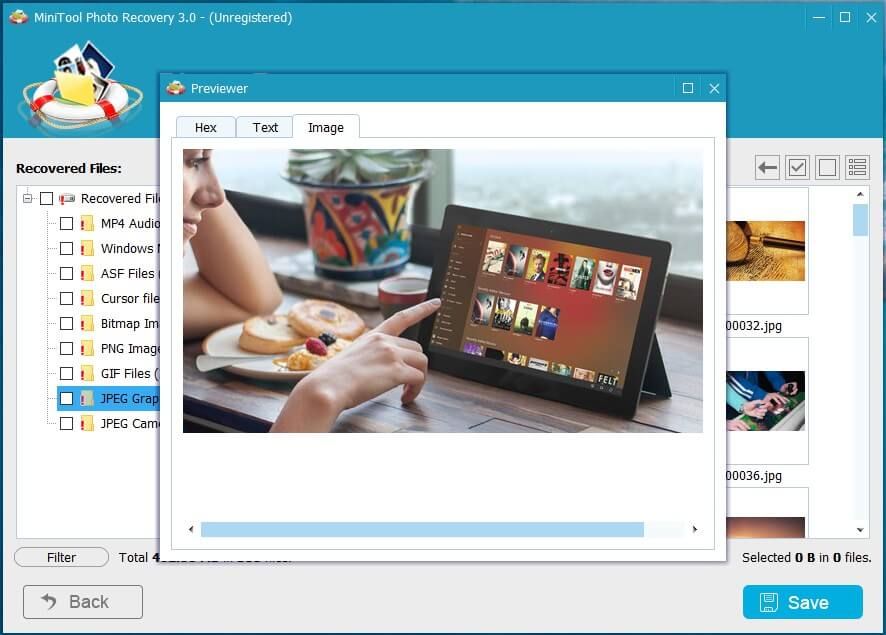
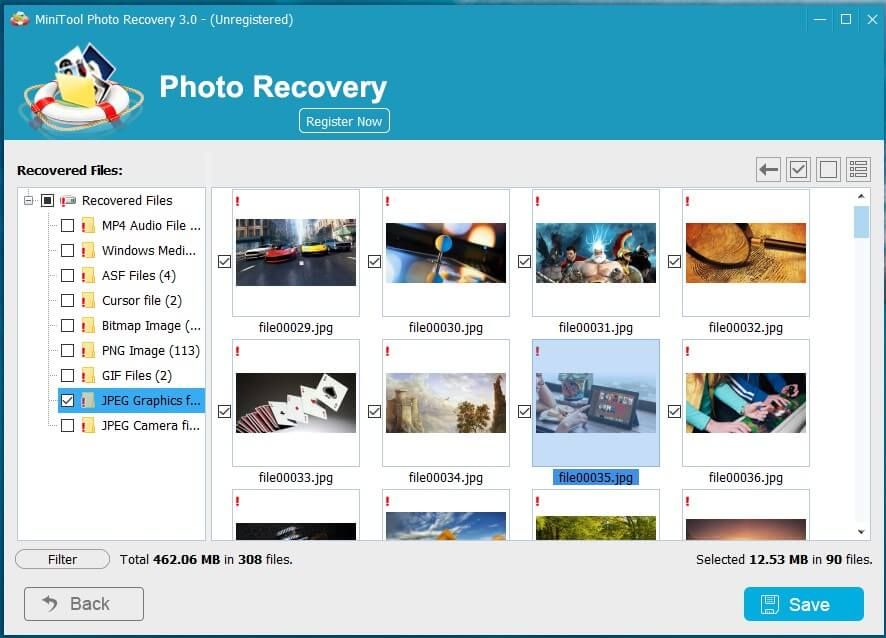
등록되지 않은 MiniTool Photo Recovery 버전을 사용하면 손실 된 모든 데이터를 스캔하는 데 도움이 될 수 있지만 총 200MB 사진 만 복구 할 수 있습니다. 여기에서 잃어버린 사진을 더 복구하려면 다음을 선택할 수 있습니다. MiniTool 공식 사이트에서 고급 버전을 얻으십시오. .
이 프로그램의 고급 버전을 받기로 결정한 경우 스캔 결과 인터페이스를 닫을 필요가 없습니다.
이 창에서 라이선스 키를받은 후 지금 등록 버튼을 클릭하고 팝업 창의 텍스트 상자에 라이선스를 복사 한 다음 등록 버튼을 클릭하여 고급 에디션을 즉시 입력 할 수 있습니다. 그런 다음 다시 스캔하지 않고 필요한 사진을 직접 저장할 수 있습니다.
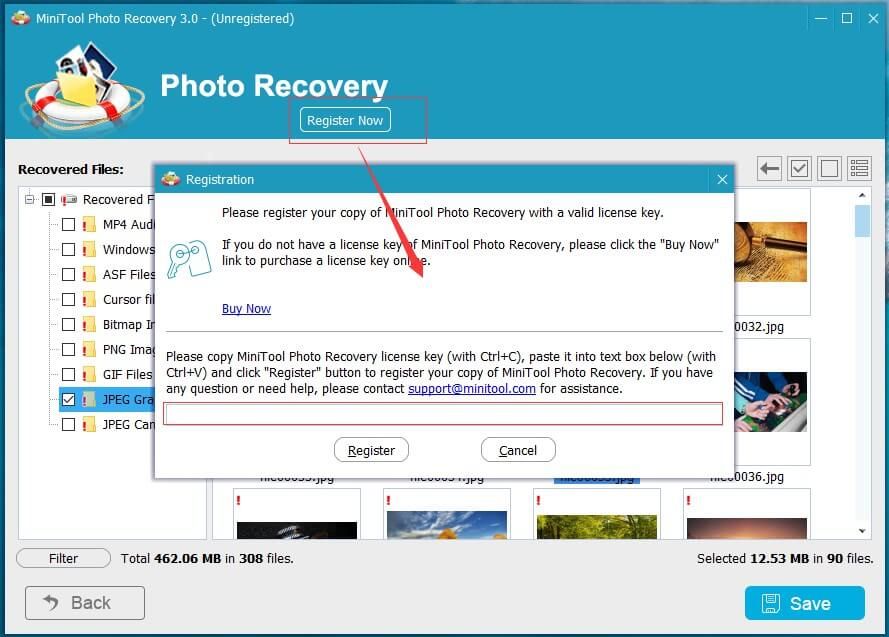
따라서 모든 작업이 완료되었습니다. 일반적으로 사진 복구 외에도 MiniTool 사진 복구는 손실 된 비디오도 복구 할 수 있습니다. 여기에서이 게시물에 관심이있을 수 있습니다. MiniTool로 노트북에서 삭제 된 비디오를 복구하는 방법 .


















![Avast VS Norton : 어느 것이 더 낫습니까? 지금 여기에서 답을 얻으십시오! [MiniTool 팁]](https://gov-civil-setubal.pt/img/backup-tips/17/avast-vs-norton-which-is-better.png)
