[전체 가이드] Windows(Ctrl + F) 및 iPhone/Mac에서 찾는 방법은 무엇입니까?
How Find Windows
MiniTool 공식 사이트에 작성된 이 에세이는 일반적인 키보드 단축키인 Ctrl + F를 소개합니다. 다양한 상황에서의 단축키 기능에 대해 자세히 설명합니다. 또한 이 게시물에서는 iPhone 웹페이지에서 특정 항목을 찾는 방법을 알려드립니다.
이 페이지에서:Ctrl F는 무엇을 합니까?
일반적으로 Ctrl + F는 찾기 상자를 시작하는 키보드 단축키입니다. Ctrl+F 및 C-F라고도 합니다. 그런 다음 검색 상자에 간단히 입력하여 문서(예: Word 또는 Excel) 또는 웹 페이지 내에서 특정 문자, 단어 또는 문구를 찾을 수 있습니다. 이 단축키는 긴 기사에서 내용을 빠르게 찾는 데 매우 유용합니다.
Ctrl+F 단축키를 작동하는 방법은 무엇입니까?
Ctrl F 단축키를 사용하는 것은 아주 간단한 일입니다. 키보드에는 두 개의 Ctrl 키가 있습니다. Ctrl 키를 누른 상태에서 F 키를 누르면 현재 사용 중인 문서나 웹 페이지 화면에 찾기 상자가 나타나는 것을 볼 수 있습니다.
팁: Mac의 Ctrl의 경우 Microsoft Windows 운영 체제(OS)의 Ctrl-F와 동일한 역할을 수행하는 해당 단축키는 다음과 같습니다. 명령 + F .Windows에서 Ctrl F를 사용하는 방법?
일반적으로 단축키 Ctrl + f의 사용법은 상황에 따라 비슷합니다.
워드에서는 Ctrl + F
Microsoft Office Word 앱에서는 Ctrl+f 키를 사용하여 텍스트, 댓글, 그림 등 원하는 내용을 찾을 수 있습니다. 또한 결과(정확히 대상이 있는 위치), 페이지(대상이 있는 페이지 내) 및 제목(대상이 있는 헤드라인)에서 대상의 위치를 표시하도록 할 수 있습니다.
![[초보자 가이드] Word에서 찾기 및 바꾸기를 사용하는 방법은 무엇입니까?](http://gov-civil-setubal.pt/img/news/67/how-find-windows.png) [초보자 가이드] Word에서 찾기 및 바꾸기를 사용하는 방법은 무엇입니까?
[초보자 가이드] Word에서 찾기 및 바꾸기를 사용하는 방법은 무엇입니까?Word에서 찾기 및 바꾸기란 무엇입니까? 어디서 찾을 수 있으며 Word에서 찾기 및 바꾸기를 어떻게 하나요? Word 찾기 및 바꾸기의 고급 설정은 무엇입니까?
자세히 알아보기엑셀에서 Ctrl + F
Word 문서의 기능과 유사하게 Ctrl f는 Word 문서에서 특정 항목을 검색하는 데 사용됩니다. 마이크로 소프트 엑셀 테이블 내용.
PDF에서 Ctrl + F
또한 PowerPoint 및 텍스트 문서와 같은 Office 앱과 마찬가지로 PDF에서 특정 항목을 찾으려면 Ctrl과 F를 눌러 검색 상자를 실행한 다음 대상 문자를 입력하면 됩니다.
웹 브라우저에서 Ctrl + F
다음을 포함한 일반적인 인터넷 브라우저의 경우 구글 크롬, 모질라 파이어폭스 , Microsoft Edge, Opera 등 단축키 ctrl + F를 사용하면 현재 웹페이지에 있는 수많은 정보 중에서 특정 항목을 찾을 수 있습니다.
Outlook에서 Ctrl + F
이메일 애플리케이션에 있는 동안 마이크로소프트 아웃룩 , 특정 텍스트를 찾는 대신 Ctrl+F를 누르면 이메일이 전달됩니다.
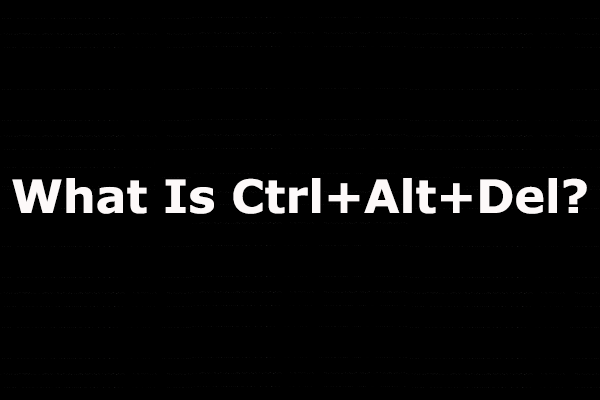 Ctrl+Alt+Del은 무엇이며 어떤 역할을 합니까?
Ctrl+Alt+Del은 무엇이며 어떤 역할을 합니까?Ctrl+Alt+Del은 일반적으로 사용되는 Windows 키보드 명령입니다. 이번 포스팅에서는 Ctrl+Alt+Delete가 무엇인지, 어떤 기능을 하는지 알려드리겠습니다.
자세히 알아보기iPhone에서 Ctrl F를 사용하는 방법은 무엇입니까?
Mac에는 찾기 기능에 해당하는 단축키가 있는데, iPhone에도 그렇게 할 수 있는 단축키가 있나요? 불행하게도 그렇지 않습니다. 하지만 당신도 같은 일을 하는 데 도움이 될 수 있는 방법이 있습니다. Safari의 대상 웹페이지에서 특정 항목을 찾으려면 다음 방법을 읽어보세요.
방법 1. Safari 공유 옵션에서 검색 및 찾기
1단계. iPhone에서 Safari를 열고 대상 웹페이지로 이동합니다.
Step 2. 페이지가 완전히 로드되면 화면 하단의 공유 아이콘(상단에서 가리키는 화살표가 있는 상자 모양 아이콘)을 탭합니다.
Step 3. 그러면 반 메뉴 화면이 나타납니다. 화면 절반을 위로 스와이프하여 페이지에서 찾기 옵션을 선택하고 탭하세요.
4단계. 그러면 검색창이 있는 키보드가 나타납니다. 여기에서 대상 웹페이지의 특정 항목을 검색할 수 있습니다.
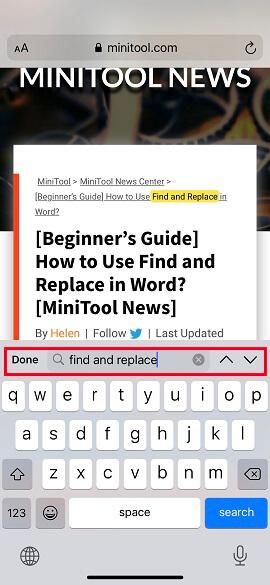
방법 2. Safari URL 표시줄에서 검색 및 찾기
Step 1. Safari에서 대상 페이지가 완전히 로드되면 상단의 URL 링크 바를 탭하고 이 페이지에서 검색하려는 텍스트를 입력하세요.
2단계. 페이지 모양이 변경됩니다. 아래로 스크롤하여 찾아보세요. 이 페이지에서 열.
3단계. 이 페이지 섹션에서 찾다 대상 웹페이지에 일치하는 항목을 표시하는 옵션입니다.
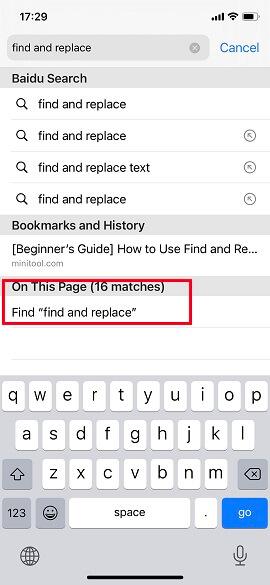
iPhone에서 다른 웹 브라우저를 사용하는 경우에도 빠른 검색을 수행할 수 있습니다. 예를 들어 Chrome을 사용하는 경우 화면 하단에 있는 세 개의 점을 탭하고 페이지에서 찾기 팝업 메뉴의 옵션을 선택하고 찾으려는 내용을 입력하세요.
![Windows 11/10/8.1/7에서 Bluetooth 장치를 페어링하는 방법은 무엇입니까? [미니툴 팁]](https://gov-civil-setubal.pt/img/news/4C/how-to-pair-a-bluetooth-device-on-windows-11/10/8-1/7-minitool-tips-1.jpg)


![Microsoft에서 바이러스 경고를 제거하는 방법? 가이드를 참조하세요! [미니툴 팁]](https://gov-civil-setubal.pt/img/backup-tips/33/how-remove-virus-alert-from-microsoft.png)
![M.2 슬롯이란 무엇이며 M.2 슬롯을 사용하는 장치는 무엇입니까? [MiniTool 뉴스]](https://gov-civil-setubal.pt/img/minitool-news-center/44/what-is-an-m-2-slot.jpg)
![수정 됨 – Safe_OS 단계에서 설치 실패 [MiniTool News]](https://gov-civil-setubal.pt/img/minitool-news-center/19/fixed-installation-failed-safe_os-phase.png)
![Windows 10에서 Storport.sys 블루 스크린 오류를 수정하는 방법 [MiniTool Tips]](https://gov-civil-setubal.pt/img/backup-tips/35/how-fix-storport.png)
![Windows 10에서 작동하지 않는 ALT 코드를 수정하는 솔루션 [MiniTool News]](https://gov-civil-setubal.pt/img/minitool-news-center/26/solutions-fix-alt-codes-not-working-windows-10.jpg)



![[해결!] 내 YouTube 동영상이 360p로 업로드 된 이유는 무엇입니까?](https://gov-civil-setubal.pt/img/youtube/83/why-did-my-youtube-videos-upload-360p.png)



![노트북 화면이 무작위로 검게 변합니까? 블랙 스크린 문제 수정! [MiniTool 팁]](https://gov-civil-setubal.pt/img/backup-tips/54/laptop-screen-goes-black-randomly.jpg)

![SD 카드 RAW 복구를 효과적으로 수행하는 방법 [MiniTool Tips]](https://gov-civil-setubal.pt/img/data-recovery-tips/70/how-do-i-do-sd-card-raw-recovery-effectively.jpg)

