Windows 11에서 작업 표시줄 버튼 결합 안 함을 활성화하는 방법은 무엇입니까?
How Enable Never Combine Taskbar Buttons Windows 11
Windows 11 22H2(Moment 4)부터 작업 표시줄 버튼 결합 안 함 활성화를 지원합니다. MiniTool의 이 게시물은 Windows 11에서 작업 표시줄 버튼을 절대 결합하지 않도록 설정하는 두 가지 방법을 제공합니다. 이제 계속 읽어보세요.
이 페이지에서:작업 표시줄 버튼과 라벨을 결합하지 마세요
그만큼 작업 표시줄 버튼을 결합하지 말고 레이블을 숨기세요. 이전에는 Windows 10에서 이 기능을 사용할 수 있었지만 Microsoft는 Windows 11에서 이 기능을 제거했습니다. 그러나 최근 Microsoft는 Windows 11 22H2(Moment 4)에서 해당 기능을 출시했습니다. 이 기능을 사용하면 동일한 응용 프로그램의 인스턴스가 여러 개 있는 경우에도 Windows에 열려 있는 모든 응용 프로그램에 대한 아이콘과 레이블을 표시할 수 있습니다.
예를 들어, 두 개의 Windows 탐색기 인스턴스가 있는 경우 작업 표시줄 단추 결합 안 함 기능을 사용하면 단일 응용 프로그램 아이콘으로 결합하는 대신 작업 표시줄에 열려 있는 각 창에 대한 아이콘을 볼 수 있습니다. 다음은 사진이 포함된 예입니다.
작업 표시줄 버튼을 결합하지 마십시오:

작업 표시줄 버튼 결합:
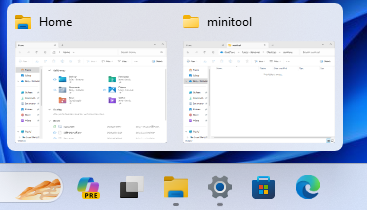
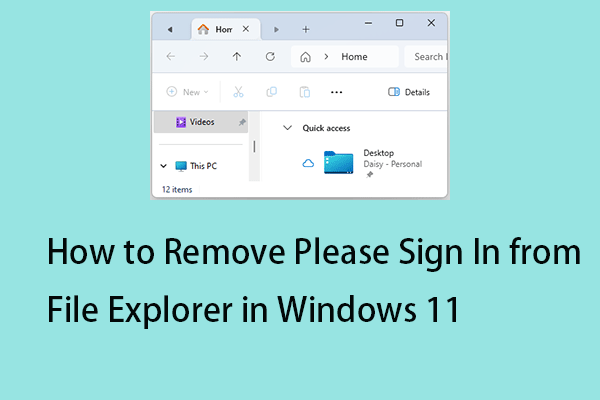 Windows 11의 파일 탐색기에서 로그인하세요를 제거하는 방법
Windows 11의 파일 탐색기에서 로그인하세요를 제거하는 방법파일 탐색기에서 로그인을 요청하는 이유는 무엇입니까? 파일 탐색기에서 로그인을 제거하는 방법은 무엇입니까? 이 게시물은 귀하에게 답변을 제공합니다.
자세히 알아보기Windows 11에서 작업 표시줄 버튼 결합 안 함을 활성화하는 방법은 무엇입니까?
Windows 11에서 작업 표시줄 버튼을 절대 결합하지 않도록 설정하는 방법은 무엇입니까? 먼저 Windows 11 22H2(Moment 4)를 설치해야 합니다. 그것을 설치하는 방법? 당신은 가야한다 설정 > 윈도우 업데이트 > 켜다 최신 업데이트가 나오는 즉시 받아보세요 .
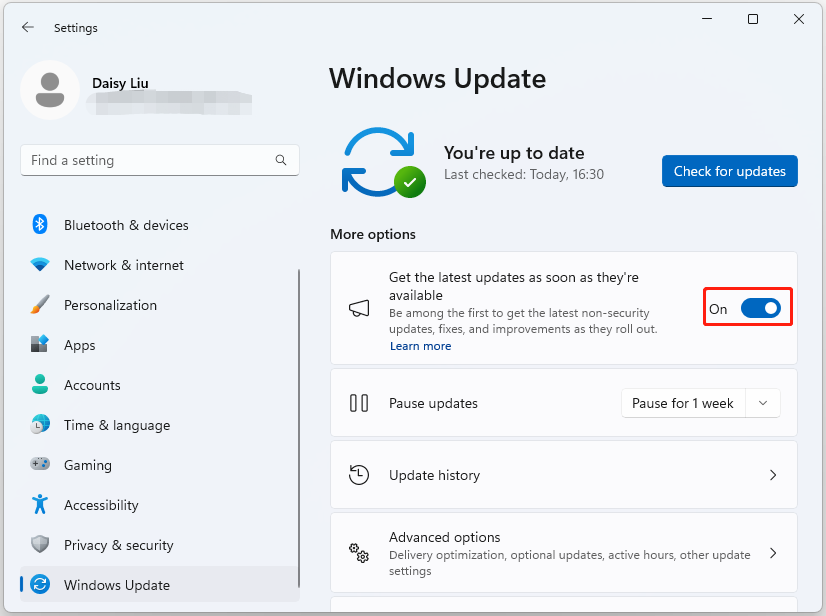
업데이트를 받을 수 없는 경우 다음으로 이동할 수도 있습니다. Microsoft 업데이트 카탈로그 KB5030310을 다운로드하여 설치하세요.
Windows 11 업데이트를 설치한 후 아래 4가지 방법에 따라 작업 표시줄 버튼을 결합하지 않음을 활성화할 수 있습니다.
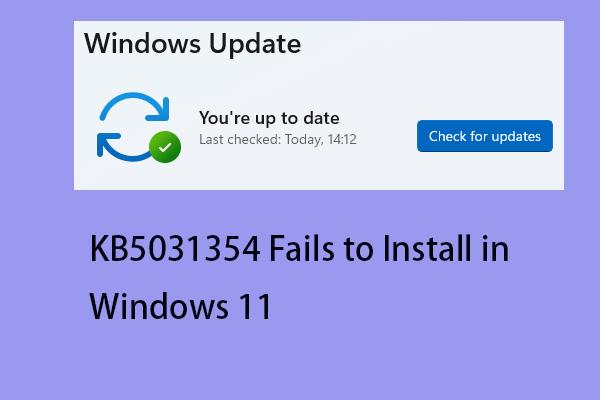 KB5031354 Windows 11 22H2에 설치하지 못합니까? 여기에 5가지 수정 사항이 있습니다!
KB5031354 Windows 11 22H2에 설치하지 못합니까? 여기에 5가지 수정 사항이 있습니다!Windows를 업데이트하려고 하면 Windows 11에서 KB5031354 설치 실패 문제가 발생할 수 있습니다. 이 게시물은 해결책을 제공합니다.
자세히 알아보기방법 1: 설정을 통해
작업 표시줄 버튼을 절대 결합하지 않도록 설정하는 방법은 무엇입니까? 설정에서 할 수 있습니다.
1. 윈도우 + 나 열쇠를 함께 모아서 열어보세요 설정 애플리케이션.
2. 이동 개인화 > 작업 표시줄 > 작업 표시줄 동작 .
3. 작업 표시줄 버튼 결합 및 레이블 숨기기 옵션을 찾으세요. 드롭다운 메뉴를 클릭하면 트리 옵션을 사용할 수 있습니다.
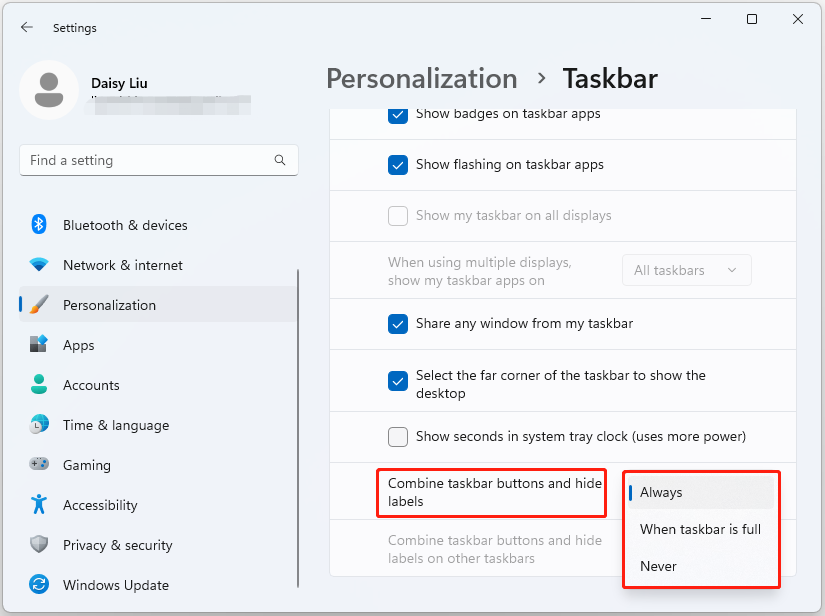
4. 이제 다음을 선택할 수 있습니다. 절대 옵션.
방법 2: 타사 소프트웨어를 통해
설정에서 작업 표시줄 버튼 결합 안 함을 활성화할 수 없는 경우 타사 소프트웨어를 사용해 활성화할 수 있습니다. ViveTool은 훌륭한 도구 중 하나입니다. 공식 홈페이지에서 다운로드하여 PC에 설치할 수 있습니다.
1. zip 폴더를 두 번 클릭하여 엽니다. 다음을 클릭하세요. 모두 추출 단추.
2. 발췌 단추. 폴더의 경로를 복사하세요.
3. 유형 명령 프롬프트 에서 찾다 상자를 선택하고 관리자로 실행 옵션.
4. 다음 명령을 입력하여 ViveTool 폴더로 이동한 후 입력하다 :
cd c:폴더경로ViveTool-v0.x.x
5. 다음 명령을 입력하십시오. 입력하다 :
vivetool /활성화 /id:29785186
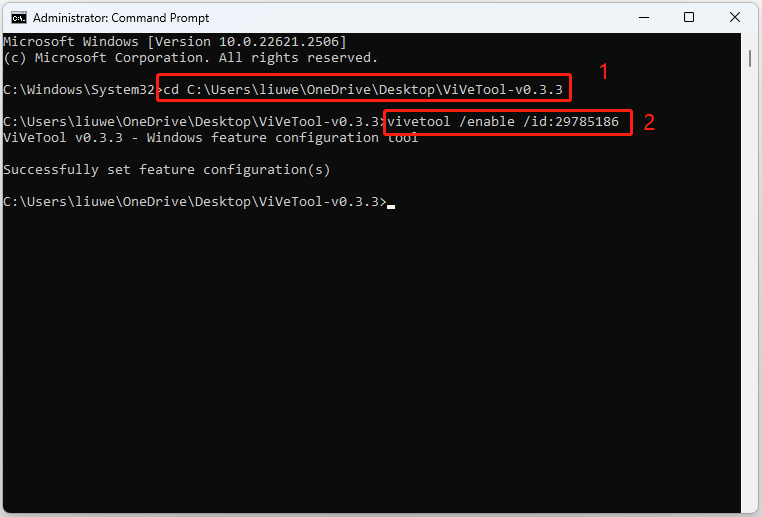
최종 단어
다음은 Windows 11에서 작업 표시줄 버튼을 결합하지 않는 방법을 활성화하는 방법에 대한 모든 정보입니다. 이 게시물이 도움이 되기를 바랍니다. 또한 Windows 11을 정기적으로 백업하여 보호하는 것이 좋습니다. 그렇게 하려면 파일, 폴더, 디스크 및 파티션을 백업할 수도 있는 MiniTool ShadowMaker Free를 사용해 볼 수 있습니다.
MiniTool ShadowMaker 평가판다운로드하려면 클릭하세요100%깨끗하고 안전함

![ST500LT012-1DG142 하드 드라이브에 대해 알아야 할 사항 [MiniTool Wiki]](https://gov-civil-setubal.pt/img/minitool-wiki-library/57/what-you-should-know-about-st500lt012-1dg142-hard-drive.jpg)
![Xbox One이 저절로 켜지면 다음 사항을 확인하여 문제를 해결하십시오. [MiniTool News]](https://gov-civil-setubal.pt/img/minitool-news-center/98/if-xbox-one-turns-itself.jpg)

![Bootrec.exe은 (는) 무엇 이죠? Bootrec 명령 및 액세스 방법 [MiniTool Wiki]](https://gov-civil-setubal.pt/img/minitool-wiki-library/31/what-is-bootrec-exe-bootrec-commands.png)




![가상 메모리가 부족합니까? 가상 메모리를 늘리는 방법은 다음과 같습니다! [MiniTool 뉴스]](https://gov-civil-setubal.pt/img/minitool-news-center/43/is-virtual-memory-low.png)




![Windows 11 Pro 22H2 느린 SMB 다운로드를 수정하는 방법? [5가지 방법]](https://gov-civil-setubal.pt/img/backup-tips/AB/how-to-fix-windows-11-pro-22h2-slow-smb-download-5-ways-1.png)

![상위 8가지 무료 인터넷 속도 테스트 도구 | 인터넷 속도 테스트 방법 [MiniTool 뉴스]](https://gov-civil-setubal.pt/img/minitool-news-center/51/top-8-free-internet-speed-test-tools-how-test-internet-speed.png)
![Windows Update Medic 서비스 란 무엇이며 어떻게 비활성화합니까? [MiniTool 뉴스]](https://gov-civil-setubal.pt/img/minitool-news-center/54/what-is-windows-update-medic-service.png)
