두 이미지를 하나로 결합하는 방법 – 두 가지 방법
How Combine Two Images Into One 2 Methods
요약 :

두 개의 이미지를 하나의 이미지로 결합하면 비교 전후를 표시하는 데 매우 효과적 일 수 있습니다. 이 기사에서는이 작업을 수행하는 세 가지 방법을 보여줍니다. 당신이 원한다면 오디오로 이동 또는 비디오 파일, MiniTool MovieMaker 권장됩니다.
빠른 탐색 :
두 장의 사진을 결합하여 전후 비교를 보여 주거나 두 가지 다른 아이디어를 하나의 시각 효과로 결합하려는 경우이 게시물을 놓칠 수 없습니다. 계속 읽고 두 이미지를 하나로 결합하는 방법을 배우십시오.
관련 기사 : Windows 10 (2020) 용 상위 10 개 최고의 사진 뷰어
그림판에서 두 이미지를 결합하는 방법
두 장의 사진을 병합하는 것과 같은 작은 작업을 완료하는 Microsoft의 내장 소프트웨어 그림판. 이것은 추가 소프트웨어없이 두 사진을 병합하는 가장 쉬운 방법이며,이 무료 이미지 결합기를 사용하여 원하는만큼 사진을 병합 할 수 있습니다. 이제 그림판에서 두 사진을 병합하는 방법을 확인해 보겠습니다.
1 단계. 먼저 PC에서 그림판을 엽니 다.
2 단계. 파일 > 열다 병합하려는 두 이미지 중 하나를 가져옵니다.
3 단계. 필요한 경우 크기 조정 툴바에서 이미지 크기를 조정합니다. 크기 조정은 백분율 또는 픽셀로 수행 할 수 있습니다.
4 단계. 이미지의 오른쪽 하단 모서리에있는 작은 상자를 끌어 흰색 배경의 크기를 늘립니다. 더 많은 캔버스 공간은 다른 이미지를 가져올 수 있음을 의미합니다.
5 단계. 아래의 드롭 다운 화살표를 클릭합니다. 풀 버튼 및 선택 붙여 넣기 두 번째 이미지를 가져옵니다. 그런 다음 첫 번째 이미지와 동일하게 크기를 조정합니다. 이전에 만든 공백으로 드래그하기 만하면됩니다.
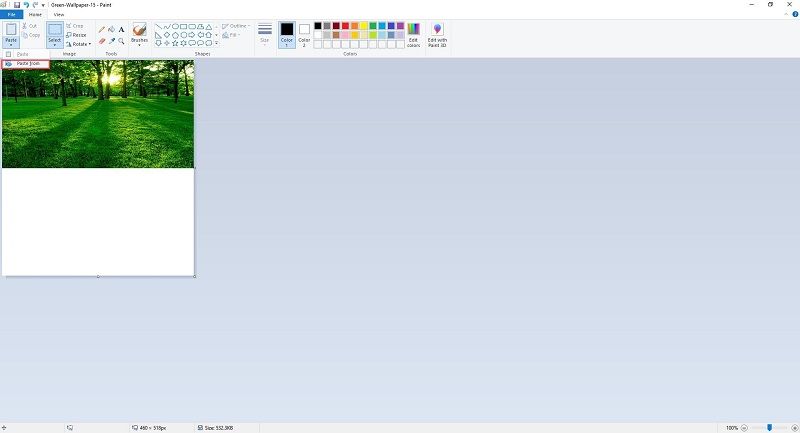
6 단계. 드롭 다운 목록을 엽니 다. 선택 도구 및 선택 직사각형 선택 또는 자유 형식 선택 원하지 않는 배경과 불필요한 캔버스 공간을 잘라냅니다.
7 단계. 파일 > 다른 이름으로 저장 병합 된 이미지를 새 이미지로 저장합니다.
관심이있을 수 있습니다. Photoshop에서 GIF를 만드는 방법-해결됨
Photoshop에서 두 이미지를 결합하는 방법
Adobe Photoshop은 Windows 및 macOS 용으로 Adobe Inc.에서 개발 한 래스터 그래픽 편집기입니다. Photoshop은 두 이미지를 하나로 결합하는 등 인상적인 사진 편집 작업을 수행 할 수 있습니다. 다음은 Adobe Photoshop CS6에서 두 사진을 결합하는 방법을 보여줍니다.
1 단계. 컴퓨터에서 Adobe Photoshop CS6를 실행합니다.
2 단계. 파일 > 새로운 그런 다음 정확히 필요한 해상도 값을 제공하십시오.
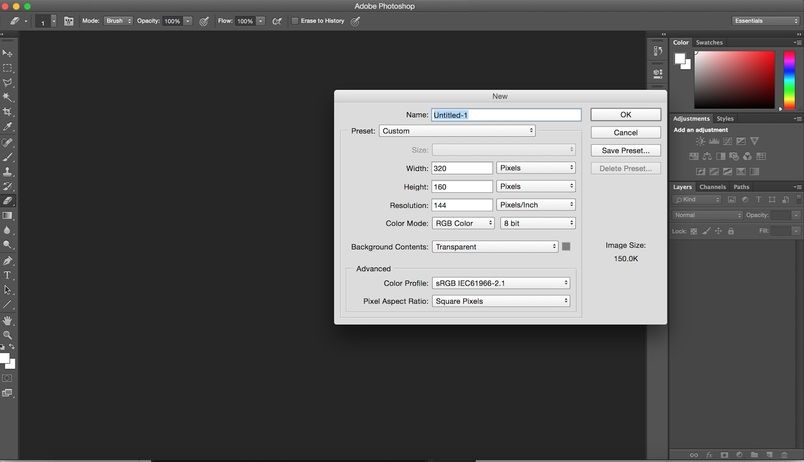
3 단계. 캔버스가 열리면 파일 > 장소 병합하려는 두 이미지 중 하나를 가져옵니다.
4 단계.이 이미지를 캔버스에서 원하는 위치에 정확히 배치합니다. 이미지 크기를 조정하고 원하는 곳에 배치 할 수 있습니다. 결과에 만족하면 이미지를 마우스 오른쪽 버튼으로 클릭하고 장소 변경 사항을 저장하는 옵션.
단계 5. 2 단계를 반복하여 두 번째 이미지를 소프트웨어에 업로드 한 다음 크기를 조정하거나 위치를 변경할 수 있습니다.
6 단계. 완료되면 새로 추가 된 이미지를 마우스 오른쪽 버튼으로 클릭하고 장소 작업을 실행하는 옵션.
Step 7. 이제 두 이미지가 하나의 캔버스에 배치되었습니다. 로 이동 파일 > 저장 이 결합 된 이미지를 저장합니다.
 해결됨-스마트 오브젝트를 직접 편집 할 수 없음
해결됨-스마트 오브젝트를 직접 편집 할 수 없음 '스마트 개체를 직접 편집 할 수 없기 때문에 요청을 완료 할 수 없습니다.' 이 오류가 발생한 적이 있습니까? 그것을 고치는 방법?
더 읽어보기결론
이 게시물을 읽은 후 두 이미지를 결합하는 방법을 마스터 했습니까? 이에 대한 질문이나 제안이 있으면 다음을 통해 알려주십시오. 우리 또는 아래 댓글 섹션에서 공유하십시오.






![로그 아웃 화면 문제에서 Windows 10 문제를 해결하는 방법? [MiniTool 뉴스]](https://gov-civil-setubal.pt/img/minitool-news-center/99/how-fix-windows-10-stuck-signing-out-screen-problem.png)

![VMware Workstation Player/Pro 다운로드 및 설치(16/15/14) [MiniTool 팁]](https://gov-civil-setubal.pt/img/news/19/download-and-install-vmware-workstation-player/pro-16/15/14-minitool-tips-1.png)



![인기있는 Seagate 500GB 하드 드라이브-ST500DM002-1BD142 [MiniTool Wiki]](https://gov-civil-setubal.pt/img/minitool-wiki-library/02/popular-seagate-500gb-hard-drive-st500dm002-1bd142.jpg)






![수정 됨 : Windows 10 / 8 / 7 / XP의 PFN_LIST_CORRUPT 오류 [MiniTool Tips]](https://gov-civil-setubal.pt/img/data-recovery-tips/87/fixed-pfn_list_corrupt-error-windows-10-8-7-xp.jpg)