GPO를 사용하여 Windows Server에서 복원 지점을 어떻게 만들 수 있습니까?
How Can You Create A Restore Point In Windows Server Using Gpo
Server 2019 이상은 시스템 복원 기능이 없기 때문에 서버 운영체제에 차이가 있습니다. Windows Server 2019/2022에서 복원 지점을 만드는 방법은 무엇입니까? 미니툴 그룹 정책을 사용하여 자동 복원 지점을 만드는 방법을 안내합니다.
Windows의 시스템 복원 지점 정보
Windows에서 복원 지점은 OS 파일 및 설정의 백업 복사본을 말하며, 시스템 충돌이나 불안정한 경우 시스템을 이전 상태로 복원하고 가동 중지 시간을 최소화하는 데 도움이 됩니다.
Windows 11/10의 경우 복원 지점을 쉽게 만들 수 있습니다. 복원 지점 만들기 검색창에 들어가서 입력하다 , 드라이브를 선택하고 구성 시스템 보호를 켜고 다음을 클릭합니다. 만들다 생성을 시작합니다. 자세한 내용은 이 게시물을 참조하세요. Windows 11/10 시스템 복원이란 무엇이며 활성화/생성/사용 방법 .
그러나 Windows Server 2019/2022에서는 시스템 복원 기능을 더 이상 사용할 수 없습니다. 대신에 Windows 서버 백업 동일한 목적으로 사용할 수 있지만 더 많은 작업을 수행할 수 있는 시스템이 함께 제공됩니다. 그렇다면 Windows Server 2019/2022에서 복원 지점을 어떻게 만들 수 있습니까? 지금 바로 아래에서 길을 찾아보세요.
그룹 정책을 사용하여 자동 복원 지점을 만드는 방법
Google에서 'Windows Server에서 복원 지점 생성'을 검색하면 Windows Server 2019/2022를 실행하는 도메인 서버를 통해 GPO를 생성하여 자동으로 시스템 복원 지점을 생성할 수 있음을 보여주는 일부 비디오를 찾을 수 있습니다. 여기서는 이 작업을 수행하는 방법을 살펴보겠습니다.
1단계: 클라이언트 컴퓨터에서 다음을 마우스 오른쪽 버튼으로 클릭합니다. 이 PC 그리고 선택 속성 . 그런 다음 시스템 보호 , 로그인을 위해 관리자 사용자 이름과 비밀번호를 입력하고 드라이브를 선택한 다음 구성 , 그리고 체크 시스템 보호 켜기 .
2단계: 도메인 컨트롤러 서버 Windows Server 2019/2022를 실행한 다음 엽니다. 서버 매니저 .
3단계: 계기반 탭, 히트 도구 > 그룹 정책 관리 .
4단계: 확장 머스트.로컬 , 마우스 오른쪽 버튼을 클릭하세요. 그룹 정책 개체 그리고 선택 새로운 . 그런 다음 이름을 다음과 같이 지정하십시오. 모든 클라이언트에 대한 복원 지점 만들기 . 이 새 항목을 마우스 오른쪽 버튼으로 클릭하고 편집하다 열기 위해 그룹 정책 관리 편집자 .
5단계: 다음으로 이동합니다. 컴퓨터 구성 > 정책 > 관리 템플릿 > 시스템 > 시스템 복원 .
6단계: 다음을 두 번 클릭합니다. 구성 끄기 그리고 틱 장애가 있는 , 그런 다음 신청 > 확인 . 같은 일을 하세요 시스템 복원 끄기 .
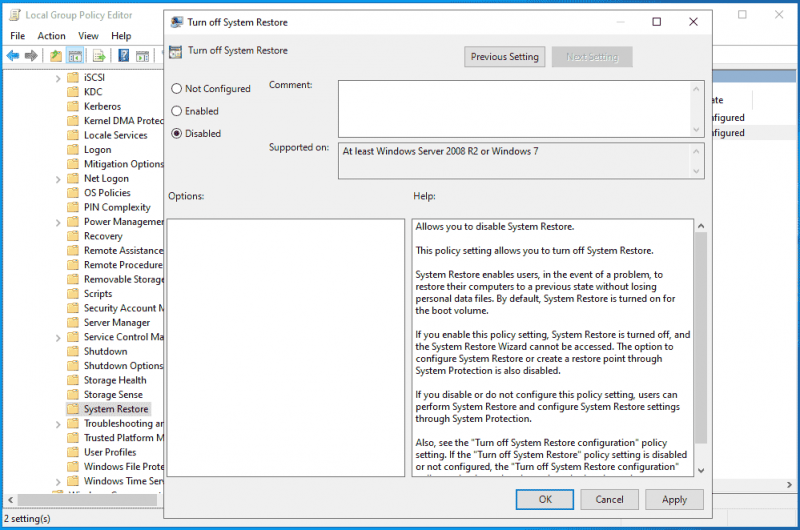
7단계: 또한 다음으로 이동합니다. 컴퓨터 구성 > 정책 > 관리 템플릿 > Windows 구성 요소 > Windows Defender 바이러스 백신 , 주사 폴더를 찾아 시스템 복원 지점 만들기 항목을 두 번 클릭하고 선택하세요. 활성화됨 . 그런 다음 변경 사항을 저장합니다.
8단계: 마지막으로 시험 , 선택하다 기존 GPO 연결 , 하이라이트 모든 클라이언트에 대한 복원 지점 만들기 4단계에서 생성한 다음 좋아요 .
이는 그룹 정책을 사용하여 Windows Server에서 복원 지점을 만드는 모든 단계입니다. 자세한 내용을 알고 싶다면 이 비디오(https://www.youtube.com/embed/oE1rSZhqT4E)를 시청하세요.
MiniTool ShadowMaker를 실행하여 서버 백업
도메인 Windows Server 2019/2022를 사용하는 클라이언트 컴퓨터에서 시스템 복원 지점을 생성하기 위해 GPO를 생성하는 방법에 대해 말하면 매우 복잡하고 번거롭습니다. 서버 OS를 백업하는 간단한 방법을 찾고 계십니까?
전문화된 MiniTool ShadowMaker 서버 백업 소프트웨어 를 사용하면 시스템 이미지 백업을 생성하고 디스크 데이터를 쉽게 백업할 수 있습니다. 또한 충돌이 발생한 시스템을 빠르고 효율적으로 복구하는 기능을 제공합니다. OS를 부팅할 수는 없지만 Media Builder를 사용하여 부팅 가능한 미디어를 생성하면 시스템 복구도 간단합니다.
MiniTool ShadowMaker 평가판 다운로드하려면 클릭하세요 100% 깨끗하고 안전함
1단계: USB 드라이브 또는 외부 드라이브를 서버에 연결하고 MiniTool ShadowMaker 평가판을 기본 인터페이스에서 실행합니다.
2단계: 다음으로 이동하세요. 지원 , 모든 시스템 파티션은 기본적으로 선택되어 있으며 다음을 누르기만 하면 됩니다. 목적지 시스템 이미지 파일을 저장할 USB 또는 외부 드라이브를 선택합니다.
3단계: 히트 백업 지금 시스템 백업을 시작합니다.
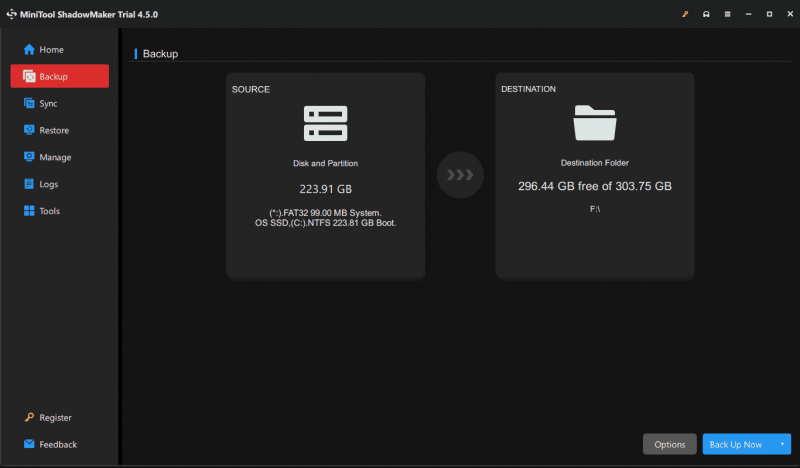
평결
이 게시물에서는 그룹 정책을 사용하여 Windows Server 2019/2022에서 복원 지점을 만드는 방법과 서버를 백업하는 대체 방법을 소개합니다. 이 두 가지 방법과 비교하여 서버 백업 프로세스를 단순화하므로 풍부한 기능을 갖춘 MiniTool ShadowMaker를 사용하는 것이 좋습니다.

![화웨이의 디자인, 나노 메모리 카드 란? (전체 가이드) [MiniTool 뉴스]](https://gov-civil-setubal.pt/img/minitool-news-center/53/what-is-nano-memory-card.jpg)

![깨진 iPhone에서 사진을 얻는 방법? 솔루션은 여기에 있습니다 [MiniTool 팁]](https://gov-civil-setubal.pt/img/ios-file-recovery-tips/17/how-get-pictures-off-broken-iphone.jpg)

![Chrome OS Flex 삭제 및 Windows 재설치 방법 [두 가지 방법]](https://gov-civil-setubal.pt/img/partition-disk/78/how-to-delete-chrome-os-flex-and-reinstall-windows-two-methods-1.png)
![Windows 10 또는 Mac용 Microsoft Edge 브라우저 다운로드 [MiniTool 뉴스]](https://gov-civil-setubal.pt/img/minitool-news-center/49/download-microsoft-edge-browser.png)

![단계별 가이드 : Origin 게임을 다른 드라이브로 이동하는 방법 [MiniTool Tips]](https://gov-civil-setubal.pt/img/disk-partition-tips/40/step-step-guide-how-move-origin-games-another-drive.png)


![HP 노트북 재설정 : HP 하드 재설정 / 공장 재설정 방법 [MiniTool 뉴스]](https://gov-civil-setubal.pt/img/minitool-news-center/51/reset-hp-laptop-how-hard-reset-factory-reset-your-hp.png)

![사운드 녹음을 위해 Realtek 스테레오 믹스 Windows 10을 활성화하는 방법 [MiniTool 뉴스]](https://gov-civil-setubal.pt/img/minitool-news-center/16/how-enable-realtek-stereo-mix-windows-10.png)

![모든 RAM을 사용하지 않는 Windows 10? 3 가지 해결책을 시도해보세요! [MiniTool 뉴스]](https://gov-civil-setubal.pt/img/minitool-news-center/21/windows-10-not-using-all-ram.png)

![Crucial MX500 vs Samsung 860 EVO : 5 가지 측면에 초점 [MiniTool Tips]](https://gov-civil-setubal.pt/img/backup-tips/93/crucial-mx500-vs-samsung-860-evo.png)
![Windows 10 잠깐 멈췄나요? 이 솔루션을 사용하여 문제 해결 [MiniTool Tips]](https://gov-civil-setubal.pt/img/data-recovery-tips/42/windows-10-just-moment-stuck.png)
![내 Windows에 Microsoft Store를 다시 설치할 수 있습니까? [미니툴 뉴스]](https://gov-civil-setubal.pt/img/minitool-news-center/92/can-i-reinstall-microsoft-store-my-windows.png)