[2020 년 해결] Windows 10/8/7 컴퓨터에서 DISM 실패 [MiniTool Tips]
Dism Failed Windows 10 8 7 Computer
요약 :
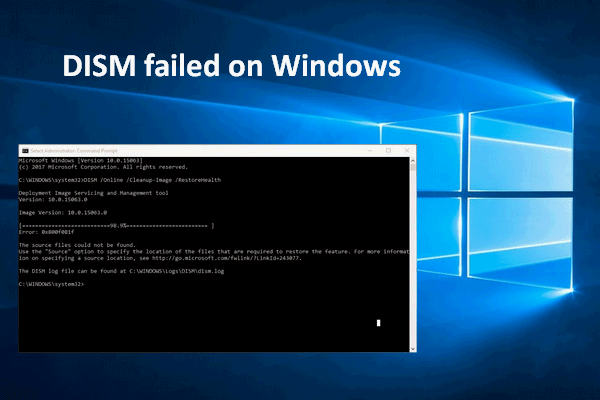
동일한 문제를 나타내는 많은 오류 코드 (0x800f0954, 0x800f0950, 0x8024402c 등)가 있습니다. DISM이 컴퓨터에서 실패했습니다. 그러한 오류 메시지를 보는 것은 얼마나 절실한 일입니까! 그러나 당신은 힘 내야합니다. 결국 세상의 끝이 아닙니다. 좋은 소식은 DISM 오류를 해결할 수있는 몇 가지 효과적인 방법이 있다는 것입니다.
빠른 탐색 :
인터넷에서 검색하면 수많은 사람들이이 주제에 관심을 갖고 있음을 알 수 있습니다. DISM 실패 . 이는 모든 버전의 Windows 시스템 (Windows 10, Windows 8, Windows 7 등)에서 나타날 수있는 일반적인 오류입니다. 그렇다면이 DISM 오류는 무엇을 의미합니까? 당신에게 어떤 영향을 미칠까요? DISM이 작동하지 않을 때 문제를 해결할 수 있습니까? 이러한 모든 문제는 다음 섹션에서 다룰 것입니다.
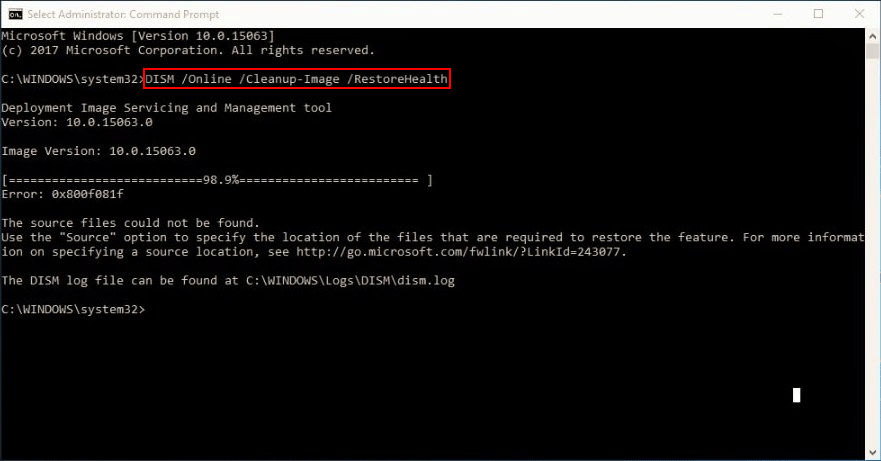
이동하십시오 홈페이지 데이터를 보호하고 시스템을 잘 관리하는 데 적합한 도구를 선택하십시오.
DISM 실패. 수행 된 작업 없음
많은 사람들이 DISM이 실행되지 않는다고 불평하는 것을 알아 채고 웹 사이트를 살펴본 결과 다음 두 가지 사례를 발견했습니다.
사례 1 :
안녕하세요, 저는 두 대의 노트북을 가지고 있는데 하나는 Sony Vaio이고 다른 하나는 Acer Aspire V5입니다. 최근에 Acer 노트북은 시간이 지남에 따라 속도가 느려지고 Sony도 약간의 생각이 듭니다. 오늘 저는 Acer에서 sfc / scannow 명령을 실행하기로 결정했지만 고칠 수 없었고 Sony에서도 똑같은 작업을했고 놀랍게도 동일한 오류 메시지가 표시되었습니다. 그런 다음 다른 명령으로 이동했습니다 : Dism / Online / Cleanup- Acer의 이미지 / RestoreHealth 및 획득 : 오류 : 0x80240021 실패 DISM. 작업이 수행되지 않았습니다. 지금은 소니에서 마지막 명령을 실행하고 있습니다. 제발 도와 주 시겠어요?-EightForums에서 NourinE의 질문
사례 2 :
내 컴퓨터가 최근에 정말 엉망이되었습니다. scf / scannow를 수행하려고했지만 Microsoft는 DISM 검사를 권장합니다. 0x8000ffff 오류가 발생했을 때 85.3 %가되었습니다. DISM이 작동하지 않아 대신 스캔을 시도 할 때 완료하려면 재부팅이 필요한 시스템 복구가 보류 중이라는 메시지가 표시됩니다. 컴퓨터를 다시 시작하면 업데이트 구성이 시작되고 35 %에 도달 한 다음 업데이트를 완료 할 수 없어 실행 취소됩니다. 이것은 매번 일어나는 것 같습니다. 무엇을해야할지 잘 모르겠습니다. 어떤 도움이라도 대단히 감사합니다!-BleepingComputer 포럼에 joepowell567에 의해 게시 됨
이 기사의 뒷부분에서 DISM 실패를 처리하는 몇 가지 실용적인 방법을 보여 드리겠습니다. 하지만 그 전에 DISM을 간략하게 소개하겠습니다.
하드 디스크 장애 복구를 직접 처리하는 방법은 무엇입니까?
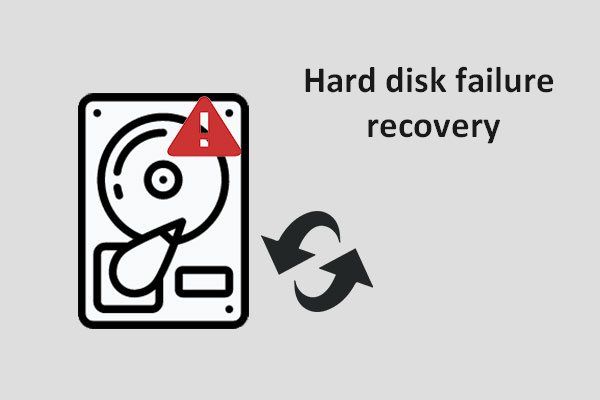 [Fix] 하드 디스크 오류 복구-데이터 복구 방법
[Fix] 하드 디스크 오류 복구-데이터 복구 방법 내가 아는 한, 하드 디스크 오류 복구가 시급합니다. 데이터가 영원히 사라지기 전에 제때에 데이터를 구해야합니다.
더 읽어보기DISM이란?
DISM은 배포 이미지 서비스 및 관리의 약어입니다. 실제로 모든 Windows 시스템 (Windows 10, Windows 8, Windows 7 등)에 내장 된 명령 줄 도구입니다. DISM은 주로 배포 전에 Windows 이미지 (Windows 복구 환경, Windows PE 및 Windows 설치에 사용되는 이미지 포함)를 탑재하고 서비스하는 데 사용됩니다. 간단히 말해서 DISM은 네트워크 관리자가 필요한 경우 시스템 이미지 준비, 수정 및 복구와 같은 작업을 완료 할 수 있도록 설계된 기본 Windows 유틸리티입니다.
DISM의 기능
일반 Windows 사용자는 DISM 도구를 사용하여 몇 가지 일반적인 문제를 해결할 수도 있습니다. 왜? 컴퓨터에 숨겨진 복구 이미지가 도움이 될 수 있기 때문입니다.
- DISM을 사용하여 Windows 이미지 (.wim) 파일 또는 가상 하드 디스크 (.vhd 또는 .vhdx) 파일을 탑재하고 정보를 가져올 수 있습니다.
- .wim 파일 캡처, 분할 또는 관리와 같은 작업을 수행하려는 경우 DISM도 도움이 될 수 있습니다.
- 또한 DISM 도구를 사용하면 드라이버, Windows 기능, 패키지 및 국가 별 설정 (.wim 파일 또는 .vhd / .vhdx)과 같은 항목을 설치, 제거, 구성 및 업데이트 할 수 있습니다. 이러한 작업은 모두 DISM 서비스 명령을 통해 쉽게 수행 할 수 있습니다.
- DISM 명령의 하위 집합을 사용하여 실행중인 운영 체제를 서비스 할 수 있습니다.
- DISM은 ImageX, PEimg 및 Package Manager와 같은 배포 도구를 대신합니다.
운영 체제가 잘못된 경우이 웹 페이지를 읽으십시오.
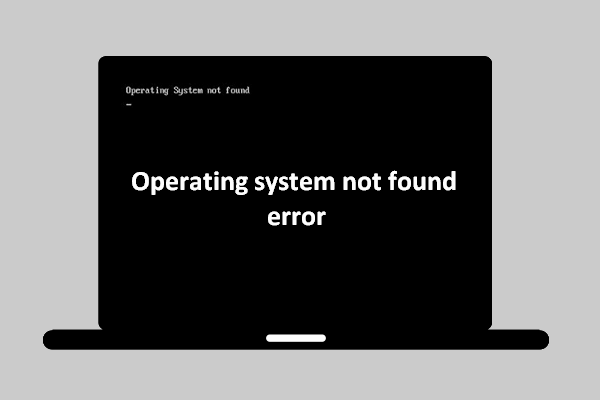 [해결됨] 운영 체제를 찾을 수 없음 오류-데이터를 복구하는 방법?
[해결됨] 운영 체제를 찾을 수 없음 오류-데이터를 복구하는 방법? 유용한 솔루션을 제공 할 것이므로 운영 체제를 찾을 수없는 것이 세상의 끝이 아닙니다.
더 읽어보기DISM 실패시 수정하는 방법
DISM 오류의 일반적인 오류 메시지는 무엇입니까?
- DISM 실패 작업이 수행되지 않았습니다. : 위에서 언급 한 경우 두 사용자 모두 DISM이 실패했으며 작업이 수행되지 않았다고 말했습니다. 실제로 Windows 10 ISO 파일을 사용하여이 문제를 해결할 수 있습니다.
- DISM 실패 0x8000ffff, 0x800f0954, 0x800f0950, 0x800f0907, 0x800f081f (소스 파일을 찾을 수 없습니다. '소스'옵션을 사용하여 기능을 복원하는 데 필요한 파일의 위치를 지정하십시오.) : 이와 같은 오류 코드가 표시되면 install.wim 파일을 사용하여 DISM 스캔을 시작해야합니다 (Windows 10 ISO에서 복사 한 후).
- 부팅 파일 복사를 시도 할 때 DISM 실패 : 일부 사용자는 시스템 이미지 구성 요소를 정리하여이 오류를 해결했다고 말했습니다. 시도해야합니다.
- exe가 wim 관리자를로드하기 위해 명령 줄 유효성 검사에 실패했습니다. : 이러한 문제가 발생하면 Windows 업데이트 구성 요소를 다시 시작하여 문제를 해결해야합니다. 많은 사람들이이 방법이 유용하다고 말했습니다.
- 오류 코드 2, 3, 11, 50, 87, 112, 1393, 1726, 1910 등.
- 명령 정리 이미지, 추가 패키지를 처리하는 동안 DISM이 실패했습니다.
- DISM은 공급자로드, 오프라인 레지스트리 언로드, 파일 버퍼 플러시, Windows 디렉터리 설정, 이미지 탑재에 실패했습니다.
- 당신이 발견하기를 더 기다리고 있습니다…
DISM 오류의 피해자 인 경우 아래 단계에 따라 문제를 해결하십시오.
# 1. 바이러스 백신 또는 보안 프로그램 확인
컴퓨터에 설치 한 바이러스 백신 소프트웨어로 인해 많은 문제 (예 : 호환성 문제 및 파일 손실)가 발생할 수 있습니다. 불행히도 DISM 오류도 발생합니다. 보안 프로그램의 바이러스 백신 소프트웨어는 시스템을 방해하고 중요한 작업에 개입 할 수 있습니다.
따라서 가능한 경우 모든 바이러스 백신 / 보안 프로그램을 비활성화하거나 일시적으로 제거하고 DISM 검사를 반복하여 작동하는지 확인하는 것이 좋습니다.
- 이것이 DISM 작동하지 않는 문제를 해결하는 데 도움이 되었다면 바이러스 백신 소프트웨어를 변경하거나 보안 기능을 비활성화하는 것이 좋습니다.
- 이 방법이 도움이되지 않았다면 DISM 오류가 바이러스 백신과 관련이없는 것이므로 나머지 방법을 살펴보아야합니다.
Windows Defender를 끄는 방법 (임시 및 영구)?
# 2. 중요한 데이터 제거
다른 작업을 수행하기 전에 데이터를 잘 관리하는 것이 좋습니다. 아래 단계를 따르십시오.
1 단계 : MiniTool Power Data Recovery 소프트웨어를 구하여 컴퓨터에 설치하십시오. (당신은 면허를 사다 평가판은 디스크를 스캔하고 데이터를 미리 볼 수만 있기 때문입니다.)
2 단계 : 데이터 복구 소프트웨어를 실행하고 이 PC 왼쪽 사이드 바에서.
3 단계 : 오른쪽 창에서 필요한 매우 중요한 데이터가 포함 된 드라이브를 지정합니다.
4 단계 : 드라이브를 두 번 클릭하거나 주사 버튼을 눌러 전체 스캔을 시작합니다.
5 단계 : 스캔을 기다렸다가 찾은 항목을 검색하여 원하는 데이터를 선택합니다.
6 단계 : 클릭 저장 오른쪽 하단의 버튼을 누르고 데이터의 저장 경로를 선택하십시오.
7 단계 : 클릭 확인 버튼을 눌러 선택을 확인하고 하드 드라이브 데이터 복구 완료합니다.
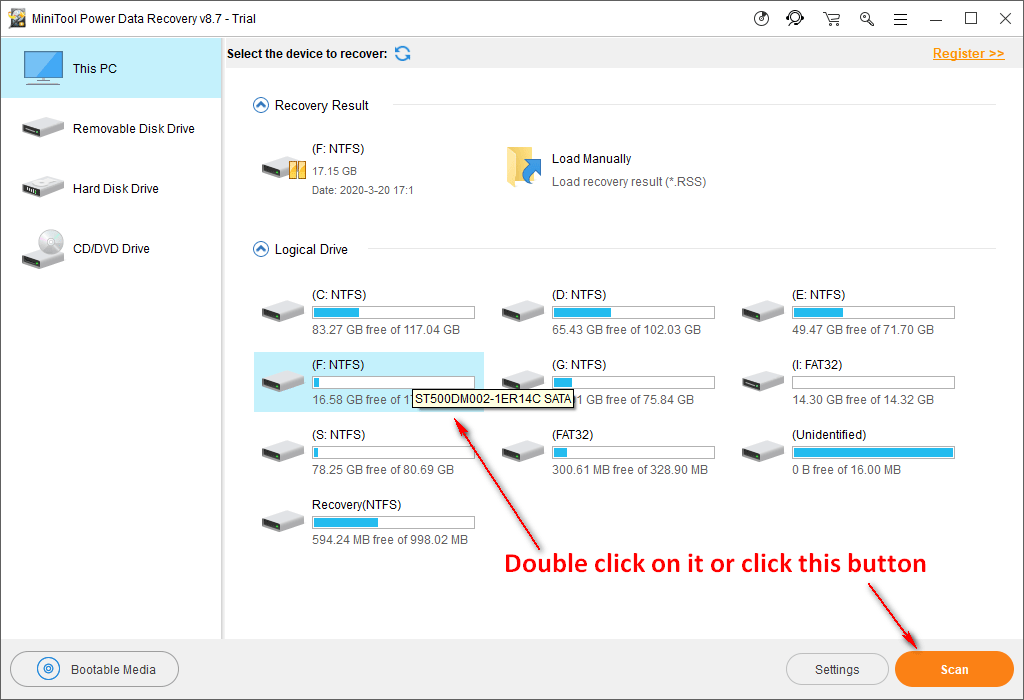
주의!
전체 디스크를 스캔하려면 다음을 선택해야합니다. 하드 디스크 드라이브 스캔 할 하드 디스크를 두 번 클릭합니다. 그런 다음 위에서 언급 한 나머지 단계를 완료합니다.
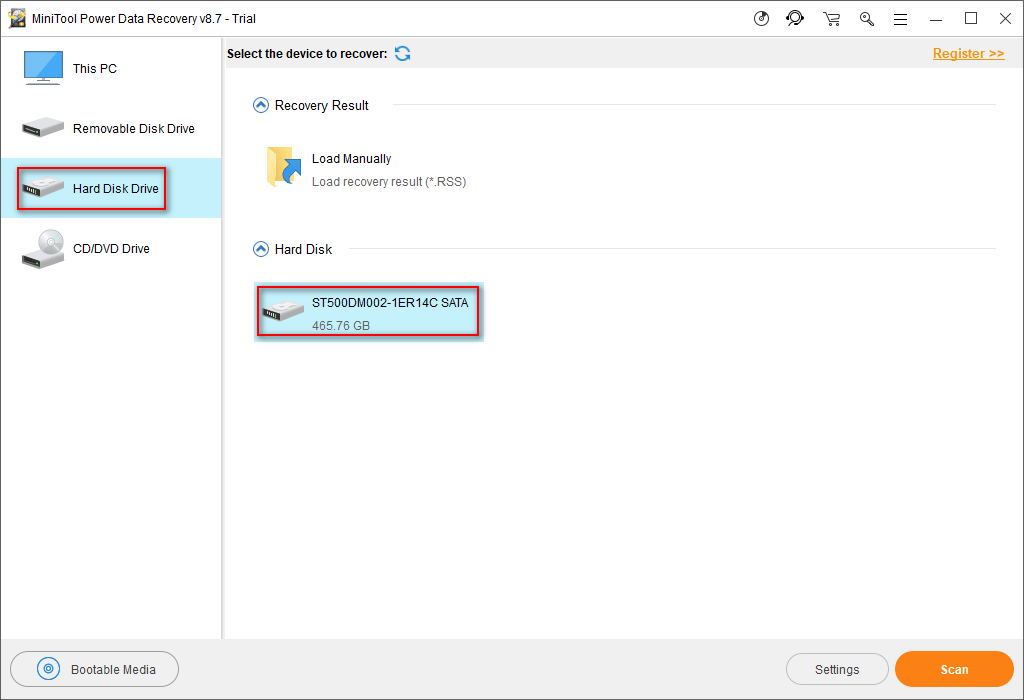
MiniTool Power Data Recovery는 또한 당신을 도울 수 있습니다 손상된 컴퓨터에서 파일 복구 필요할 땐.

![모니터를 144Hz Windows 10/11이 아닌 경우 어떻게 설정합니까? [미니툴 팁]](https://gov-civil-setubal.pt/img/news/00/how-to-set-monitor-to-144hz-windows-10/11-if-it-is-not-minitool-tips-1.png)


![YouTube의 동영상을 기기에 무료로 저장하는 방법 [전체 가이드]](https://gov-civil-setubal.pt/img/blog/64/how-save-videos-from-youtube-your-devices-free.png)





![Windows 서비스에 연결하지 못한 문제 해결 방법 4 가지 [MiniTool Tips]](https://gov-civil-setubal.pt/img/backup-tips/77/top-4-solutions-issue-failed-connect-windows-service.jpg)
![MiniTool은 SSD 데이터 복구를위한 최상의 방법을 제공합니다-100 % 안전 [MiniTool Tips]](https://gov-civil-setubal.pt/img/data-recovery-tips/48/minitool-gives-best-way.jpg)


![DPC Blue Screen of Death에서 시도 된 전환을 어떻게 해결할 수 있습니까? [MiniTool 팁]](https://gov-civil-setubal.pt/img/backup-tips/08/how-can-you-fix-attempted-switch-from-dpc-blue-screen-death.jpg)

![[해결됨] Xbox One에서 Roblox 오류 코드 110을 수정하는 방법은 무엇입니까? [MiniTool 뉴스]](https://gov-civil-setubal.pt/img/minitool-news-center/57/how-fix-roblox-error-code-110-xbox-one.jpg)


