[해결] Diskpart 표시 할 고정 디스크 없음 [MiniTool 뉴스]
Diskpart There Are No Fixed Disks Show
요약 :
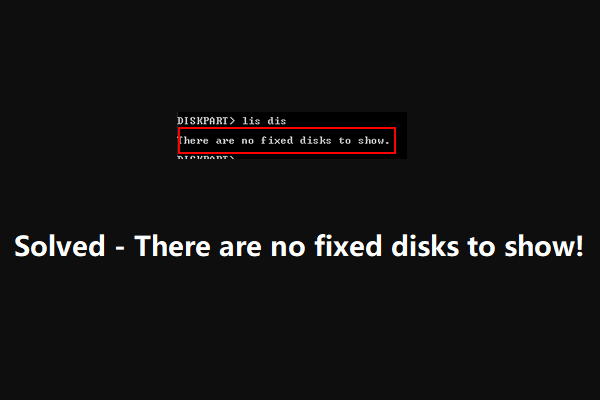
표시 할 고정 디스크가 없습니다. diskpart에 나타나는 오류 메시지입니다. 이것은 컴퓨터의 하드 드라이브에 문제가 있음을 나타냅니다. 이 오류는 컴퓨터를 성공적으로 부팅하지 못하게 할 수도 있습니다. 이 문제를 효과적으로 해결하기 위해 MiniTool 소프트웨어 몇 가지 방법을 수집하여이 게시물에서 보여줍니다.
표시 할 고정 디스크가 없습니다. Windows 10, Windows 8 / 8.1 및 Windows 7에서 diskpart를 사용할 때 나타날 수있는 오류 메시지입니다. 하드 드라이브가 인식되지 않습니다 이어지는 컴퓨터를 부팅 할 수 없음 . 그러나 여전히 Windows 설치 미디어에서 컴퓨터를 부팅 할 수 있습니다.
표시 할 고정 디스크가없는 이유
이 diskpart의 일부 원인을 수집합니다.이 질문을 더 잘 이해하는 데 도움이 될 수있는 오류를 표시하는 고정 디스크가 없습니다.
- 하드 드라이브가 컴퓨터에 잘못 연결됨 : 이것은 diskpart에 고정 디스크가 표시되지 않는 가장 일반적인 이유입니다. SATA 또는 ATI 데이터 케이블에 문제가 있거나 컴퓨터에 제대로 연결되지 않은 경우이 오류가 발생할 수 있습니다.
- VMware 드라이버가 없습니다. : VMware 가상 머신을 사용할 때 NAT가 충돌하면이 문제는 커널 패닉으로 인해 발생할 수 있습니다.
- BCD 데이터가 손상되었습니다. : 일부 사용자는 목록 디스크가 일부 시스템 파일의 손상으로 인해 문제가 발생한다는 것을 보여줄 고정 디스크가 없다고보고했습니다.
- 초기화 오류 : 초기화 오류는 또한 diskpart에 고정 디스크가 표시되지 않는 주요 원인입니다. 이 문제를 해결하려면 Windows 자동 복구를 사용해야합니다.
이제 diskpart의 원인을 알았습니다. 표시 할 고정 디스크가 없습니다. 이제이 문제를 해결할 때입니다. 다음 내용에서는 효과가 입증 된 몇 가지 솔루션을 보여 드리겠습니다.
표시 할 고정 디스크가없는 문제를 해결하는 방법
- 하드 드라이브를 다시 연결
- 누락 된 VMware 드라이버 설치
- 손상된 BCD 데이터 수정
- Windows 자동 복구 수행
수정 # 1 : 하드 드라이브 다시 연결
이것은 오류를 표시 할 고정 디스크가없는 diskpart를 수정하는 가장 쉬운 방법입니다.
데스크톱 컴퓨터 나 랩톱을 사용하더라도 미리 장치의 전원을 완전히 꺼야합니다. 노트북을 사용하는 경우 작업을 수행하려면 장치를 부드럽고 평평한 표면에 놓아야합니다.
수정 # 2 : 누락 된 VMware 드라이버 설치
이 수정 사항은 누락 된 VMware 드라이버로 인해 생성 된 오류에 대한 것입니다.
오류를 제거하려면 다음 단계를 수행해야합니다.
1. Vmware 워크 스테이션을 엽니 다.
2. 이동 VM> VMware 도구 설치> 마운트 .
3. 누릅니다 Windows + R 실행을 엽니 다.
4. 유형 cmd 실행 상자에 입력하고 Ctrl + Shift + Enter 상승 된 CMD 프롬프트를 엽니 다.
5. UAC (사용자 계정 컨트롤) 인터페이스가 표시되면 예 계속하려면 버튼을 누르십시오.
6. 다음 명령을 입력하고 시작하다 : (X는 VMware가 설치된 드라이브 문자입니다.)
drvload 'X : Program Files VMware VMware Tools Drivers pvscsi Win8 amd64 pvscsi.inf'
7. 위의 명령이 성공적으로 처리되면 다음 명령을 입력하고 Enter 키를 눌러 diskpart가 정상적으로 작동하는지 확인해야합니다. (X는 VMware가 설치된 드라이브 문자입니다.)
X : windows system32> diskpart
정상적으로 사용할 수 있다면 문제가 해결되어야합니다.
수정 # 3 : 손상된 BCD 데이터 수정
컴퓨터를 부팅 할 수 없기 때문에 Windows 설치 매체 정상 작동하는 컴퓨터에서 부팅 가능한 미디어에서 컴퓨터를 부팅하십시오. 그런 다음 다음 가이드가 손상된 BCD 데이터를 수정하도록 안내합니다.
1. 부팅 가능한 미디어에서 장치를 부팅 한 후 지금 설치 여기에서 컴퓨터 수리 계속하려면 버튼을 누르십시오.

2. 이동 문제 해결> 명령 프롬프트 .
3. 다음 명령 줄을 입력하고 시작하다 각 입력 후 :
Bootrec / Scanos
Bootrec / fixMBR
Bootrec / fixBoot
Bootrec / rebuildBCD
4. 컴퓨터를 재부팅하여 문제가 해결되었는지 확인합니다.
수정 # 4 : Windows 자동 복구 수행
위의 모든 해결 방법이 작동하지 않으면 Windows 자동 복구를 시도해 볼 수 있습니다. 이 작업을 수행하려면 여전히 Windows 설치 매체를 사용해야합니다.
설치 미디어에서 컴퓨터를 부팅 한 후 다음으로 이동해야합니다. 컴퓨터 수리> 문제 해결> 자동 복구 . 그러면 Windows 복구 프로세스가 자동으로 시작됩니다. 전체 과정이 끝날 때까지 참을성있게 기다려야합니다.
마지막으로 diskpart가 고정 된 디스크가 없는지 확인하여 오류가 사라지는 것을 확인할 수 있습니다.
결론
이러한 솔루션이 문제를 표시 할 고정 디스크가없는 diskpart를 효과적으로 해결할 수 있기를 바랍니다. 이 문제를 처리하거나 MiniTool 소프트웨어를 사용할 때 질문이있는 경우 의견을 통해 알려주거나 다음을 통해 문의 할 수 있습니다. 우리 .
FAQ를 표시 할 고정 디스크가 없습니다.
내 디스크 드라이브가 표시되지 않는 이유는 무엇입니까? 하드 디스크 드라이브가 나타나지 않는 것은 여러 가지 이유로 발생할 수 있습니다. 예를 들어, 디스크가 초기화되지 않았고, 하드 드라이브에 드라이브 문자가 없으며, 하드 디스크가 숨겨져 있으며, 바이러스 공격 등이 있습니다. 이 문서를 참조하여이 문제를 해결할 수 있습니다. 10 가지 사례 : 외장 하드 드라이브가 표시되지 않음 및 최상의 수정 . Diskpart에서 유효하지 않은 디스크를 어떻게 수정합니까?- 관리자 권한으로 명령 프롬프트 실행 .
- 유형 diskpart 팝업 인터페이스에서 시작하다 .
- 유형 목록 디스크 그리고 누르십시오 시작하다 .
- 유형 디스크 선택 * (*는 유효하지 않은 디스크의 번호를 나타냅니다.) 시작하다 .
- 유형 온라인 디스크 그리고 누르십시오 시작하다 .
- MBR을 다시 빌드하십시오.
- Windows 설치 디스크로 컴퓨터를 복구하십시오.
- bootrec.exe 도구로 부팅 관련 파일을 수정합니다.
- CHKDSK를 사용하여 디스크 오류를 수정합니다.
- 시스템 파일 검사기를 사용하여 누락되거나 손상된 시스템 파일을 복구합니다.
- 시스템 복원을 수행하십시오.
이 기사에서 더 많은 정보를 찾을 수 있습니다. 수정 : Windows가 설치된 드라이브가 잠겨 있음 (6 가지 방법) .
diskpart에서 디스크를 어떻게 선택합니까? 먼저 입력해야합니다. 목록 디스크 인터페이스에서 시작하다 도구가 컴퓨터의 모든 드라이브를 표시하도록합니다. 그런 다음 입력해야합니다. 디스크 선택 * 그리고 누르십시오 시작하다 대상 디스크를 선택합니다. 여기, * 대상 디스크의 수를 나타냅니다.
![ST500LT012-1DG142 하드 드라이브에 대해 알아야 할 사항 [MiniTool Wiki]](https://gov-civil-setubal.pt/img/minitool-wiki-library/57/what-you-should-know-about-st500lt012-1dg142-hard-drive.jpg)
![Xbox One이 저절로 켜지면 다음 사항을 확인하여 문제를 해결하십시오. [MiniTool News]](https://gov-civil-setubal.pt/img/minitool-news-center/98/if-xbox-one-turns-itself.jpg)

![Bootrec.exe은 (는) 무엇 이죠? Bootrec 명령 및 액세스 방법 [MiniTool Wiki]](https://gov-civil-setubal.pt/img/minitool-wiki-library/31/what-is-bootrec-exe-bootrec-commands.png)









![Windows에서 Malwarebytes Service High CPU 문제 해결 [MiniTool News]](https://gov-civil-setubal.pt/img/minitool-news-center/13/fix-malwarebytes-service-high-cpu-problem-windows.png)



![[이지 가이드] 죽음의 Btha2dp.sys 블루 스크린을 수정하는 방법?](https://gov-civil-setubal.pt/img/news/E5/easy-guide-how-to-fix-btha2dp-sys-blue-screen-of-death-1.png)