데이터 복구는 얼마나 걸립니까? 그것은 다양한 요인에 따라 달라집니다
Deiteo Bogguneun Eolmana Geollibnikka Geugeos Eun Dayanghan Yoin E Ttala Dallajibnida
하드 드라이브 복구를 수행하려는 경우 다음 사항이 궁금할 수 있습니다. 데이터 복구에 걸리는 시간 향후 계획에 영향을 미칠 수 있습니다. 그런 다음이 게시물을 읽을 수 있습니다. MiniTool 답을 찾고 추가 정보를 얻을 수 있습니다.
데이터 복구 정보
다양한 이유로 인해 데이터 손실이 발생합니다. 다음과 같은 상황이나 아래 요인으로 인해 데이터가 손실될 수 있습니다.
- Windows 10/11 검은 화면
- 컴퓨터는 죽음의 블루 스크린으로 실행
- Windows 10 업데이트 후 누락된 파일
- 하드 디스크가 RAW가 됨
- 실수로 데이터 또는 파티션 삭제
- 파티션 또는 하드 드라이브가 논리적으로 손상됨
- 파티션 또는 하드 드라이브가 포맷됨
- 하드 드라이브 배포
- 등.
다행히 데이터 복구 소프트웨어를 사용하여 손실되거나 삭제된 데이터를 복구할 수 있습니다. 다른 사람들과 마찬가지로 데이터 복구에 걸리는 시간에 대해 질문할 수 있습니다. 이것은 매우 중요합니다. 특히 급한 경우에는 더욱 그렇습니다. 힘든 시간을 배운 후에는 작업에 대한 추가 계획을 세울 수 있습니다.
예를 들어, 바쁘지 않을 때 복구 프로세스를 시작할 수 있습니다. 밤새 컴퓨터를 켜두십시오 하드 드라이브 복구 작업을 수행합니다.
하드 드라이브를 복구하는 데 얼마나 걸립니까? 답을 찾으려면 지금 이 게시물을 읽어보세요. 데이터 복구 예상 시간과 필요한 시간에 영향을 미치는 요소를 알려줍니다.
데이터 복구에 걸리는 시간
일반적으로 대부분의 데이터 복구는 2-5일 이내에 완료될 수 있습니다. 그러나 하드 드라이브에 특별하거나 심각한 오류가 있는 경우 시간이 더 소요될 수 있습니다(아마도 6-10일). 그것은 대략적인 하드 드라이브 데이터 복구 시간입니다. 데이터 복구에 필요한 특정 시간은 여러 요인에 따라 다릅니다.
데이터 복구에 필요한 시간에 영향을 줄 수 있는 요소는 다음과 같이 요약됩니다.
#1. 하드 드라이브의 용량
하드 드라이브가 클수록(물리적 또는 논리적) 복구 프로세스가 길어집니다. 데이터 복구 외에도 하드 드라이브 용량도 복제 시간에 영향을 미칩니다.
또한 읽으십시오: 게임용 PC에는 얼마나 많은 스토리지가 있어야 합니까? 500GB/1TB/2TB/3TB/4TB?
#2. 하드 드라이브의 모델 또는 시리즈
모든 소프트웨어가 특정 표준에 맞게 제작되었지만 일부 하드 드라이브 모델은 데이터 복구 프로세스 속도를 높이는 데 도움이 되는 반면 다른 모델은 더 많은 시간이 필요할 수 있습니다. 데이터 복구 시간은 특정 드라이브 모델에 따라 다를 수 있습니다.
#삼. 하드 드라이브의 상태
파일 시스템 오류, 불량 파티션, 불량 헤드, 불량 섹터, 펌웨어 손상 또는 기타 문제가 있는 하드 드라이브보다 완전히 작동하는 하드 드라이브를 복구하는 것이 더 빠릅니다.
#4. 파일의 유형 및 크기
많은 대용량 파일이 하나의 물리적 공간에 완전한 형태로 저장되지 않습니다. 따라서 데이터 복구 도구는 손실된 데이터를 가능한 한 완전하게 찾아야 하므로 복구하는 데 더 많은 시간이 걸립니다. 일부 파일 형식은 파일 손상과 같은 차단 문제를 일으킬 수 있습니다.
이러한 파일 형식이 손실된 데이터와 관련된 경우 복구하는 데 더 많은 시간이 걸릴 수 있습니다. 데이터 복구 시간 외에도 데이터 크기는 하드 드라이브 복제 시간에 영향을 미칩니다. 예를 들어, 영원히 걸리는 하드 드라이브 SSD 복제 데이터 크기 또는 기타 이유로 인해 문제가 발생합니다.
#5. 컴퓨터 상태
컴퓨터가 나쁜 운영 환경에 있는 경우 데이터 복구 시간이 길어질 수 있습니다. 열이 높거나 환경이 진동하는 장소에서 컴퓨터를 작동하면 하드 드라이브 고장의 가능성이 높아집니다. 하드 드라이브가 충돌하고 호스트 랩톱이 열악한 조건에서 작동하면 전자적 및 물리적 손상이 더 악화되는 경향이 있습니다.
그런 다음 데이터 복구 프로세스가 연장될 수 있습니다. 더 나쁜 것은 하드 드라이브에서 데이터를 복구하지 못할 것입니다.
컴퓨터를 원활하게 실행하려면 공기가 통할 수 있도록 벽과 노트북 사이에 약간의 공간을 두어야 합니다. 또한 PC를 항상 적절한 온도의 환경에 두어야 합니다.
#6. 데이터 복구 도구
데이터 검색 방법은 복구 소프트웨어마다 다릅니다. 일부는 빠른 스캔을 사용하므로 데이터 복구 프로세스가 단기간에 완료될 수 있습니다. 그러나 복구된 데이터가 포괄적이지 않을 수 있습니다. 일부 도구는 정밀 스캔을 사용하여 손실된 데이터를 감지하지만 시간이 더 걸립니다. 기본 설정에 따라 적합한 데이터 복구 도구를 선택하십시오.
데이터 복구는 얼마나 걸립니까? 복구 시간에 영향을 줄 수 있는 가능한 요인이 나열되었습니다. 참조로 가져갈 수 있습니다.
관련 기사:
추가 정보:
500GB 하드 드라이브를 복구하는 데 얼마나 걸립니까?
500GB 하드 드라이브를 복구하는 데 2~3시간이 걸릴 수 있습니다. 그러나 구체적인 시간은 실제 상황에 따라 다릅니다.
1TB 하드 드라이브를 복구하는 데 얼마나 걸립니까?
1TB 하드 드라이브를 복구하는 데 보통 5시간 이상 걸리지 않습니다. 마찬가지로 정확한 복구 시간은 다양한 요인으로 인해 변경됩니다. 참을성 있게 기다리기만 하면 됩니다.
하드 드라이브에서 데이터를 복구하는 방법
하드 드라이브를 복구하는 데 걸리는 시간이라는 질문에 대한 답을 수동으로 찾을 수 있습니다. MiniTool 파티션 마법사를 사용하여 직접 하드 드라이브 복구 작업을 수행하십시오. MiniTool 파티션 마법사는 수십 가지 기능을 자랑하는 다기능 파티션 관리자입니다. 예를 들어 파일 시스템 확인, 디스크 복사, OS를 SSD/HDD로 마이그레이션, 디스크 지우기, 표면 테스트, 공간 분석기 , 등등.
데이터 복구 는 포맷, 삭제, 액세스 불가능 또는 손실된 드라이브에서 데이터를 복구할 수 있는 기능 중 하나입니다. 하드 드라이브가 물리적으로 손상되거나 금이 가거나 파손된 경우 전문 수리점에 가서 도움을 요청해야 합니다. 사진, 오디오, 비디오, 데이터베이스, 그래픽 및 그림, 아카이브, 문서 및 기타 파일과 같은 항목은 MiniTool 파티션 마법사를 통해 복구할 수 있습니다.
이 소프트웨어를 사용하면 파티션에서 데이터를 복구할 수 있습니다. NTFS /FAT32/exFAT 형식, HDD/SSD/USB 드라이브/SD 카드를 포함한 저장 장치 및 데스크탑, 휴지통 또는 특정 폴더와 같은 장소. 컴퓨터에서 MiniTool 파티션 마법사를 다운로드한 다음 주어진 단계에 따라 데이터 복구 프로세스를 완료하십시오.
1. 데이터 복구 기능은 Pro Platinum 이상 버전에서만 사용할 수 있습니다. 이 기능을 사용하려면 적절한 버전의 MiniTool 파티션 마법사가 필요합니다. 이것 비교 페이지 여러 에디션 간의 차이점을 보여줍니다.
2. 500GB 하드 드라이브를 복구하는 데 걸리는 시간을 알고 싶다면 해당 드라이브를 컴퓨터에 연결하고 다음 단계를 사용하여 프로세스를 시작하십시오.
1 단계: 소프트웨어를 실행하여 기본 인터페이스로 들어갑니다. 계속 진행하기 전에 외부 저장 장치에서 데이터를 복구하려면 외장 하드 드라이브 또는 USB 플래시 드라이브 및 SD 카드와 같은 휴대용 저장 장치를 컴퓨터에 연결해야 합니다.
2 단계: 딸깍 하는 소리 데이터 복구 상단 툴바에서
3단계: 대상 블록에 마우스를 놓고 클릭하십시오. 주사 단추.
- 모든 기존 파티션, 손실된 파티션 및 할당되지 않은 공간 중에서 논리 드라이브를 선택합니다.
- 바탕 화면, 휴지통 및 폴더와 같은 특정 위치를 스캔합니다.
- 스캔할 하드 디스크를 선택합니다.

4단계: 스캔 프로세스가 끝날 때까지 기다리십시오. 특정 데이터 복구 시간은 하드 드라이브의 용량에 따라 다릅니다. 프로세스를 완료하기 위해 진행률과 남은 예상 시간을 볼 수 있습니다.
필요한 파일 또는 폴더가 복구된 경우 해당 버튼을 클릭하여 프로세스를 중지하거나 일시 중지할 수 있습니다.
5단계: 필요한 파일과 폴더를 선택하고 구하다 단추. 다음은 필요한 데이터를 빠르게 찾는 데 도움이 되는 몇 가지 방법입니다.
- 필터: 파일 형식, 수정 날짜, 파일 크기 및 파일 범주별로 필요한 데이터를 찾는 데 도움이 됩니다.
- 찾다: 파일 이름을 입력하고 찾다 귀하의 요구에 따라 다음 중 하나를 확인하십시오. 대소문자 일치 또는 일치 단어 옵션. 다음을 선택하면 대소문자 일치 옵션에서 파일 이름의 대문자와 소문자에 주의해야 합니다. 선택한 후 파일 확장자를 포함한 전체 파일 이름을 입력해야 합니다. 일치 단어 옵션.
- 시사: 단어, 셀, PDF, 이미지, 다이어그램, 메모, 이메일, CAD, 슬라이드, 웹 등을 포함하여 최대 70가지 유형의 파일을 미리 볼 수 있습니다. 미리 볼 파일의 크기에 주의해야 합니다. 100MB를 넘지 않아야 합니다. 그렇지 않으면 미리 볼 수 없습니다.
- 길: 경로를 통해 필요한 파일 또는 폴더를 찾을 수 있습니다.
- 유형: 복구된 모든 파일은 파일 유형별로 표시됩니다. 특정 파일 유형을 펼치고 원하는 파일을 찾기만 하면 됩니다.
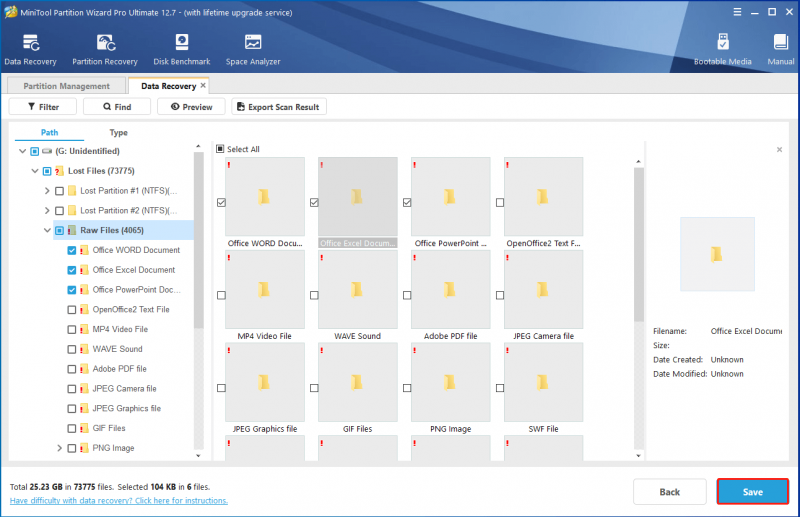
6단계: 팝업 창에서 복구된 데이터의 대상을 선택하고 클릭 좋아요 작동을 확인합니다. 원본 드라이브를 대상으로 선택하지 않는 것이 좋습니다. 그렇지 않으면 복구된 데이터를 덮어쓸 수 있습니다.
또는 다음을 사용하여 복구 결과를 내보냅니다. 스캔 결과 내보내기 옵션. 이 옵션을 클릭하고 복구 결과에 대한 파일 이름을 추가하고 위치로 내보냅니다.
결론
이 게시물은 데이터 복구에 걸리는 시간과 데이터 복구 시간에 영향을 미치는 요소를 알려줍니다. 이 게시물에 표시된 예상 시간을 참조하고 데이터 복구 프로세스가 너무 오래 걸리는 경우 가능한 원인을 확인할 수 있습니다.
데이터 복구에 대한 생각이 있는 경우 토론을 위해 다음 설명 영역에 의견을 남겨주세요. MiniTool 파티션 마법사와 관련된 질문은 다음 주소로 이메일을 보내 문의하십시오. [이메일 보호됨] . 최대한 빠른 시일 내에 답변드리겠습니다.
![[수정] Windows 11/10/8/7에서 게임하는 동안 컴퓨터가 종료됩니다](https://gov-civil-setubal.pt/img/data-recovery/78/computer-shuts-down-while-gaming-windows-11-10-8-7.png)
![포맷하지 않고 SD 카드에서 사진을 복구하는 방법 (2020) [MiniTool Tips]](https://gov-civil-setubal.pt/img/data-recovery-tips/26/how-recover-photos-from-sd-card-without-formatting.jpg)
![수정 됨 – 장치 관리자에서 마더 보드 드라이버를 확인하는 방법 [MiniTool 뉴스]](https://gov-civil-setubal.pt/img/minitool-news-center/93/fixed-how-check-motherboard-drivers-device-manager.png)


![Windows 11 및 10 사용자용 업데이트된 ISO [다운로드]](https://gov-civil-setubal.pt/img/news/DE/updated-isos-for-windows-11-and-10-users-download-1.png)



![Windows 10에서 HxTsr.exe는 무엇이며 제거해야합니까? [MiniTool 뉴스]](https://gov-civil-setubal.pt/img/minitool-news-center/50/what-is-hxtsr-exe-windows-10.png)
![Windows 10 워터 마크 활성화를 빠르게 제거하는 방법? [MiniTool 뉴스]](https://gov-civil-setubal.pt/img/minitool-news-center/33/how-quickly-remove-activate-windows-10-watermark.jpg)


![Google Home과 통신 할 수 없음 : 7 가지 유용한 솔루션 [MiniTool 뉴스]](https://gov-civil-setubal.pt/img/minitool-news-center/92/could-not-communicate-with-your-google-home.png)
![BIOS Windows 10/8/7 진입 방법 (HP / Asus / Dell / Lenovo, 모든 PC) [MiniTool 뉴스]](https://gov-civil-setubal.pt/img/minitool-news-center/21/how-enter-bios-windows-10-8-7-hp-asus-dell-lenovo.jpg)




![[해결됨!] Windows 및 Mac의 Word에서 페이지를 삭제하는 방법은 무엇입니까?](https://gov-civil-setubal.pt/img/news/26/how-delete-page-word-windows.png)