Corsair Utility Engine이 Windows에서 열리지 않습니까? 이 방법 시도 [MiniTool 뉴스]
Corsair Utility Engine Won T Open Windows
요약 :
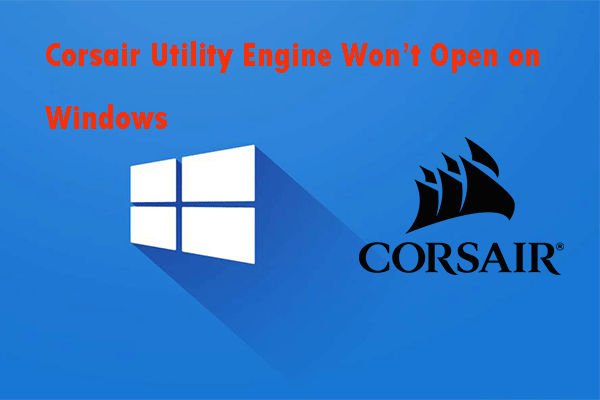
Corsair Utility Engine이 Windows에서 열리지 않음을 본 적이 있습니까? 대답이 '예'이고이 상황에 대처하는 방법을 모른다면이 게시물을 읽을 수 있습니다. 여러 가지 유용한 방법으로이 성가신 문제를 해결하는 방법을 보여줍니다. 이 메서드를 MiniTool .
Corsair Utility Engine은 마우스, 키보드 및 헤드셋과 같은 Corsair의 주변 장치를 제어합니다. 그러나 때때로 Corsair Utility Engine이 컴퓨터에서 열리지 않을 수 있습니다.
이 문제는 일반적으로 Corsair Utility Engine의 잘못된 설치로 인해 발생합니다. 일부 파일이 손실되거나 손상되어 Corsair Utility Engine을 열 수 없습니다. 또 다른 이유는 UI 스케일링 옵션을 너무 높게 설정하여 Corsair 유틸리티가 열리지 않도록하는 것입니다.
이제 아래 지침에 따라이 문제를 해결할 수 있습니다.
 Corsair는 Force 시리즈 NVMe PCIe MP600 SSD를 발표했습니다.
Corsair는 Force 시리즈 NVMe PCIe MP600 SSD를 발표했습니다. Corsair는 빠른 읽기 및 쓰기 속도를 제공하는 MP600 SSD를 발표했습니다. 그리고이 게시물은이 Corsair MP600 SSD의 몇 가지 사양을 보여줍니다.
더 읽어보기해결 방법 1 : Corsair Utility Engine 설치 복구
Corsair Utility Engine이 열리지 않는 문제를 해결하려면 복구 도구를 실행하여 Corsair Utility Engine 설치를 복구 할 수 있습니다.
1 단계 : 입력 제어판 검색 창에서 제어판 그것을 엽니 다.
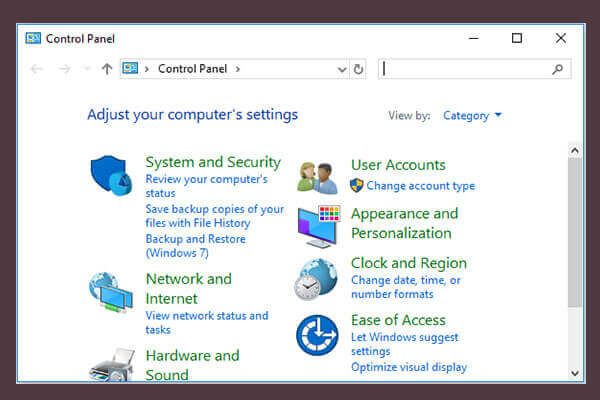 제어판을 여는 10 가지 방법 Windows 10/8/7
제어판을 여는 10 가지 방법 Windows 10/8/7 제어판 Windows 10/8/7을 여는 10 가지 방법이 있습니다. 바로 가기, 명령, 실행, 검색 상자, 시작, Cortana 등을 사용하여 제어판 Windows 10을 여는 방법을 알아 봅니다.
더 읽어보기2 단계 : 선택 보기 기준 : 카테고리 그리고 선택 프로그램 제거 .
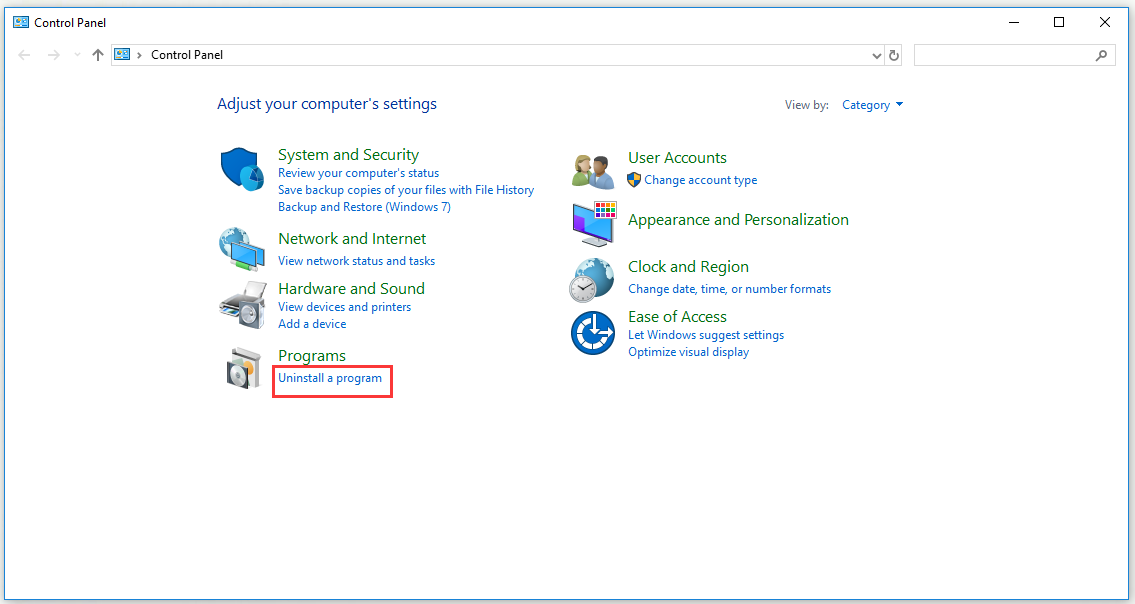
3 단계 : Corsair Utility Engine을 찾습니다. 마우스 오른쪽 버튼으로 클릭하고 제거 / 복구 . 그런 다음 표시되는 모든 지침에 따라 설치를 수정하십시오.
해결 방법 2 : UI 확장 줄이기
Corsair Utility Engine이 컴퓨터에서 열리지 않으면 UI 크기 조정을 줄여이 문제를 해결할 수도 있습니다. Windows를 예로 들어 보겠습니다.
1 단계 : 화면의 빈 영역을 마우스 오른쪽 버튼으로 클릭하고 화면 설정 .
2 단계 : 클릭 소리 , 찾기 입력 그런 다음 규모 및 레이아웃 . 아래의 텍스트, 앱 및 기타 항목의 크기 변경 부분, 선택 100 % (권장) .
3 단계 : Corsair Utility Engine을 다시 열고 Corsair Utility Engine이 제대로 열리는 지 확인합니다.
해결 방법 3 : 모든 장치 및 Corsair의 유틸리티 엔진 제거
시도 할 수있는 마지막 문제 해결 방법은 Corsair와 관련된 거의 모든 것을 다시 설치하는 것입니다. 먼저 장치 관리자에서 Corsair가 만든 모든 장치를 제거한 다음 모든 것을 다시 설치하기 전에 Corsair 유틸리티 엔진을 제거해야합니다.
장치 관리자에서 모든 Corsair 장치 드라이버를 제거하려면 아래 단계를 따르십시오.
1 단계 : Windows + R 여는 열쇠 운영 수단. 유형 devmgmt.msc 클릭 확인 달리다 기기 관리자 .
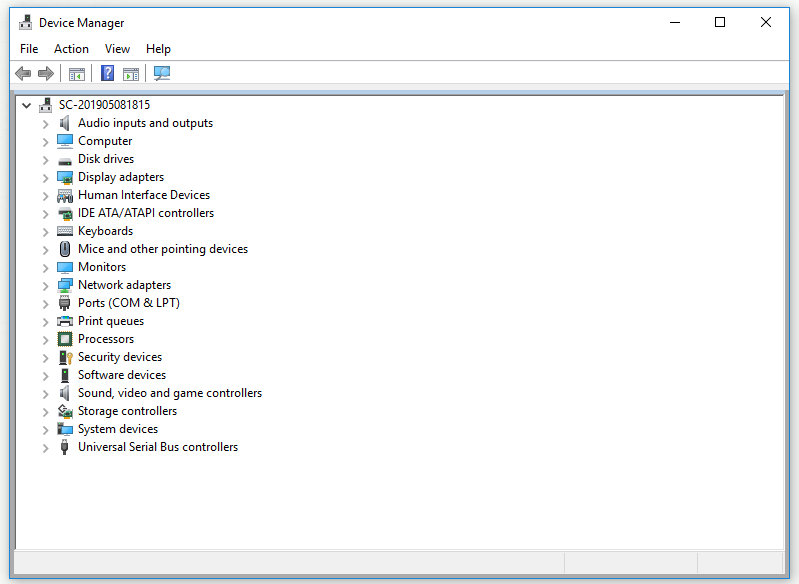
2 단계 : 적절한 섹션을 확장합니다. Corsair에서 작성한 모든 항목을 마우스 오른쪽 버튼으로 클릭 한 다음 장치 제거 .
팁: 마우스는 마우스 및 기타 포인팅 장치 섹션에서 키보드는 키보드 섹션 및 헤드셋은 사운드, 비디오 및 게임 컨트롤러 부품.3 단계 : 모든 프롬프트를 확인한 다음 닫기 기기 관리자 .
컴퓨터에서 모든 Corsair 장치를 제거한 후 아래 단계에 따라 Corsair Utility Engine을 제거 할 수 있습니다.
1 단계 : 입력 제어판 검색 창에서 제어판 그것을 엽니 다.
2 단계 : 선택 보기 기준 : 카테고리 그리고 선택 프로그램 제거 .
3 단계 : 찾기 Corsair 유틸리티 엔진 . 마우스 오른쪽 버튼으로 클릭하고 제거 . 그런 다음 Corsair Utility Engine의 제거 마법사가 열립니다. 지침에 따라 제거하십시오.
4 단계 : 제거 프로세스를 완료 한 후 끝 .
5 단계 : 컴퓨터를 다시 시작하여 문제가 계속 발생하는지 확인합니다.
6 단계 : 다음에서 설치 파일 다운로드 Corsair의 공식 다운로드 페이지 . Corsair Utility Engine을 다시 설치하여 제대로 열리는 지 확인하십시오.
결론
결론적으로이 게시물은 Corsair Utility Engine이 열리지 않는 문제를 해결하는 몇 가지 방법을 보여주었습니다. Corsair Utility Engine이 컴퓨터에서 열리지 않는 경우 위에서 언급 한 방법을 시도해 볼 수 있습니다.
![Lenovo Diagnostics Tool – 사용을위한 전체 가이드 [MiniTool Tips]](https://gov-civil-setubal.pt/img/disk-partition-tips/32/lenovo-diagnostics-tool-here-s-your-full-guide-use-it.jpg)
![응용 프로그램이 포함 된 확장 카드 소개 [MiniTool Wiki]](https://gov-civil-setubal.pt/img/minitool-wiki-library/00/introduction-expansion-card-including-its-application.jpg)

![Windows 10에서 'Msftconnecttest 리디렉션'오류를 수정하는 방법 [MiniTool News]](https://gov-civil-setubal.pt/img/minitool-news-center/52/how-fix-msftconnecttest-redirect-error-windows-10.jpg)
![[해결됨] 11가지 솔루션 수정 Microsoft Excel이 열리지 않는 문제 수정](https://gov-civil-setubal.pt/img/news/10/11-solutions-fix-microsoft-excel-won-t-open-issue.png)
![iPhone/Android에서 Amazon CS11 오류 코드를 제거하는 방법 [MiniTool 팁]](https://gov-civil-setubal.pt/img/news/0B/how-to-get-rid-of-the-amazon-cs11-error-code-on-iphone/android-minitool-tips-1.png)
![[해결!] VLC를 수정하는 방법 MRL을 열 수 없습니까? [MiniTool 뉴스]](https://gov-civil-setubal.pt/img/minitool-news-center/90/how-fix-vlc-is-unable-open-mrl.png)
![CD-RW (Compact Disc-ReWritable) 및 CD-R VS CD-RW의 정의 [MiniTool Wiki]](https://gov-civil-setubal.pt/img/minitool-wiki-library/12/what-is-cd-rw.png)
![[전체 검토] uTorrent는 사용하기에 안전한가요? 안전하게 사용하는 6가지 팁 [MiniTool 팁]](https://gov-civil-setubal.pt/img/backup-tips/54/is-utorrent-safe-use.jpg)
![이더넷 스플리터란 무엇이며 어떻게 작동합니까? [MiniTool Wiki]](https://gov-civil-setubal.pt/img/minitool-wiki-library/38/what-is-ethernet-splitter.jpg)








![Samsung EVO Select vs EVO Plus SD 카드-차이점 [MiniTool News]](https://gov-civil-setubal.pt/img/minitool-news-center/56/samsung-evo-select-vs-evo-plus-sd-card-differences.png)
![[해결] SD 카드가 파일을 스스로 삭제하나요? 여기에 해결책이 있습니다! [MiniTool 팁]](https://gov-civil-setubal.pt/img/data-recovery-tips/60/sd-card-deleting-files-itself.jpg)