포맷 된 USB에서 데이터를 복구하는 방법 (단계별 가이드) [MiniTool Tips]
C Mo Recuperar Datos De Usb Formateado
요약 :

포맷 된 USB 데이터는 최고를 사용하여 빠르고 효율적으로 복구 할 수 있습니다. 파일 복구 소프트웨어 -MiniTool Power Data Recovery는 MiniTool . 정확히 말하면 MiniTool Power Data Recovery는 어떤 식 으로든 원본 데이터를 손상시키지 않습니다. 이 문서에서는 포맷 된 드라이브에서 데이터를 단계별로 복구하는 방법을 보여줍니다.
빠른 탐색 :
피: 어제 실수로 USB 플래시 드라이브를 포맷했습니다. 그런 다음 USB를 다시 열었고 데이터가 없다는 것을 깨달았습니다. 이게 내 상황인데 어떡해 5 월 l 포맷 된 USB 드라이브에서 데이터 복구 ?
가능하다면! 일반적으로 포맷 후 삭제 된 파일은 드라이브에서 영구적으로 제거되지 않습니다. 따라서 포맷 된 USB 플래시 드라이브에서 파일을 복구 할 수있는 기회가 여전히 있지만 어떻게 수행합니까?
노트 : 하드 드라이브를 포맷 한 후에는 손실 된 파일을 복구 할 기회를 얻으려면 새 데이터를 쓰지 마십시오. 그렇지 않으면 원본 데이터가 덮어 쓰여지고 데이터 복구 솔루션으로 복구 할 수 없습니다.자, 오늘의 포스트에서는 포맷 된 하드 드라이브에서 손실 된 파일 복구 용이하게.
포맷 된 USB 드라이브에서 파일을 복구하는 3 가지 솔루션
백업 한 경우 파일을 복구 할 수 있습니다.
신중한 사용자는 자주 중요한 데이터를 백업합니다. 이러한 방식으로 실수로 삭제하거나 실수로 파티션을 포맷하거나 삭제하거나 하드웨어 오류 또는 기타 이유로 인해 데이터가 손실 된 경우 백업에서 손실 된 데이터를 복구 할 수 있습니다. .
노트 : MiniTool ShadowMaker 무료 시스템 / 디스크 / 파일 / 폴더 백업, 백업 일정 사용자 지정, 디스크 공간 관리에 사용할 수있는 올인원 백업 시스템 및 데이터 보호 솔루션입니다. 백업을 차지하고, WinPE 부팅 가능한 미디어를 생성하고, 하드 드라이브를 복제하고, 기타 여러 기능을 수행합니다.그렇다면 백업하지 않은 경우 어떻게해야합니까?
백업이없는 경우 다음 두 가지 방법으로 포맷 된 USB에서 데이터를 복구 할 수 있습니다.
데이터 복구 회사에 가거나 데이터 복구 소프트웨어를 사용하여 포맷 된 파일 복구
새 프로그램 사용 방법을 배우는 데 시간을 소비하고 싶지 않다면 데이터 복구 회사의 서비스를 사용하여 포맷 된 디스크에서 손실 된 데이터를 복구하는 것이 좋습니다.
그러나 전문적인 파일 복구 프로그램을 사용하여 형식이 지정된 파일을 직접 복구하는 데 약간의 노력을 기울이고 시간을 할애 할 수 있습니다. 또한 데이터 복구에 많은 비용을 들이지 않기 때문입니다. 또한 데이터 복구 회사는 데이터 보안을 보장 할 수 없습니다.
그리고 여기에서도 훌륭한 도구를 공유하고 싶습니다. MiniTool Power Data Recovery는 포맷 된 드라이브에서 손실 된 데이터를 복구하는 데 도움이됩니다.
MiniTool Power Data Recovery에 대해 더 알고 싶으십니까?
이 우수한 소프트웨어를 사용하여 포맷 된 USB에서 손실 된 데이터를 복구하는 방법은 다음과 같습니다.
포맷 된 USB에서 무료로 데이터를 복구하는 방법
microsoft.com에 게시 된 실제 예제를 검토하여 시작하겠습니다.
포맷 된 USB 플래시 드라이브에서 데이터를 복구하려면 어떻게해야합니까? 어제 실수로 USB를 포맷하고 중요한 데이터를 모두 저장했습니다. 이제는 포함 된 모든 데이터를 잃었습니다. 백업하지 않은 3 개의 Word 문서 만 필요합니다. 어떤 아이디어? 미리 감사드립니다.
이 경우 사용자는 다음 단계를 수행하여 자신이 포맷 한 USB에서 데이터를 복구 할 수 있습니다.
예비 조치
1. 다음 버튼을 클릭하여 MiniTool Power Data Recovery를 다운로드하십시오.
2. 필요에 따라 MiniTool Power Data Recovery를 컴퓨터에 설치합니다.
3. USB 드라이브를 컴퓨터에 연결합니다.
노트 : 때때로 USB 드라이브가 컴퓨터에 연결되어있을 때 'Windows가 USB 장치를 인식하지 못합니다 :이 컴퓨터에 연결된 USB 장치 중 하나가 오작동하여 Windows에서 인식되지 않았습니다.'라는 오류 메시지가 나타날 수 있습니다.이 오류가 발생하면 당황하지 말고 다음 게시물을 읽으십시오. ' USB 플래시 드라이브가 인식되지 않음-너무 걱정하지 마십시오 '이 오류를 효과적으로 수정하는 방법을 알고 있습니다.
포맷 된 USB에서 데이터를 복구하기 위해 따라야 할 3 단계
복구 단계는 논리적이며 1에서 3까지 따라하기 쉽습니다.
단계 1 : MiniTool Power Data Recovery를 실행하고 실수로 포맷 한 후 파일을 복구하기 위해 이동식 디스크 드라이브를 선택합니다.
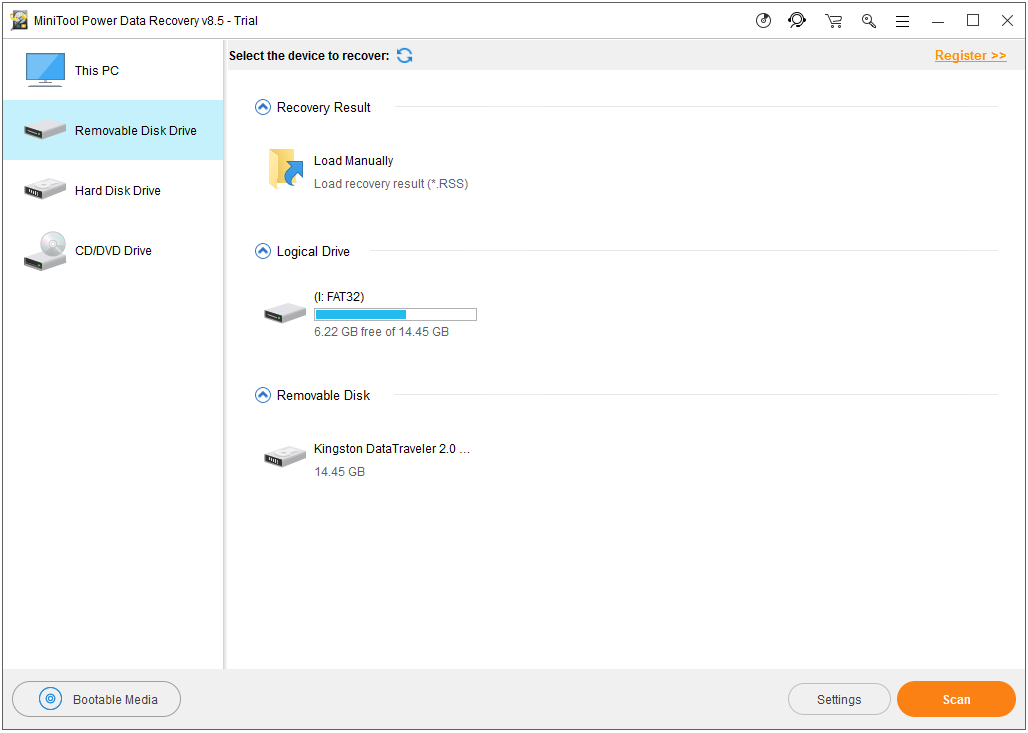
이 무료 및 전문 데이터 복구 소프트웨어의 기본 인터페이스에서 각각 다른 데이터 손실 시나리오에 초점을 맞춘 4 가지 유형의 데이터 복구 모듈을 볼 수 있습니다.
이 PC : 이 데이터 복구 모듈은 손상된 파티션, RAW (포맷되지 않은) 상태 또는 포맷 된 파티션에서 손실 된 데이터를 복구하는 데 중점을 둡니다. 즉, 파티션이 존재하는 한이 데이터 복구 모듈을 사용하여 데이터를 복구 할 수 있습니다.
이동식 디스크 드라이브 : 이 모듈은 다양한 플래시 드라이브 및 메모리 카드에서 USB 드라이브 파일, 사진, mp3 / mp4 및 비디오를 복구하도록 설계되었습니다.
하드 디스크 드라이브: 이 기능은 Windows 재설치 후 손실되거나 삭제 된 파티션에서 파일을 복구 할 수 있습니다.
CD / DVD 드라이브 : 포맷되거나 지워진 CD / DVD 디스크에서 데이터를 쉽게 복구하는 것이 유용합니다.
이 경우 이동식 디스크 드라이브 포맷 된 USB에서 데이터를 복구합니다.
2 단계 : USB 드라이브를 선택하고 스캔 버튼을 클릭합니다.
복구 프로세스에서 최상의 결과를 얻으려면 스캔이 완전히 완료 될 때까지 기다리는 것이 좋습니다.
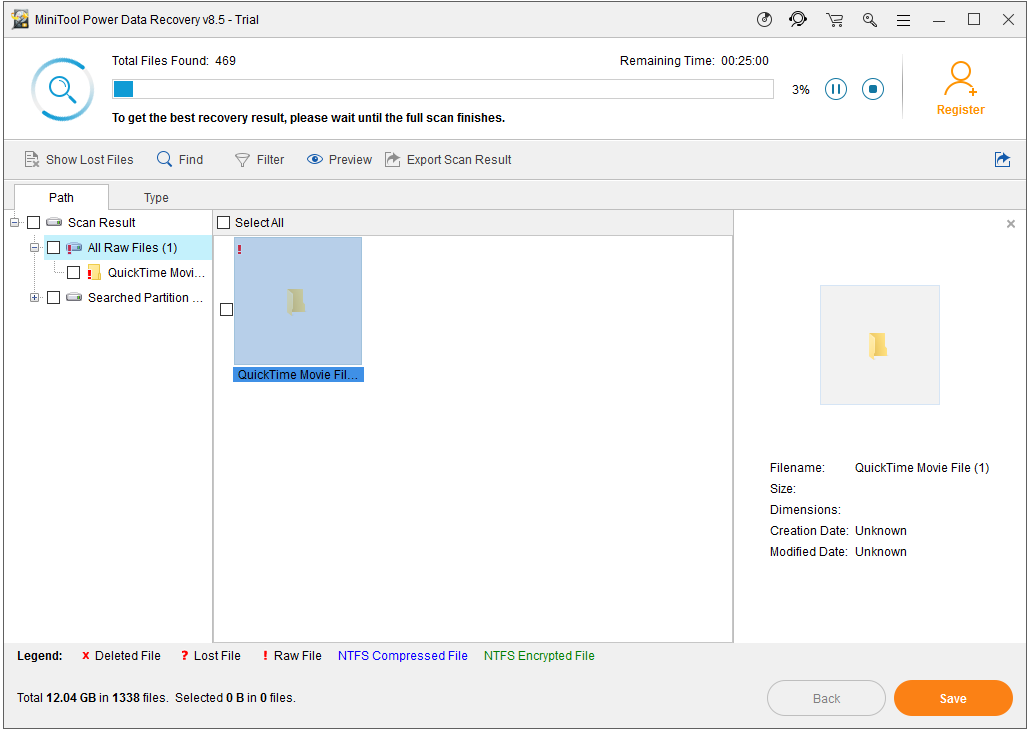
이 창에서 '설정'을 클릭하여 필요한 파일 시스템 ( FAT12 / 16 / 32, NTFS 및 HFS + ) 및 파일 형식 ( 파일, 문서, 그래픽 또는 이미지, 사운드, 이메일, 데이터베이스 및 기타 유형의 파일 포함 ). (아래 이미지 참조)
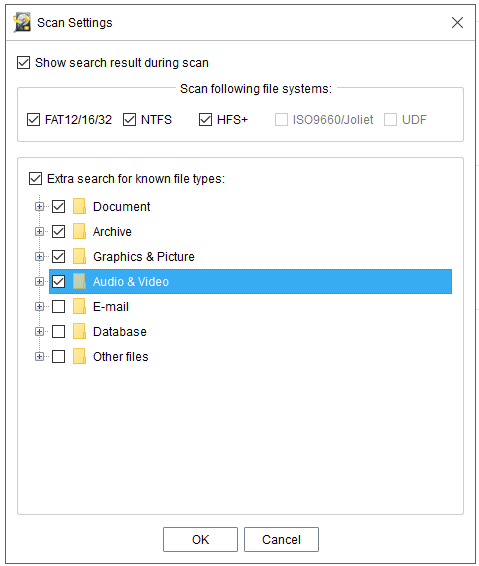
3 단계 : 필요한 모든 파일을 선택하고 오른쪽 하단 모서리에있는 저장 버튼을 클릭하여 저장합니다.
데이터를 잃어버린 원래 파티션 (USB 드라이브)에 필요한 데이터를 직접 저장하지 마십시오. 그렇지 않으면 삭제 된 데이터가 덮어 쓰여져 복구 할 데이터에 복구 할 수없는 손상이나 손실이 발생할 수 있습니다.
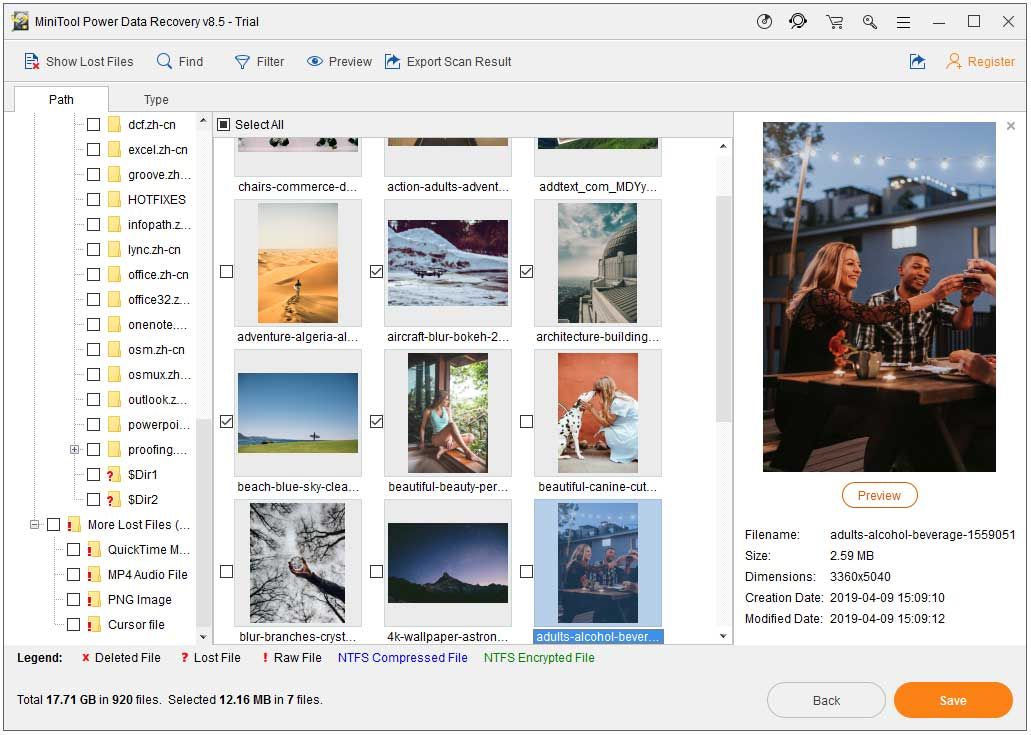
이 창에서는 스캔 후 모든 스캔 결과를 특정 위치로 내보낼 수 있으므로 다시 스캔하지 않고도 이전 스캔 결과를로드 할 수 있습니다. 그러나 데이터가 손실 된 위치에 결과를 저장하지 마십시오. 이미 말했듯이 손실 된 데이터는 아래에서 보여 주듯이 덮어 쓸 수 있습니다.
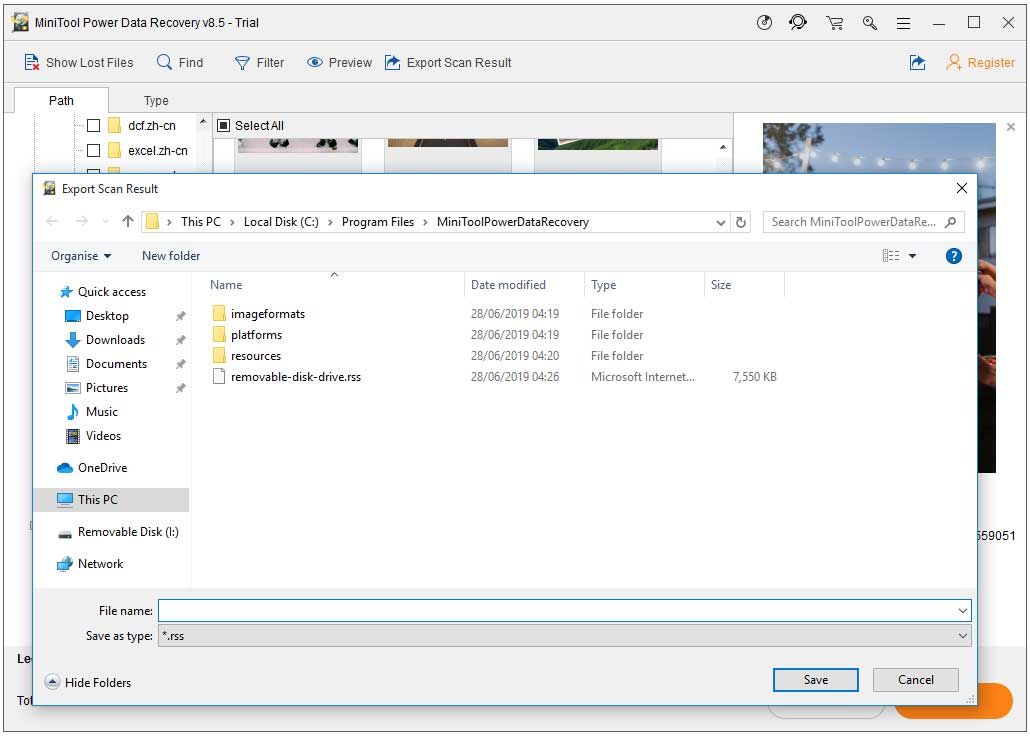
따라서 복구가 완료됩니다.
![Chrome의 'ERR_NAME_NOT_RESOLVED'오류 수정 [MiniTool News]](https://gov-civil-setubal.pt/img/minitool-news-center/02/fixes-err_name_not_resolved-error-google-chrome.png)








![Windows 10에서 불필요한 서비스 비활성화 가능 [MiniTool News]](https://gov-civil-setubal.pt/img/minitool-news-center/98/you-can-disable-unnecessary-services-windows-10.png)
![Windows Update 오류 0x800706BE 수정 가이드-5 가지 작업 방법 [MiniTool News]](https://gov-civil-setubal.pt/img/minitool-news-center/03/guide-fix-windows-update-error-0x800706be-5-working-methods.png)







![Windows Defender 실행시 오류 코드 0x800704ec 5 가지 방법 [MiniTool Tips]](https://gov-civil-setubal.pt/img/backup-tips/43/5-ways-error-code-0x800704ec-when-running-windows-defender.png)
![PC에 무엇을 백업해야합니까? 어떤 파일을 백업해야합니까? 답변을 받으세요! [MiniTool 팁]](https://gov-civil-setubal.pt/img/backup-tips/11/what-back-up-pc.png)