바이러스를 수정하는 방법이 Windows PC에서 모든 파일 확장자를 변경했습니까?
Baileoseuleul Sujeonghaneun Bangbeob I Windows Pceseo Modeun Pail Hwagjangjaleul Byeongyeonghaessseubnikka
이 게시물은 두 가지 방법으로 파일을 기본 파일 확장자로 복원하는 방법을 보여줍니다. 바이러스가 모든 파일 확장자를 변경했습니다. 윈도우 10/11. 궁금하신 분들은 아래 포스팅에서 MiniTool 웹사이트 자세한 지침을 얻으려면.
바이러스가 모든 파일 확장자를 변경했습니다
일부 사용자는 모든 파일 확장자가 알 수 없는 파일 형식이나 응용 프로그램으로 변경되었음을 알 수 있습니다. 컴퓨터가 바이러스에 감염되었을 가능성이 있습니다. 걱정하지 마세요, 당신은 혼자입니다! 다음 부분에서는 수정하는 방법을 보여줍니다. 바이러스가 모든 파일 확장자를 변경했습니다. 파일을 원래 상태로 단계별로 복원하는 방법.
준비: 컴퓨터 정밀 스캔을 실행합니다.
문제를 해결하기 전에 Windows Defender로 컴퓨터를 검사해야 합니다. 오프라인 정밀 검사를 실행하여 Windows 시스템에서 모든 유형의 위협을 찾고 제거할 수 있는 오프라인 검사라는 검사 옵션을 제공합니다.
1단계. 시작 아이콘을 누르고 기어 열 아이콘 설정 .
2단계. 업데이트 및 보안 > 윈도우 업데이트 > 바이러스 및 위협 보호 > 스캔 옵션 .
3단계. 그런 다음 4가지 옵션이 있습니다. 빠른 검사 , 전체 검사 , 사용자 정의 검사 , Microsoft Defender 오프라인 검사 . 진드기 마이크로소프트 디펜더 오프라인 컴퓨터의 정밀 스캔을 수행하려면 스캔합니다.

바이러스를 수정하는 방법이 모든 파일 확장자를 변경했습니까?
Windows Defender로 바이러스를 제거한 후 감염된 파일을 모두 삭제해야 합니다. 바이러스가 모든 파일 확장자를 알 수 없는 응용 프로그램으로 변경한 경우 기본 파일 확장자, 형식 및 아이콘을 원래 상태로 복원해야 합니다.
수정 1: 설정에서 기본 옵션 재설정
1단계. 누르기 이기다 + 나 열기 위해 윈도우 설정 .
2단계. 선택 앱 그리고 로 이동 기본 앱 부분.
3단계. 히트 초기화 아래에 Microsoft 권장 기본값으로 재설정 .
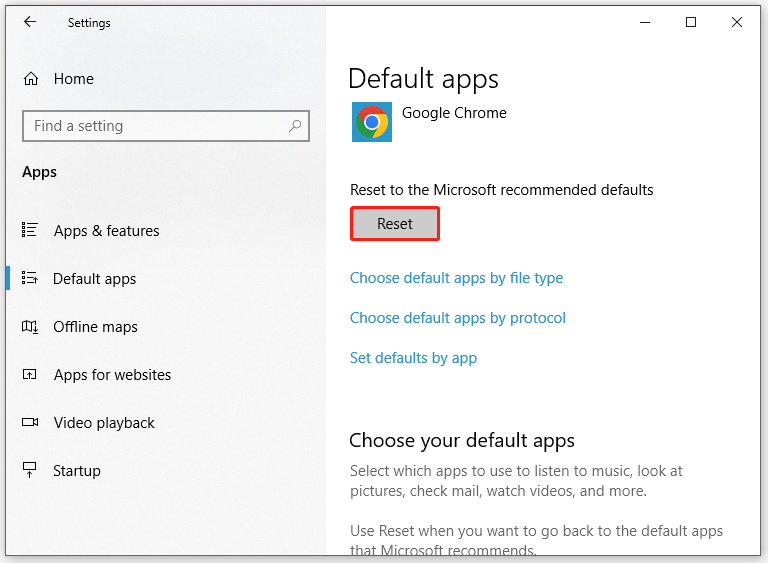
수정 2: UserChoice 폴더 제거
1단계. 시작 아이콘을 선택하고 달리다 .
2단계. 달리다 대화 상자, 입력 regedit.exe 그리고 때리다 입력하다 .
3단계. 다음 경로로 이동합니다.
HKEY_CURRENT_USER\Software\Microsoft\Windows\CurrentVersion\Explorer\FileExts
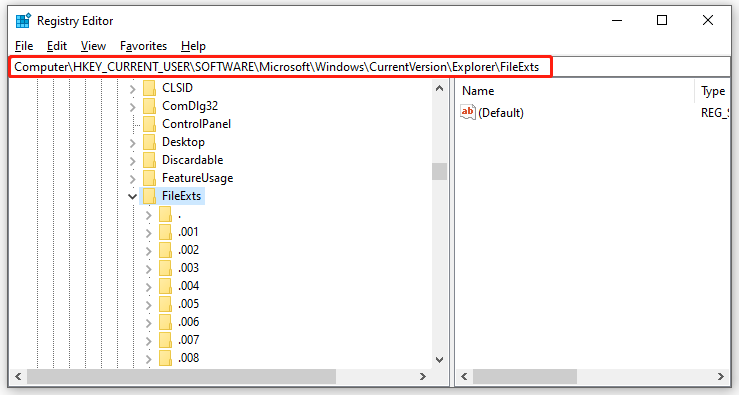
4단계. 확장 FileExts , 파일 확장자 폴더 목록을 볼 수 있습니다. 하나씩 확장하십시오. 당신이 볼 경우 사용자 선택 특정 폴더 아래의 폴더를 삭제하십시오. 사용자 선택 폴더.
제안: 예방 조치로 중요한 파일을 백업하십시오.
고정 후 바이러스가 모든 파일 확장자를 변경했습니다. , 중요한 파일을 다음과 같이 백업하는 것이 좋습니다. 무료 백업 소프트웨어 – 예방 조치로 MiniTool ShadowMaker. 파일 백업을 사용하면 우발적인 데이터 손실이 발생한 경우 데이터를 쉽게 복원할 수 있습니다. 중요한 파일의 백업을 만들려면 다음 지침을 따르십시오.
1단계. 이 프로그램을 열고 누르십시오. 평가판 유지 .
2단계. 지원 페이지, 히트 원천 > 파일 및 폴더 중요한 파일을 선택합니다. ~ 안에 목적지 , 백업 작업의 대상 경로를 선택할 수 있습니다.
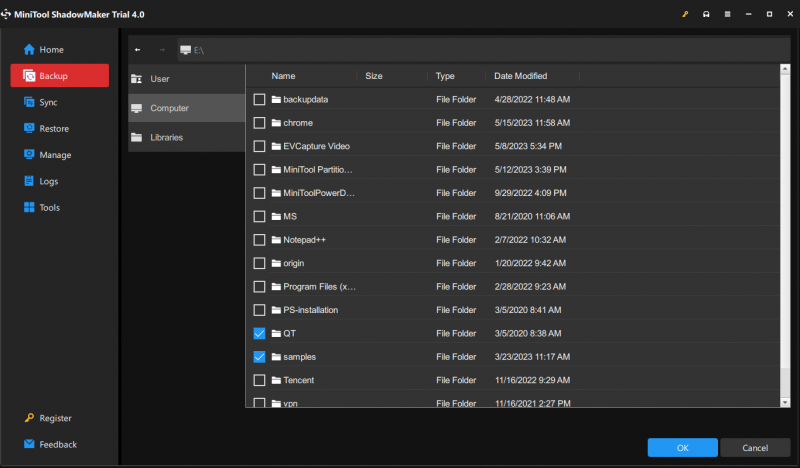
한 번에 여러 파일을 틱할 수 있습니다.
4단계. 클릭 백업 지금 한 번에 백업 프로세스를 시작합니다.

![Sea of Thieves가 출시되지 않습니까? 솔루션은 당신을위한 것입니다! [MiniTool 뉴스]](https://gov-civil-setubal.pt/img/minitool-news-center/01/is-sea-thieves-not-launching.jpg)



![두 대의 컴퓨터를 연결하는 방법 Windows 10? 2 가지 방법이 있습니다! [MiniTool 뉴스]](https://gov-civil-setubal.pt/img/minitool-news-center/16/how-connect-two-computers-windows-10.jpg)
![포트 나이트 로그인 실패? 이 효과적인 솔루션을 사용하여 문제를 해결하십시오! [MiniTool 뉴스]](https://gov-civil-setubal.pt/img/minitool-news-center/76/fortnite-login-failed.png)
![노트북이 헤드폰을 인식하지 못합니까? 당신을위한 완전한 수정! [MiniTool 뉴스]](https://gov-civil-setubal.pt/img/minitool-news-center/35/is-your-laptop-not-recognizing-headphones.png)

![Windows 10에서 외부 하드 디스크의 절전 모드를 방지하는 방법 [MiniTool News]](https://gov-civil-setubal.pt/img/minitool-news-center/42/how-prevent-external-hard-disk-from-sleeping-windows-10.jpg)
![이름을 수정하는 방법 Outlook 오류를 해결할 수 없음 [MiniTool News]](https://gov-civil-setubal.pt/img/minitool-news-center/48/how-fix-name-cannot-be-resolved-outlook-error.png)


![Chrome에서 소리가 나지 않는 문제를 해결하는 5 가지 강력한 방법 [MiniTool News]](https://gov-civil-setubal.pt/img/minitool-news-center/65/5-powerful-methods-fix-no-sound-chrome-issue.jpg)




![PS4 USB 드라이브 : 알아야 할 사항 [MiniTool Tips]](https://gov-civil-setubal.pt/img/disk-partition-tips/83/ps4-usb-drive-here-s-what-you-should-know.jpg)
