Microsoft 설치 부트 스트 래퍼를 수정하는 4 가지 방법이 작동을 멈췄습니다. [MiniTool News]
4 Methods Fix Microsoft Setup Bootstrapper Has Stopped Working
요약 :
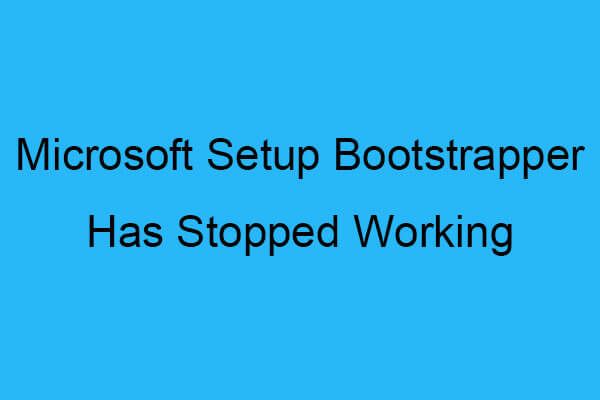
Microsoft Office 제품군에있는 프로그램을 시작하려고하면 Microsoft 설치 부트 스트 래퍼가 작동을 중지했습니다 오류가 표시 될 수 있습니다. 이 게시물은 오류의 원인과 오류를 수정하는 몇 가지 방법을 보여줍니다. 이 메소드를 MiniTool .
Microsoft 설치 부트 스트 래퍼 란 무엇입니까?
Microsoft 설치 부트 스트 래퍼 란 무엇입니까? Microsoft Office 2013, 216 및 2019에서 Bootstrapper는 복합 애플리케이션 라이브러리를 사용하여 빌드 된 앱의 초기화에 사용되며, 이는 설치 프로세스에 필요한 종속성을 단순화합니다.
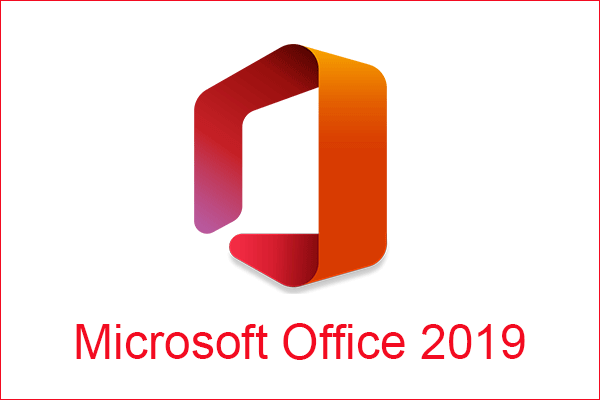 Microsoft Office 2019가 가정용 프로그램에서 제거됩니다.
Microsoft Office 2019가 가정용 프로그램에서 제거됩니다. 이제 Microsoft는 소프트웨어 보증을 위해 가정 사용 프로그램에서 Office 2019를 제거함으로써 이익을 얻지 만 Office 2019 사용자는 Office 365를 구매할 때 할인을받을 수 있습니다.
더 읽어보기Microsoft Setup Bootstrapper가 작동을 멈춘 원인
Microsoft Office 제품군 내에서 프로그램을 시작하려고 할 때 Microsoft Setup Bootstrapper가 작동을 멈췄다는 오류가 표시되고 Microsoft Setup Bootstrapper가 작동을 멈춘 여러 가지 원인이있을 수 있습니다. 이제 아래에 몇 가지를 나열합니다.
- 설치 프로그램과 MS 서버 간의 통신은 타사 바이러스 백신 소프트웨어에 의해 차단됩니다.
- 레지스트리 키 또는 설치 파일이 손상되었습니다.
- IObit 소프트웨어와의 충돌.
- 레지스트리 편집기에서 작업 스케줄러가 비활성화되었습니다.
- 업데이트 프로세스는 AppComparFlags에 의해 중단됩니다.
- 사무실 설치가 Windows 버전과 호환되지 않습니다.
Microsoft 설치 부트 스트 래퍼가 작동 오류를 중지 한 문제를 해결하는 방법?
그렇다면 Microsoft Setup Bootstrapper의 원인을 알게 된 후 작동이 중지되면 어떻게 해결할 수 있습니까? 계속 읽으십시오. 해결책은 다음과 같습니다.
방법 1 : 타사 바이러스 백신 및 LoBit 소프트웨어 제거
Microsoft Setup Bootstrapper가 작동을 멈췄습니다 오류를 해결하기 위해 채택해야하는 가장 간단한 방법은 타사 바이러스 백신 및 loBit 소프트웨어를 설치 한 경우 제거하는 것입니다. 다음은 튜토리얼입니다.
1 단계 : 승리 키와 아르 자형 열려면 함께 키 운영 상자.
2 단계 : 입력 appwiz.cpl 상자에 입력 한 다음 확인 .
3 단계 : 프로그램 및 기능 창에서 타사 바이러스 백신 및 loBit 소프트웨어를 찾은 다음 마우스 오른쪽 버튼을 클릭하여 제거 . 그런 다음 화면에 표시되는 지침에 따라 PC에서 소프트웨어를 제거합니다.
4 단계 : PC를 재부팅하고 Microsoft Setup Bootstrapper가 작동 중지 오류를 일으킨 앱을 시작한 다음 오류가 여전히 존재하는지 확인합니다.
방법 2 : 레지스트리 편집기를 통해 작업 스케줄러 다시 사용
레지스트리 편집기에서 작업 스케줄러가 비활성화 된 경우 Microsoft 설치 부트 스트 래퍼가 작동을 중지했습니다 오류도 발생합니다. 따라서 레지스트리 편집기를 통해 작업 스케줄러를 다시 활성화해야합니다. 다음은 튜토리얼입니다.
노트 : 레지스트리 파일을 백업하는 것이 좋습니다. 그러면이 게시물을 읽고 방법을 얻을 수 있습니다. 개별 레지스트리 키를 백업하는 방법 Windows 10?1 단계 : 승리 키와 아르 자형 열려면 함께 키 운영 상자.
2 단계 : 입력 regedit 상자에 입력 한 다음 확인 열기 위해 레지스트리 편집기 창문.
3 단계 : 다음으로 이동 컴퓨터 HKEY_LOCAL_MACHINE SYSTEM CurrentControlSet Services Schedule .
4 단계 : 선택한 후 시간표 , 더블 클릭 스타트 오른쪽 패널에서.
5 단계 : 가치 데이터 ...에 4 그리고 선택 16 진수 . 딸깍 하는 소리 확인 변경 사항을 저장합니다.
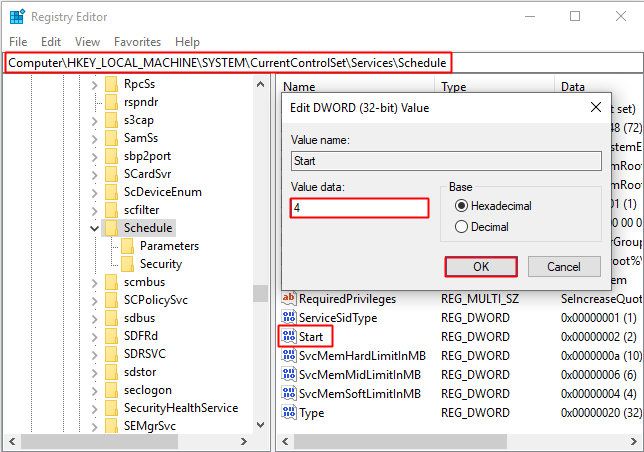
6 단계 : PC를 재부팅하고 오류를 일으킨 앱을 시작한 다음 오류가 사라 졌는지 확인합니다.
방법 3 : Office 설치 제거 및 AppCompatFlags 키 삭제
경우에 따라 Office 설치를 제거하고 AppCompatFlags 키를 삭제하지 않는 한 Microsoft 설치 부트 스트 래퍼 작동이 중지됨 오류 만 수정할 수 있습니다. 다음은 튜토리얼입니다.
1 단계 : 방법 1에서 언급 한 1-3 단계를 수행 한 다음 Microsoft Office 제품군을 제거합니다.
2 단계 : 방법 2에 언급 된 1 ~ 2 단계를 수행 한 다음 컴퓨터 HKEY_LOCAL_MACHINE SOFTWARE Microsoft Windows NT CurrentVersion AppCompatFlags .
3 단계 : 오른쪽 클릭 AppCompatFlags 선택하다 지우다 .
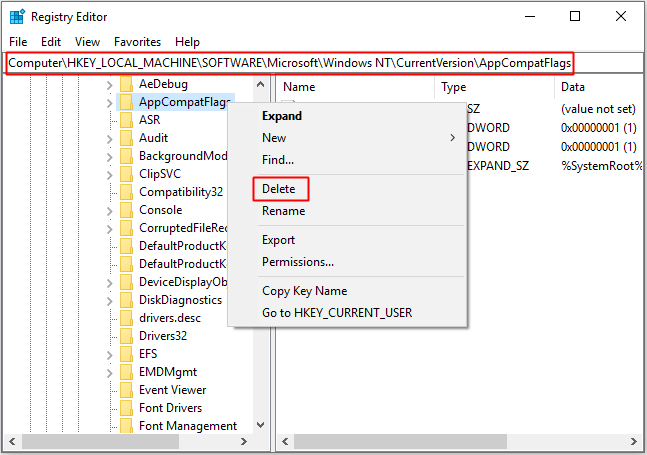
4 단계 : PC를 재부팅하고 오류를 일으킨 앱을 연 다음 오류가 수정되었는지 확인합니다.
방법 4 : 호환성 모드에서 Setup.exe 열기
컴퓨터에 이전 Office 버전을 설치하려고하면 Microsoft Setup Bootstrapper가 작동을 멈췄습니다. 오류가 발생할 수 있지만 다행히 호환성 모드에서 Setup.exe를 열어 오류를 수정할 수 있습니다.
1 단계 : 열기 파일 탐색기 다음 위치로 이동 사무실 설치 .
2 단계 : 설치 폴더, 오른쪽 클릭 Setup.exe 선택하다 호환성 문제를 해결합니다.
3 단계 : 프로그램 호환성 문제 해결사 창에서 권장 설정 시도 .
4 단계 : 클릭 프로그램 테스트 오류 메시지없이 설정이 열리는 지 확인합니다.
5 단계 : 모든 것이 정상이면 다음, 그런 다음 선택 예,이 프로그램에 대한 설정을 저장합니다. .
6 단계 : 설치 프로그램을 다시 열고 설치 프로세스를 완료합니다.
7 단계 : PC를 재부팅하고 오류를 일으킨 앱을 연 다음 오류가 계속 발생하는지 확인합니다.
결론
이 게시물에서 Microsoft Setup Bootstrapper가 무엇이고 Microsoft Setup Bootstrapper가 작동을 멈춘 원인에 대한 정보를 얻을 수 있습니다. 또한 문제 해결을위한 솔루션을 얻을 수 있습니다.


![CMD (명령 프롬프트) Windows 10에서 프로그램 실행 방법 [MiniTool News]](https://gov-civil-setubal.pt/img/minitool-news-center/20/how-run-program-from-cmd-windows-10.png)
![클라우드앱이란? CloudApp을 다운로드/설치/제거하는 방법은 무엇입니까? [미니툴 팁]](https://gov-civil-setubal.pt/img/news/4A/what-is-cloudapp-how-to-download-cloudapp/install/uninstall-it-minitool-tips-1.png)
![[해결됨] RAMDISK_BOOT_INITIALIZATION_FAILED BSOD 오류](https://gov-civil-setubal.pt/img/partition-disk/40/solved-ramdisk-boot-initialization-failed-bsod-error-1.jpg)







![마지막으로 성공한 구성으로 부팅하는 방법 Windows 7/10 [MiniTool Tips]](https://gov-civil-setubal.pt/img/backup-tips/13/how-boot-into-last-known-good-configuration-windows-7-10.png)
![6 가지 방법으로 Bluetooth가 연결되었지만 소리가 나지 않는 Windows 10 [MiniTool News]](https://gov-civil-setubal.pt/img/minitool-news-center/72/6-ways-bluetooth-connected-no-sound-windows-10.png)

![[해결됨] Windows 안전 모드가 작동하지 않습니까? 빨리 고치는 방법? [MiniTool 팁]](https://gov-civil-setubal.pt/img/data-recovery-tips/65/windows-safe-mode-not-working.png)
![임시 인터넷 파일 위치를 수정하는 2 가지 방법이 변경됨 [MiniTool News]](https://gov-civil-setubal.pt/img/minitool-news-center/53/2-ways-fix-temporary-internet-files-location-has-changed.png)


![PC 및 Mac 용 Avast를 일시적으로 / 완전히 비활성화하는 가장 좋은 방법 [MiniTool Tips]](https://gov-civil-setubal.pt/img/backup-tips/89/best-ways-disable-avast.jpg)