현재 보안 설정에이 작업을 허용하지 않는 3 가지 방법 [MiniTool News]
3 Ways Your Current Security Settings Do Not Allow This Action
요약 :
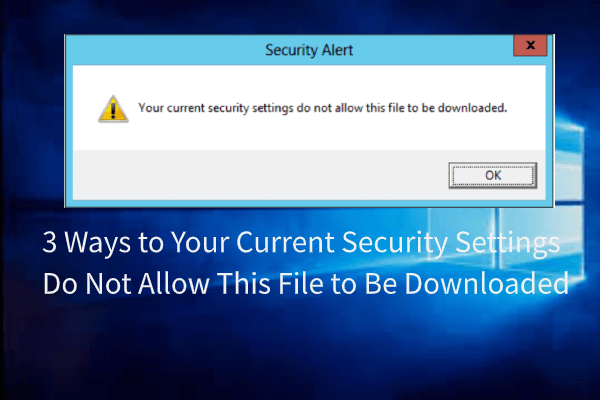
현재 보안 설정으로 인해이 파일을 다운로드 할 수 없다는 오류는 무엇입니까? 이 오류를 수정하는 방법? 이 게시물 MiniTool 해결책을 보여줄 것입니다. 또한 MiniTool을 방문하여 더 많은 Windows 솔루션 및 팁을 찾을 수 있습니다.
다음 그림과 같이 브라우저에서 파일을 다운로드 할 때 현재 설정으로 인해이 파일을 다운로드 할 수 없다는 오류가 발생하는 것이 일반적입니다.
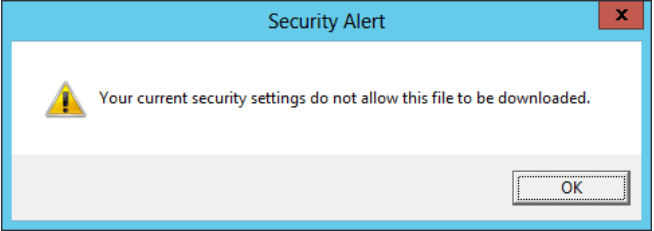
따라서 다음 섹션에서는 현재 보안 설정으로 인해이 파일을 다운로드 할 수없는 오류를 해결하는 방법을 보여줍니다.
현재 보안 설정에 대한 세 가지 방법으로이 파일을 다운로드 할 수 없음
이 섹션에서는 보안 설정이이 응용 프로그램을 컴퓨터 Windows 10에 설치할 수 없다는 오류를 해결하는 방법을 보여줍니다.
해결 방법 1. 바이러스 백신 소프트웨어 비활성화
바이러스 백신 소프트웨어가 컴퓨터를 보호 할 수 있다는 것은 의심의 여지가 없습니다. 그러나 일부 특수한 상황에서는 바이러스 백신 소프트웨어로 인해 예상치 못한 문제가 발생할 수 있습니다. 예를 들어 현재 보안 설정으로 인해이 파일을 다운로드 할 수 없습니다.
따라서 현재 보안 설정에서이 작업을 허용하지 않는 오류를 수정하기 위해 바이러스 백신 소프트웨어를 비활성화하도록 선택할 수 있습니다.
일반적으로 작업 관리자에서 바이러스 백신 소프트웨어를 비활성화하도록 선택할 수 있습니다. 또는 Avast를 사용하는 경우 여기 비활성화하는 방법을 알아보십시오.
바이러스 백신 소프트웨어를 비활성화해도이 오류를 해결할 수없는 경우 다른 해결 방법을 시도 할 수 있습니다.
해결 방법 2. Internet Explorer의 보안 설정 변경
현재 보안 설정으로 인해이 파일을 다운로드 할 수 없다는 오류를 수정하려면 Internet Explorer의 보안 설정을 변경할 수도 있습니다.
자, 여기 튜토리얼이 있습니다.
- Internet Explorer를 열고 도구 오른쪽 상단에 있습니다.
- 선택 인터넷 옵션 다음으로 이동 보안 탭.
- 선택 인터넷 영역 및 클릭 사용자 설정 레벨 단추.
- 팝업 창에서 파일 다운로드 사용 가능.
- 그런 다음 대다 과 확인 변경 사항을 확인합니다.
모든 단계가 완료된 후 Internet Explorer를 다시 시작하고 현재 설정으로 인해이 파일을 다운로드 할 수 없다는 오류가 해결되었는지 확인하십시오.
 Internet Explorer 11을 수정하는 10 가지 방법으로 Windows 10이 계속 충돌합니다
Internet Explorer 11을 수정하는 10 가지 방법으로 Windows 10이 계속 충돌합니다 Internet Explorer (IE) 11이 Windows 10에서 계속 충돌하거나 작동을 멈 춥니 다? 이 오류를 수정하려면이 자습서의 10 가지 방법을 확인하세요.
더 읽어보기해결 방법 3. 웹 브라우저 설정 재설정
위의 해결 방법으로 현재 보안 설정으로 인해이 파일을 다운로드 할 수 없다는 오류를 수정할 수없는 경우 웹 브라우저 설정을 재설정하도록 선택할 수 있습니다. 여기에서는 Google 크롬을 예로 설정했습니다.
자, 여기 튜토리얼이 있습니다.
- Google 크롬을 엽니 다.
- 이동 설정 > 많은 > 재설정 및 정리 .
- 다음으로 설정을 원래 기본값으로 복원 .
- 그런 다음 설정 재설정 .
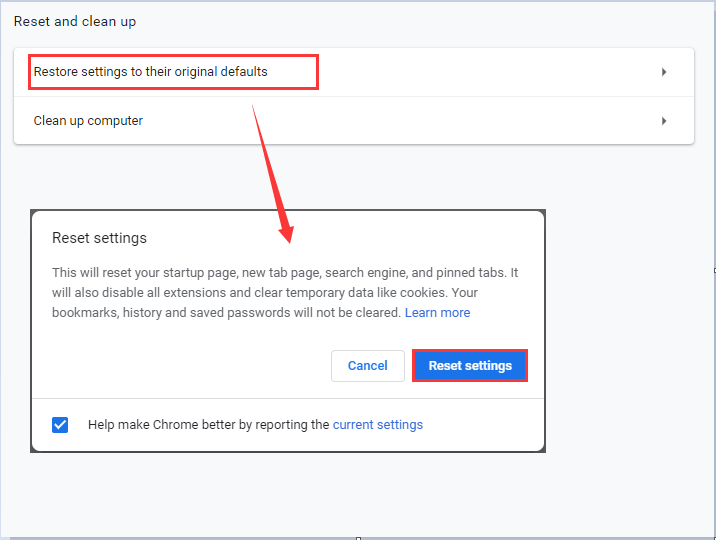
완료되면 브라우저를 다시 시작하고 현재 보안 설정으로 인해이 파일을 다운로드 할 수 없다는 오류가 해결되었는지 확인하십시오.
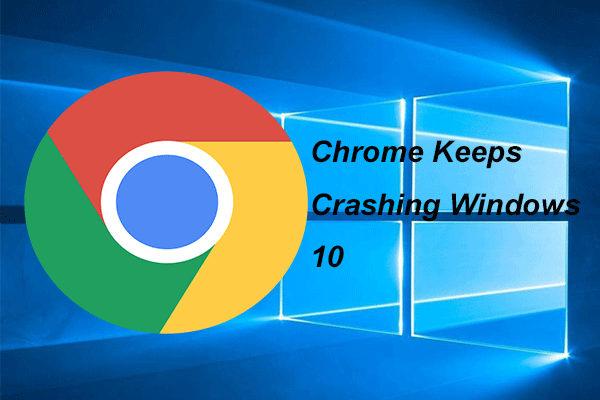 Chrome을 수정하는 4 가지 솔루션으로 Windows 10이 계속 충돌합니다.
Chrome을 수정하는 4 가지 솔루션으로 Windows 10이 계속 충돌합니다. Chrome을 사용할 때 계속 충돌 할 수 있습니다. 이 게시물은 Chrome이 Windows 10에서 계속 충돌하는 문제를 해결하는 방법을 보여줍니다.
더 읽어보기마지막 단어
요약하자면이 게시물에서는 현재 보안 설정으로 인해이 파일을 다운로드 할 수 없다는 오류를 수정하는 3 가지 방법을 소개했습니다. 동일한 문제가 발생하면 다음 해결 방법을 시도하십시오. 더 나은 솔루션이 있으면 댓글 영역에서 공유 할 수 있습니다.

![[해결됨!] Windows 및 Mac의 Word에서 페이지를 삭제하는 방법은 무엇입니까?](https://gov-civil-setubal.pt/img/news/26/how-delete-page-word-windows.png)





![Mac을 강제로 재시동하는 방법은 무엇입니까? | Mac을 재시동하는 방법? [미니툴 뉴스]](https://gov-civil-setubal.pt/img/minitool-news-center/54/how-force-restart-mac.png)
![Chrome 다운로드가 중지 / 멈췄습니까? 중단 된 다운로드 재개 방법 [MiniTool 뉴스]](https://gov-civil-setubal.pt/img/minitool-news-center/23/chrome-downloads-stop-stuck.png)
![PDF 파일을 복구하는 방법 (삭제, 저장되지 않음 및 손상 복구) [MiniTool 팁]](https://gov-civil-setubal.pt/img/data-recovery-tips/83/how-recover-pdf-files-recover-deleted.png)


![Roblox가 구성에 멈춰 있습니까? 오류를 어떻게 해결할 수 있습니까? [MiniTool 뉴스]](https://gov-civil-setubal.pt/img/minitool-news-center/76/is-roblox-stuck-configuring.png)
![[수정 됨] CMD에서 CD 명령으로 D 드라이브로 이동할 수 없음 [MiniTool 뉴스]](https://gov-civil-setubal.pt/img/minitool-news-center/40/can-t-navigate-d-drive-with-cd-command-cmd.jpg)
![Ubisoft Connect 다운로드, 설치 및 재설치 가이드 [MiniTool 팁]](https://gov-civil-setubal.pt/img/news/6B/a-guide-on-ubisoft-connect-download-install-and-reinstall-minitool-tips-1.png)


![Windows 10 PC용 라이브/애니메이션 배경 화면을 가져오고 설정하는 방법 [MiniTool 뉴스]](https://gov-civil-setubal.pt/img/minitool-news-center/38/how-get-set-live-animated-wallpapers.jpg)
![시작시 Intelppm.sys BSOD 오류를 수정하는 5 가지 방법 [MiniTool News]](https://gov-civil-setubal.pt/img/minitool-news-center/28/5-ways-fix-intelppm.png)
