0xC1900101 – 0x30017: 여기에 몇 가지 효과적인 솔루션이 있습니다!
0xc1900101 0x30017 Here Are Several Effective Solutions
오류에 대한 해결책을 찾고 있는 경우 0xC1900101 0x30017 , 이 게시물은 읽을 가치가 있습니다. 여기, MiniTool 파티션 마법사 Windows 업데이트 0xC1900101 - 0x30017 오류의 가능한 원인을 보여주고 몇 가지 유용한 솔루션을 제공합니다.많은 사람들이 시스템 업데이트를 설치하거나 최신 Windows 버전으로 업그레이드하려고 할 때 0xC1900101 0x30017 오류가 발생한다고 불평합니다. 이 오류가 발생하면 일반적으로 블루 스크린에 오류 메시지가 표시됩니다.
“ Windows 10, 0xC1900101 – 0x30017을 설치할 수 없습니다. BOOT 작업 중 오류가 발생하여 FIRST BOOT 단계에서 설치가 실패했습니다. “.
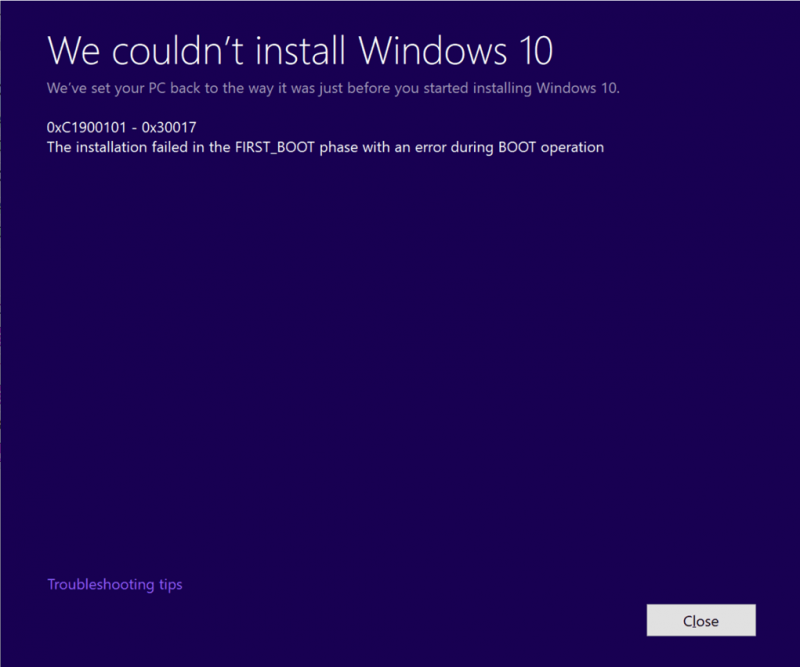
당신도 같은 오류가 발생합니까? 그렇다면 계속 읽으시면 됩니다. 이 게시물에서는 오류의 원인과 해결 방법을 자세히 설명합니다.
0xC1900101 – 0x30017 오류의 원인은 무엇입니까?
광범위한 사용자 보고서 및 참고 자료를 조사한 결과, 공간 부족, 시스템 손상 등 이 문제의 원인은 여러 가지일 수 있습니다. 가장 일반적인 이유는 다음과 같습니다.
- 공간이 부족함 : 최신 Windows 버전(예: Windows 1903)으로 업그레이드하려면 컴퓨터에 최소 32GB의 여유 저장 공간이 필요합니다.
- 바이러스 백신 중단 : 타사 바이러스 백신은 Windows의 업데이트가 가양성이므로 바이러스 또는 악성 프로그램으로 간주하여 Windows 업데이트를 차단할 수 있습니다.
- 손상된 시스템 파일 : 컴퓨터의 시스템 파일이 손상되면 Windows 업데이트가 쉽게 실패할 수 있습니다.
- 오래된 드라이버 : Windows의 드라이버가 오래된 경우 Windows 업데이트 설치가 쉽게 실패할 수 있습니다.
- 오래된 BIOS : 오래된 BIOS는 시스템 기능에 영향을 미치고 Windows 업데이트 오류가 발생할 수 있습니다.
- 충돌하는 주변 장치 : PC에 연결한 주변기기 중 일부가 Windows OS나 다른 프로그램과 충돌합니다.
- 디스크 오류: 시스템 디스크의 오류로 인해 Windows 시스템 오류가 발생하고 Windows가 업데이트되지 않을 수도 있습니다.
- …
오류 0xC1900101 0x30017을 수정하는 방법?
0xC1900101 0x30017 오류를 수정하는 방법은 무엇입니까? 괜찮아요. 이 게시물은 0xC190010 0x30017 오류를 해결하는 12가지 유용한 솔루션을 제공합니다.
방법 1. 불필요한 주변 장치 제거
때로는 주변 장치가 Windows OS 또는 다른 프로그램과 충돌하여 0xC1900101 – 0x30017 오류와 같은 오류가 발생할 수 있습니다. 이러한 이유로 오류가 발생했는지 확인하려면 불필요한 주변 장치를 모두 제거한 다음 오류가 해결되었는지 확인할 수 있습니다.
방법 2. 저장 공간 확보
Windows를 업데이트하기 전에 디스크, 특히 시스템 파티션에 사용 가능한 저장 공간이 충분한지 확인하는 것이 중요합니다. 여유 공간이 부족하면 업데이트 프로세스가 올바르게 완료되지 않을 수 있으며 Windows 10 1903 0xC1900101 – 0x30017 오류를 비롯한 다양한 업데이트 오류가 발생할 수 있습니다.
팁: Windows 1903으로 업그레이드하려면 32비트 OS로 업그레이드하든, 64비트 OS로 업그레이드하든 관계없이 32GB의 여유 공간이 있는 장치가 필수입니다.저장 공간 문제가 발생한 경우, 한 가지 해결책은 불필요한 프로그램과 파일을 삭제하는 것입니다. 또는 도구를 사용하여 시스템 파티션을 확장할 수 있습니다. MiniTool 파티션 마법사는 신뢰할 수 있고 전문적인 프로그램입니다. 파티션 관리자 원하지 않는 파일을 삭제하고 파티션을 쉽게 확장하는 데 도움이 될 수 있습니다.
MiniTool 파티션 마법사를 사용하는 방법은 다음과 같습니다. 공간 분석기 그리고 파티션 확장 특징:
#1. 공간 분석기
MiniTool 파티션 마법사에는 하드 드라이브를 스캔하고 공간 사용량을 자세히 볼 수 있는 Space Analyser라는 유용한 기능이 포함되어 있습니다. 공간 분석기를 사용하면 다음과 같은 간단한 단계에 따라 디스크 정리를 쉽게 수행할 수 있습니다.
MiniTool 파티션 마법사 무료 다운로드하려면 클릭하세요 100% 깨끗하고 안전함
- PC에 MiniTool 파티션 마법사를 다운로드하여 설치하세요.
- 기본 인터페이스를 실행하고 공간 분석기 상단 도구 모음에서
- 대상 하드 드라이브를 선택한 다음 주사 단추.
- 스캔 프로세스가 완료될 때까지 기다리십시오.
- 스캔 후 원하지 않는 파일을 마우스 오른쪽 버튼으로 클릭하고 선택하십시오. 삭제(영구적으로) 메뉴에서.
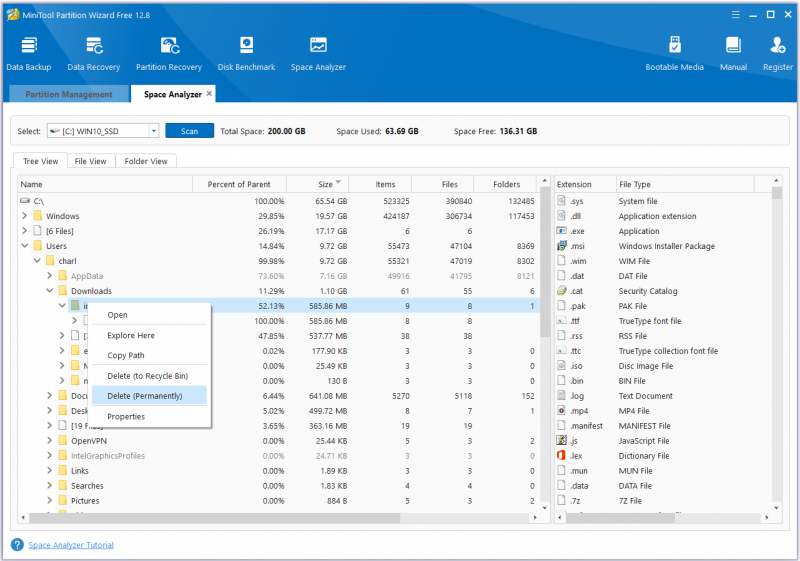
#2. 파티션 확장
MiniTool 파티션 마법사의 '파티션 확장' 기능을 사용하면 다른 기존 파티션의 여유 공간이나 동일한 디스크의 할당되지 않은 공간을 가져와 파티션 크기를 늘릴 수 있습니다. 이를 사용하려면 다음과 같이 할 수 있습니다.
MiniTool 파티션 마법사 데모 다운로드하려면 클릭하세요 100% 깨끗하고 안전함
- PC에 MiniTool 파티션 마법사를 다운로드하여 설치하세요.
- 기본 인터페이스를 시작합니다.
- 확장하려는 파티션을 선택한 다음 파티션 확장 왼쪽 작업 패널에서
- 드롭다운 목록을 엽니다. 다음에서 여유 공간 확보 여유 공간을 확보하려면 파티션이나 할당되지 않은 공간을 선택하세요.
- 그런 다음 파란색 작은 사각형 얼마나 많은 공간을 차지할지 결정합니다.
- 그 후 클릭 좋아요 계속하다.
- 다음을 클릭하세요. 적용하다 그리고 예 버튼을 클릭하여 변경 사항을 적용합니다.
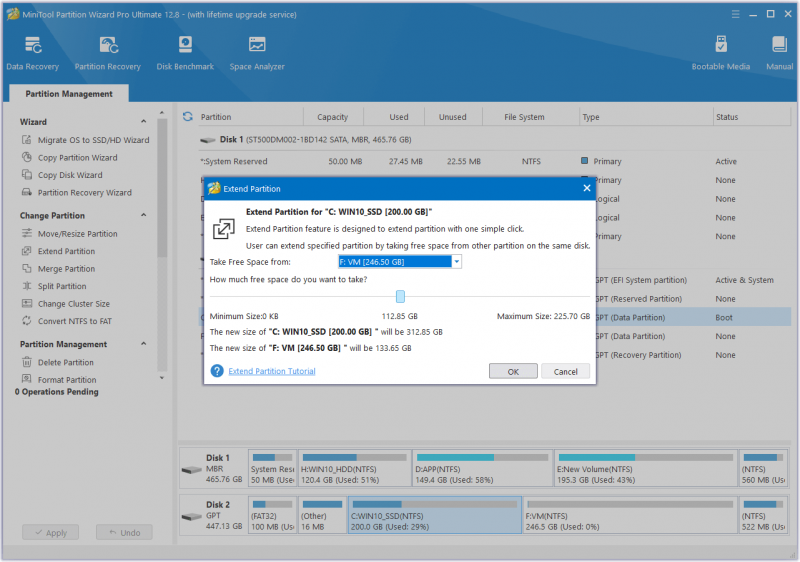
방법 3. 바이러스 백신 제거
PC에 타사 바이러스 백신을 설치했는데 설치 실패 0xC1900101 – 0x30017 오류가 발생하는 경우 Windows 업데이트 실패가 타사 바이러스 백신으로 인해 발생했다고 의심할 수 있습니다. 따라서 이 오류를 해결하려면 바이러스 백신을 제거해 보세요. 작동하지 않으면 다른 해결 방법을 시도해 보십시오.
방법 4. Windows 업데이트 문제 해결사 실행
Windows 업데이트 문제 해결사를 실행하여 0xC1900101 – 0x30017 오류를 해결할 수도 있습니다. 이는 많은 Windows 업데이트 관련 오류를 수정할 수 있는 Windows에 내장된 유용한 도구이기 때문입니다. 방법은 다음과 같습니다.
- 누르세요 윈도우 그리고 나 키를 동시에 열면 설정 창문.
- 로 이동 업데이트 및 보안 > 문제 해결 .
- 다음을 클릭하세요. 추가 문제 해결사 링크.
- 선택하다 윈도우 업데이트 을 클릭한 다음 문제 해결사 실행 .
- 화면의 지시에 따라 프로세스를 완료하세요.
방법 5. 모든 드라이버 업데이트
손상되거나 오래된 드라이버로 인해 Windows를 최신 버전으로 업그레이드하는 경우를 포함하여 컴퓨터가 정상적으로 실행되지 않을 수 있습니다. 오랫동안 드라이버를 업데이트하지 않은 경우 드라이버가 오래되었는지 확인한 후 이 오류를 수정할 수 있습니다. 자세한 단계는 다음과 같습니다.
- 누르세요 윈도우 그리고 엑스 키를 동시에 열면 빠른 링크 메뉴.
- 선택하다 기기 관리자 메뉴에서.
- 모든 범주를 하나씩 확장한 다음 드라이버를 마우스 오른쪽 버튼으로 클릭하고 드라이버 업데이트 .
- 팝업창에서 '를 클릭하세요. 자동으로 드라이버 검색 '.
- 화면의 지시에 따라 프로세스를 완료하세요.
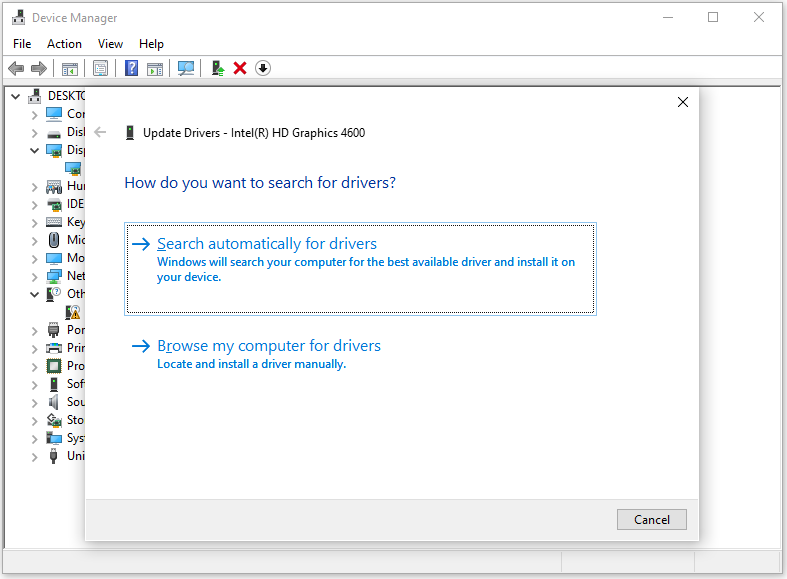
방법 6. SFC 및 DISM 실행
손상된 시스템 파일은 Windows 0xC1900101 0x30017 오류의 원인 중 하나이기도 합니다. PC에 손상된 시스템 파일이 있다고 의심되는 경우 SFC 및 DISM을 실행하여 이 오류를 해결할 수 있습니다. 튜토리얼은 다음과 같습니다.
- 열기 찾다 창을 선택한 다음 “ 명령 프롬프트 '를 검색창에 입력하세요.
- 딸깍 하는 소리 관리자로 실행 아래의 명령 프롬프트 앱.
- 유형 ' sfc /스캔나우 ” 그리고 입력하다 열쇠.
- 완료되면 컴퓨터를 다시 시작하여 오류가 수정되었는지 확인하세요. 그렇지 않은 경우 DISM 검사를 시작하여 진행하세요.
- 컴퓨터에서 관리자 권한으로 명령 프롬프트를 다시 실행하십시오.
- 그런 다음 “ DISM.exe /온라인 /Cleanup-image /Scanhealth ” 그리고 입력하다 열쇠.
- 유형 ' DISM.exe /온라인 /Cleanup-image /Checkhealth ” 그리고 입력하다 열쇠.
- 유형 ' DISM.exe /온라인 /Cleanup-image /Restorehealth '를 누르고 입력하다 .
- 완료되면 닫으세요. 명령 프롬프트 창을 클릭한 다음 컴퓨터를 다시 시작하여 0xc1900101 0x30017 오류가 수정되었는지 확인하세요.
방법 7. 디스크 검사 실행
디스크에 문제가 있으면 Windows 0xC1900101 0x30017 오류가 발생할 수도 있습니다. 이 경우 디스크 검사를 실행하여 문제를 해결할 수 있습니다. 이를 위해 MiniTool 파티션 마법사를 사용할 수도 있습니다. 디스크 오류를 확인하고 수정하는 데 도움이 되는 두 가지 기능을 제공합니다. 그들은: 파일 시스템 확인 그리고 표면 테스트 .
MiniTool 파티션 마법사를 사용하는 방법은 다음과 같습니다. 파일 시스템 확인 특징:
MiniTool 파티션 마법사 무료 다운로드하려면 클릭하세요 100% 깨끗하고 안전함
- 컴퓨터에 MiniTool 파티션 마법사를 다운로드하여 설치하세요.
- 기본 인터페이스로 실행하세요.
- 시스템 드라이브를 선택한 후 다음을 클릭합니다. 파일 시스템 확인 왼쪽 창에서.
- 에서 파일 시스템 확인 창, 선택 감지된 오류 확인 및 수정 .
- 다음으로 시작 메뉴.
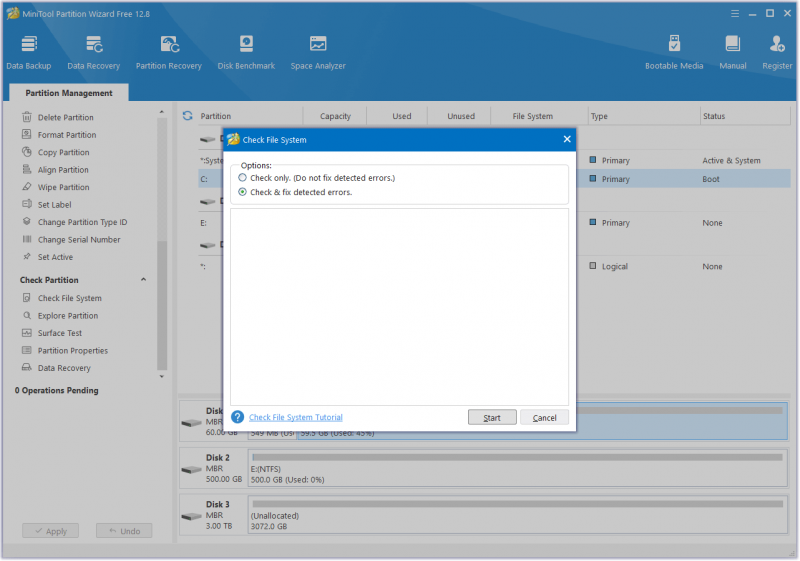
MiniTool 파티션 마법사를 사용하는 방법은 다음과 같습니다. 표면 테스트 특징:
- MiniTool Partition Wizard를 기본 인터페이스로 실행하세요.
- 시스템 드라이브를 선택한 다음 표면 테스트 왼쪽 창에서.
- 에서 표면 테스트 창에서 지금 시작하세요 단추.
- 스캔 후 파티션 블록은 오류가 없는 경우 녹색으로, 오류가 있는 경우 빨간색으로 표시됩니다.
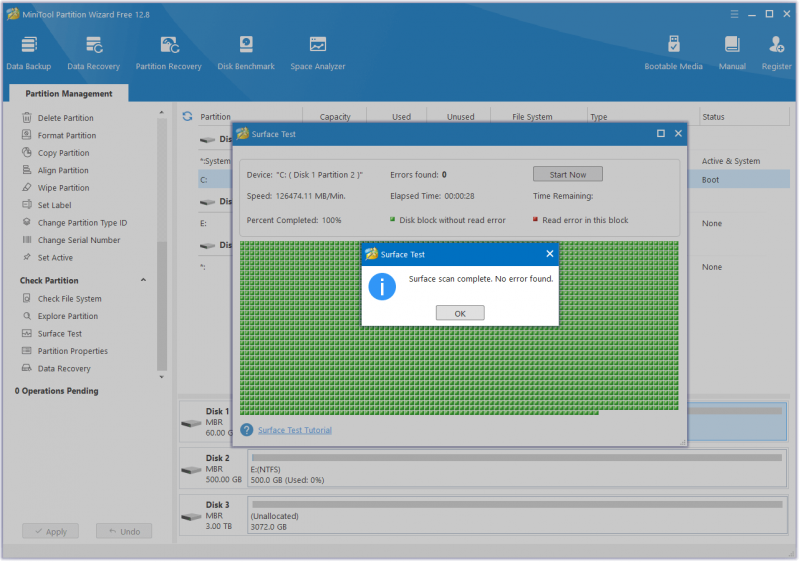
방법 8. 보안 부팅 비활성화
일부 사람들은 보안 부팅을 비활성화하면 0xC1900101 0x30017 오류를 성공적으로 해결하는 데 도움이 되었다고 보고합니다. 시도해 볼 수도 있습니다. 가이드는 다음과 같습니다.
- 열기 설정 창을 클릭한 다음 다음으로 이동합니다. 업데이트 및 보안 > 회복 .
- 딸깍 하는 소리 지금 다시 시작 아래의 고급 시작 부분.
- 에서 옵션을 선택하세요 화면, 클릭 문제 해결 .
- 다음으로 선택하세요. 고급 옵션 을 선택한 다음 UEFI 펌웨어 설정 .
- 그런 다음 재시작 단추.
- 컴퓨터가 다시 시작되면 적절한 옵션을 선택하여 BIOS로 들어갑니다.
- BIOS에서 다음으로 이동합니다. 보안 또는 신병 옵션, 찾기 보안 부트 을 선택하고 장애가 있는 .
- 딸깍 하는 소리 저장 및 종료 변경 사항을 확인합니다.
- Windows를 정상적으로 부팅하고 업데이트를 설치해 보세요. 업데이트가 다시 실패하면 ' 보안 부트 ” 그리고 다음 방법을 계속합니다.
방법 9. SoftwareDistribution 폴더 삭제
Software Distribution 폴더는 새 업데이트를 설치하는 데 필요한 파일을 임시로 저장하는 Windows 업데이트의 필수 구성 요소입니다. 파일 탐색기의 다음 위치에 있습니다. C:\Windows\SoftwareDistribution .
이 폴더가 손상되는 데에는 여러 가지 이유가 있습니다. PC의 SoftwareDistribution이 손상되어 0xC1900101 0x30017 오류가 발생한 것으로 의심되는 경우 이 폴더를 삭제하여 다시 빌드하고 이 오류를 수정할 수 있습니다. 방법은 다음과 같습니다.
1 단계. Windows 업데이트 서비스를 중지합니다.
- 열기 달리다 창문.
- 유형 ' 서비스.msc ' 상자에 넣고 다음을 누릅니다. 입력하다 .
- 딸깍 하는 소리 예 UAC 창이 나타나면.
- 아래로 스크롤하여 윈도우 업데이트 서비스.
- 이 서비스를 마우스 오른쪽 버튼으로 클릭하고 선택하세요. 멈추다 메뉴에서.
2 단계. SoftwareDistribution 폴더를 삭제합니다.
- 누르세요 윈도우 그리고 그리고 열다 파일 탐색 .
- 다음으로 이동하세요. C:\윈도우 폴더.
- 찾기 소프트웨어 배포 목록에서 폴더를 선택하세요.
- 마우스 오른쪽 버튼을 클릭하고 선택하세요. 삭제 .
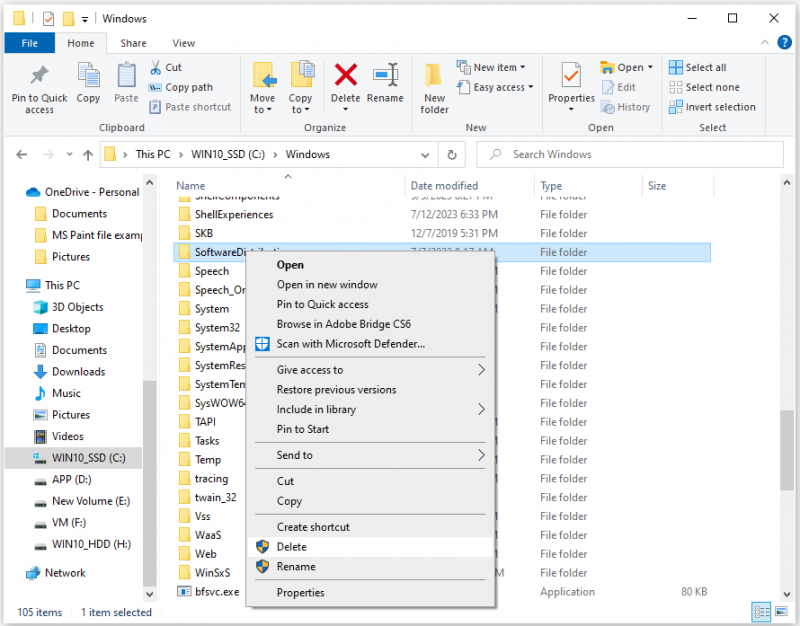
3단계. Windows 업데이트 서비스를 활성화합니다.
- 열기 서비스 다시 창.
- 마우스 오른쪽 버튼을 클릭하세요. 윈도우 업데이트 서비스를 선택하고 시작 .
4단계. Windows 10 업데이트를 확인하고 설치하세요.
- 열기 설정 창문.
- 이동 업데이트 및 보안 > 윈도우 업데이트 .
- 다음을 클릭하세요. 업데이트를 확인 단추.
방법 10. Windows.old 폴더 삭제
어떤 사람들은 Windows.old 폴더를 삭제하면 0xC1900101 – 0x30017 오류를 수정하는 데 도움이 된다고 보고합니다. 시도해 보고 싶다면 다음과 같이 할 수 있습니다.
- 열기 찾다 창문.
- 유형 ' 디스크 정리 '를 누르고 입력하다 .
- 팝업 창에서 시스템 드라이브를 선택한 후 다음을 클릭합니다. 좋아요 .
- 그런 다음 클릭하세요. 시스템 파일 정리 .
- 시스템 드라이브를 다시 선택하십시오.
- ' 확인란을 선택하세요. 이전 Windows 설치 '.
- 다음을 클릭하세요. 좋아요 삭제를 확인합니다.
방법 11. BIOS 업데이트
오래된 BIOS로 인해 Windows 업데이트 0xC1900101 – 0x30017 오류가 발생할 수도 있습니다. 따라서 PC에서 BIOS를 업데이트하여 이 오류를 해결할 수 있습니다. 그러기 위해서는 다음 게시물을 읽어 보시기 바랍니다. BIOS를 업데이트하는 방법 Windows 10 | BIOS 버전을 확인하는 방법 .
그러나 BIOS를 업데이트하면 데이터가 손실될 수도 있습니다. 따라서 BIOS를 업데이트하기 전에 PC의 데이터를 백업하는 것이 좋습니다. 백업을 만들려면 MiniTool 파티션 마법사를 사용할 수 있습니다. 디스크 복사 특징. 튜토리얼은 다음과 같습니다.
1 단계. PC에 MiniTool 파티션 마법사를 다운로드하여 설치하세요.
MiniTool 파티션 마법사 데모 다운로드하려면 클릭하세요 100% 깨끗하고 안전함
2 단계. 외부 저장 장치를 컴퓨터에 연결한 후 MiniTool 파티션 마법사를 실행하세요.
3단계. 선택 디스크 복사 마법사 옵션을 선택하세요.
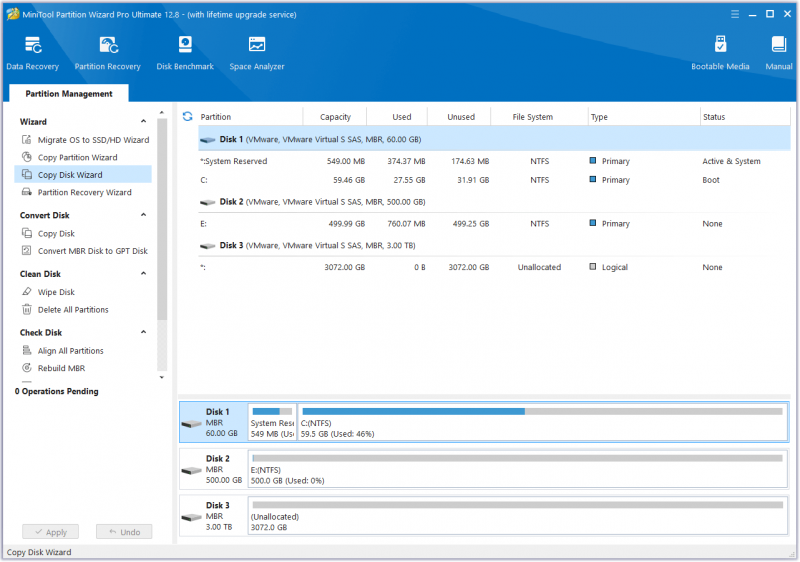
4단계. 팝업창에서 다음을 클릭하세요. 다음 . 그런 다음 복사할 디스크(디스크 1)를 선택하고 다음을 클릭합니다. 다음 .
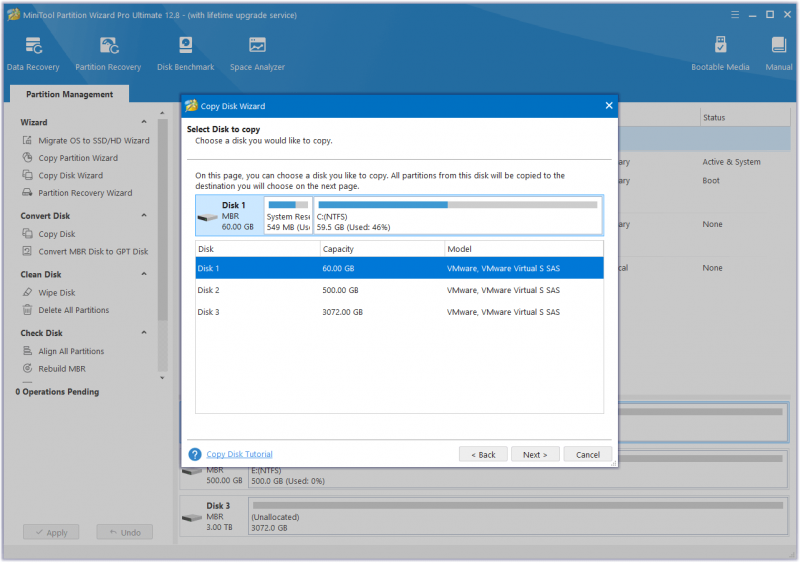
5단계. 그런 다음 대상 디스크(디스크 2)를 선택하고 다음 단추. 프롬프트 창에서 예 중요한 데이터가 없다면요.
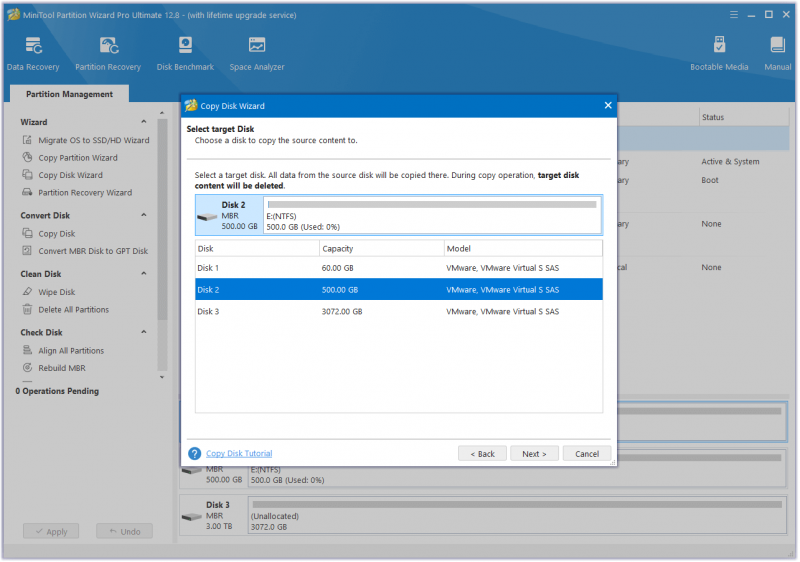
6단계. 필요에 따라 복사 옵션을 선택하고 다음 . 다음을 클릭하세요. 마치다 다음 창에서 버튼을 누르세요.
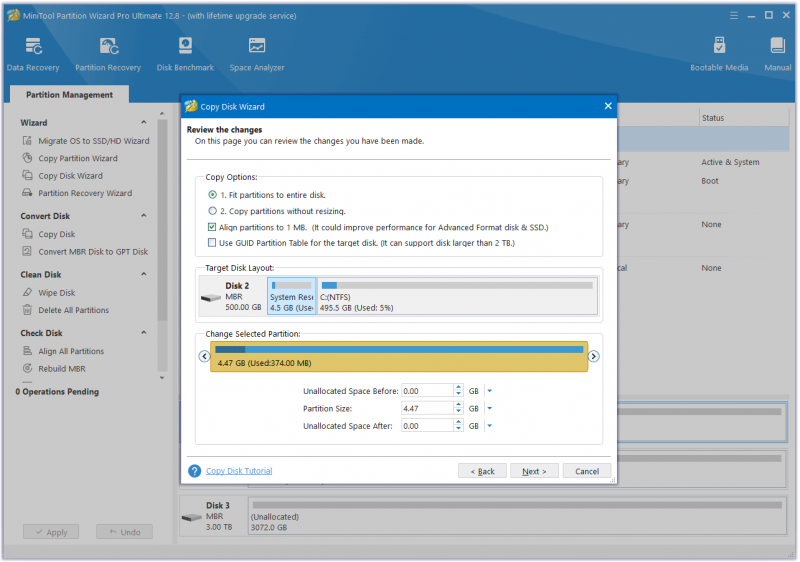
7단계. 딸깍 하는 소리 적용하다 그리고 예 변경 사항을 실행합니다.
방법 12. 몇 가지 고급 방법 사용해 보기
위의 방법 중 어느 것도 Windows 10 1903 0xC1900101 – 0x30017 오류를 해결하는 데 도움이 되지 않으면 당황할 필요가 없습니다. 시도해 볼 수 있는 몇 가지 고급 방법은 다음과 같습니다.
- 업데이트 도우미를 사용하여 Windows 10 업데이트
- Windows 10 ISO 파일에서 Windows 업데이트
- Windows 10 새로 설치
Windows 10/11에서 0xC1900101 – 0x30017 오류를 수정하는 방법은 무엇입니까? 튜토리얼을 찾고 있다면 지금 이 게시물을 읽어보세요! 트윗하려면 클릭하세요
결론
PC에서 설치 실패 0xC1900101 – 0x30017 오류가 발생하는 이유는 무엇입니까? Windows 11/10에서 0xC1900101 0x30017 오류를 수정하는 방법은 무엇입니까? 이 게시물에서는 이러한 질문에 대해 자세히 논의했습니다.
이 문제에 대한 다른 해결 방법이 있으면 다음 댓글 영역에서 공유해 주세요. 게다가 다음을 통해 이메일을 보내실 수도 있습니다. [이메일 보호됨] MiniTool 파티션 마법사를 사용하는 데 어려움이 있는 경우.

![Potterfun 바이러스에 대해 알아야 할 모든 [정의 및 제거]](https://gov-civil-setubal.pt/img/news/D8/everything-you-need-to-know-about-potterfun-virus-definition-removal-1.png)
![DLG_FLAGS_INVALID_CA를 수정하는 방법? 이 방법 시도 [MiniTool 뉴스]](https://gov-civil-setubal.pt/img/minitool-news-center/63/how-fix-dlg_flags_invalid_ca.png)








![이 컴퓨터의 TPM을 지우기위한 구성 변경 요청 [MiniTool News]](https://gov-civil-setubal.pt/img/minitool-news-center/39/configuration-change-was-requested-clear-this-computer-s-tpm.png)



![Windows에서 Mac 포맷 드라이브를 읽는 6 가지 방법 : 무료 및 유료 [MiniTool Tips]](https://gov-civil-setubal.pt/img/data-recovery-tips/22/6-ways-read-mac-formatted-drive-windows.png)


