Windows 오디오 오류 0xc00d4e86: 5가지 해결 방법
Windows Audio Error 0xc00d4e86 5 Methods To Resolve It
컴퓨터에서 다른 사람과 소통하거나, 비디오를 보거나, 음악을 듣거나, Windows 오디오를 통해 작업할 때 갑자기 '오디오 오류 0xc00d4e86'이라는 오류 메시지가 표시되어 답답하고 짜증이 납니다. 다행히도 이 오류가 발생하면 미니툴 게시물은 당신을위한 것입니다.
도움말: 소리가 나지 않음 오류 0xc00d4e86. “귀하의 PC에 맞는 오디오 장치를 찾을 수 없습니다. 헤드폰이나 스피커가 연결되어 있는지 확인하세요. 자세한 내용을 보려면 PC에서 오디오 장치 관리를 검색하세요. 영화 및 TV 앱에서 무엇이든 재생하도록 할 수 있는 유일한 방법은 모든 오디오 장치를 비활성화한 후 스피커를 다시 활성화한 후에도 소리 없이 비디오만 재생하는 것입니다. 답변.microsoft.com
오디오 오류 0xc00d4e86이 나타나는 이유
이 오류는 다음과 같은 여러 가지 이유로 인해 발생합니다.
- 손상되거나 오래된 오디오 드라이버 : Windows 오디오 드라이브가 최신 버전이고 손상되지 않았는지 확인하세요.
- 권한을 사용하는 오디오 : Windows 오디오를 사용하기 위한 PC 또는 소프트웨어 액세스 권한이 부여되어 있는지 확인하세요.
- 외부 오디오 장치 연결 : 외부 오디오 장치 연결이 느슨하거나 올바르지 않은지 확인하세요.
- 사운드 설정의 부적절한 구성 : 잘못된 설정은 Windows 오디오 성능을 방해할 수 있습니다. 또한 PC에서 소프트웨어가 Windows 오디오를 사용할 수 있는지 확인하는 것도 중요합니다.
Windows에서 소리 없음 오류 0xc00d4e86을 수정하는 5가지 해결 방법
Windows 오디오 오류 0xc00d4e86은 Windows 오디오 권한 없이 타사 음악 앱을 사용하거나 컴퓨터를 컴퓨터에 넣을 때 Windows 사용자가 겪게 되는 까다로운 문제입니다. 수면 모드 Windows 오디오가 재생되는 동안. 컴퓨터에서 이 오류가 발생하면 다음과 같은 자세한 해결 방법을 시도하여 문제를 해결할 수 있습니다.
해결 방법 1: 내장 오디오 문제 해결사 실행
일반적으로 응용 프로그램에 성능에 영향을 미치는 사소한 버그나 문제가 있는 경우 사용자는 더 복잡한 솔루션을 진행하기 전에 Windows 문제 해결 설정을 사용하여 이를 감지하고 수정할 수 있습니다. 다음 단계를 따르세요.
1단계: 입력 설정 문제 해결 Windows 검색창에서 관련 결과를 선택하세요.
2단계: 오른쪽 열에서 추가 문제 해결사 계속하려면 옵션을 선택하세요.
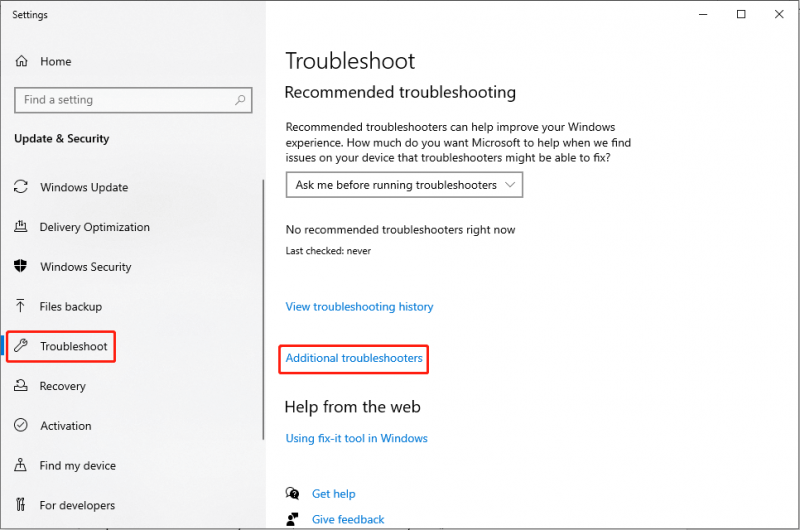
3단계: 다음 창에서 오디오 재생 옵션을 클릭하고 문제 해결사 실행 .
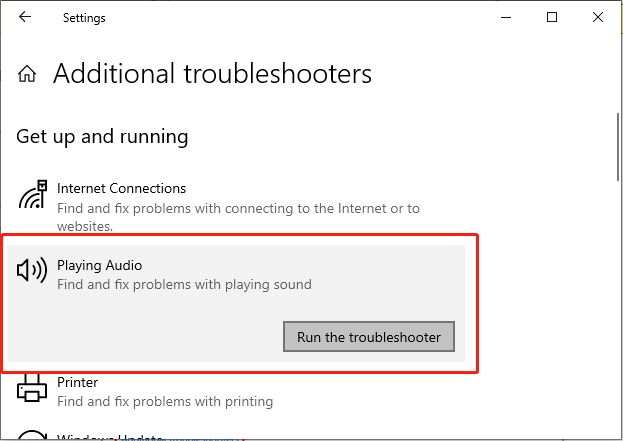
4단계: 화면의 지시에 따라 문제 해결사가 오류를 진단하고 해결할 수 있도록 합니다.
해결 방법 2: Windows 오디오 서비스 구성
Windows 오디오 서비스는 PC의 모든 오디오 장치를 관리합니다. Windows 운영 체제에서 실행되는 모든 프로그램의 사운드를 활성화하는 중요한 구성 요소입니다. 이 서비스를 사용하면 중단 없이 오디오를 재생할 수 있습니다. 서비스가 비활성화되면 오디오 오류 0xc00d4e86과 같은 다양한 사운드 문제가 발생할 수 있습니다. 이제 Windows 오디오 서비스를 활성화하는 방법을 확인해 보겠습니다.
1단계: 이기다 + 에스 Windows 검색 표시줄을 열려면 키 조합을 사용하세요. 그런 다음 다음을 입력하십시오. 서비스 그리고 적절한 결과를 선택하세요.
2단계: 서비스 창에서 아래로 스크롤하여 윈도우 오디오 오른쪽 패널의 옵션.
3단계: 그런 다음 마우스 오른쪽 버튼을 클릭하고 속성 계속하려면 옵션을 선택하세요.
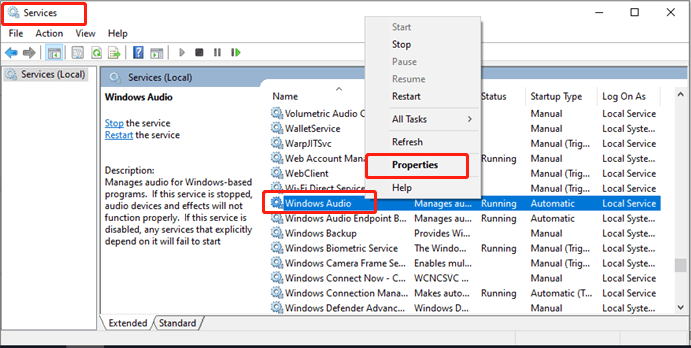
4단계: 팝업 창에서 시작 유형 드롭다운 메뉴를 선택하고 오토매틱 옵션.
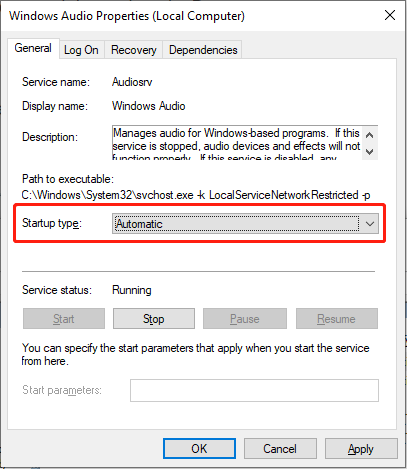
5단계: 시작 버튼, 선택 적용하다 을 누르고 좋아요 변경 사항을 저장합니다.
해결 방법 3: 사운드 속성 설정 복원
때로는 오류가 발생할 수 있습니다. Windows 업데이트 , 예를 들어 오디오 오류 0xc00d4e86. 이러한 오디오 설정을 기본값으로 조정하면 충돌을 해결하고 컴퓨터가 적절한 오디오 출력 장치를 선택할 수 있습니다. 방법을 살펴보겠습니다.
1단계: 마우스 오른쪽 버튼을 클릭하세요. 소리 작업 표시줄의 아이콘을 선택하고 소리 옵션을 선택하고 재생 꼬리표.
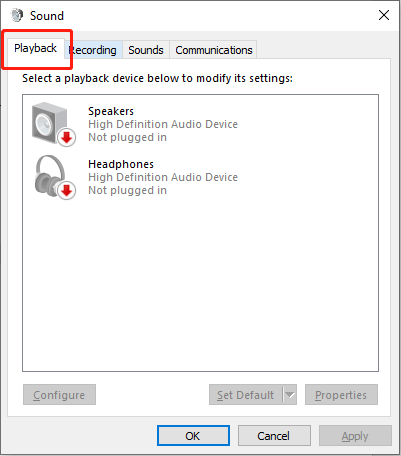
2단계: 기본 재생 장치를 마우스 오른쪽 버튼으로 클릭하고 속성 옵션.
3단계: 고급의 상단 툴킷의 탭을 클릭하고 기본값 복원 단추.
4단계: 누르기 적용하다 그리고 선택 좋아요 변경 사항을 저장합니다.
위 단계를 완료한 후 오류가 해결되었는지 확인하세요.
해결 방법 4: 사운드 향상 설정 비활성화
오디오 향상 기술은 빔포밍 마이크를 활용하여 최고의 말하기 볼륨과 주파수를 생성합니다. 때로는 오디오 향상으로 인해 음질이 방해를 받고 오디오 오류 0xc00d4e86과 같은 오류가 발생할 수 있습니다. 이러한 향상된 기능을 비활성화하면 소프트웨어 충돌을 방지하여 문제를 해결할 수 있습니다.
1단계: 소리 작업 표시줄의 아이콘을 선택하고 소리 옵션.
2단계: 다음으로 이동합니다. 재생 꼬리표.
3단계: 기본 재생 장치를 마우스 오른쪽 버튼으로 클릭하고 선택합니다. 속성 .
4단계: 다음으로 향상된 기능 꼬리표.
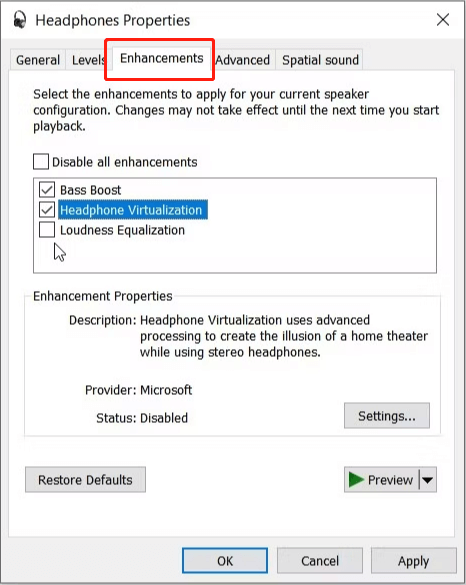
5단계: 모든 개선 사항 비활성화 체크박스.
6단계: 누르기 적용하다 그리고 치다 좋아요 변경 사항을 적용합니다.
해결 방법 5: 오디오 드라이버 업데이트
손상되거나 오래된 오디오 드라이버로 인해 오디오 오류 및 호환성 문제가 발생할 수 있습니다. 문제를 해결하려면 드라이버를 다시 시작하거나 업데이트하여 시스템이 최신 버전인지 확인하세요. 0xc00d4e86을 수정하는 방법은 다음과 같습니다.
1단계: 이기다 + 엑스 Quick Access Manu를 실행하는 키 조합입니다.
2단계: 다음을 선택하세요. 장치 관리자 목록에서 옵션을 선택하세요.
3단계: 사운드, 비디오 및 게임 컨트롤러 부분.
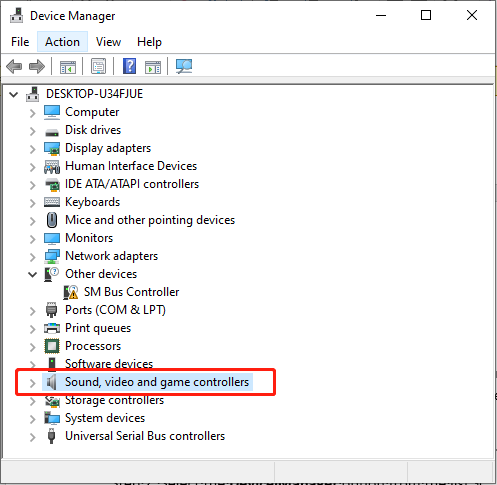
4단계: 오디오 장치를 마우스 오른쪽 버튼으로 클릭하고 드라이버 업데이트 .
5단계: 다음으로 선택하세요. 자동으로 드라이버 검색 .
6단계: 화면의 지시에 따라 업데이트를 완료합니다.
위 단계를 완료한 후 컴퓨터를 다시 시작하고 오디오 오류 0xc00d4e86이 해결되었는지 확인하세요.
결론적으로
이 모든 과정에서 인내심을 갖고 문제 해결 단계를 하나씩 진행하는 것을 잊지 마십시오. 오디오 오류 0xc00d4e86을 직접 해결할 수 있습니다. 자세한 솔루션이 도움이 되기를 바랍니다!
![CPU 팬이 Windows 10을 회전하지 않는 문제를 해결하는 4 가지 팁 [MiniTool News]](https://gov-civil-setubal.pt/img/minitool-news-center/04/4-tips-fix-cpu-fan-not-spinning-windows-10.jpg)
!['다른 응용 프로그램에서 장치를 사용하고 있습니다'에 대한 수정 사항 [MiniTool 뉴스]](https://gov-civil-setubal.pt/img/minitool-news-center/84/fixes-device-is-being-used-another-application.png)



![Discord 계정 복구 : Discord 계정 복원 [MiniTool 뉴스]](https://gov-civil-setubal.pt/img/minitool-news-center/56/discord-account-recovery.png)





![[해결!] MTG Arena 오류 업데이트 데이터를 제거하는 방법? [MiniTool 뉴스]](https://gov-civil-setubal.pt/img/minitool-news-center/40/how-get-rid-mtg-arena-error-updating-data.jpg)




![Reddit 검색이 작동하지 않습니까? 여기에해야 할 일이 있습니다! [MiniTool 뉴스]](https://gov-civil-setubal.pt/img/minitool-news-center/45/is-reddit-search-not-working.png)


