섀도 복사본 공급자 수정에 예기치 않은 오류가 발생했습니다 – 0x8004230F
Syaedo Bogsabon Gong Geubja Sujeong E Yegichi Anh Eun Olyuga Balsaenghaessseubnida 0x8004230f
일부 사람들은 섀도 복사본 공급자 서비스와 함께 Windows 백업 또는 기타 기능을 사용하려고 할 때 볼륨 섀도 복사본 오류 0x8004230F가 프로세스를 중지하는 것처럼 보인다고 보고했습니다. ~에 MiniTool 웹사이트 , 이 게시물은 이에 대한 몇 가지 솔루션을 제공합니다.
데이터 보안에 대한 의식이 높아짐에 따라 많은 사람들이 데이터 손실을 방지하기 위해 백업 도구를 사용하도록 선택할 것입니다. Windows는 몇 가지 관련 기능을 제공합니다. 백업 및 복원(Windows 7) 그리고 파일 히스토리 .
볼륨 섀도 복사본 오류 0x8004230F
최근 일부 사람들은 0x8004230F 오류 메시지가 팝업되어 백업에 액세스하거나 백업을 생성하지 못하도록 하는 것을 발견했습니다. 끔찍하다. 이 VSS 오류 0x8004230F가 Windows에서 발생하는 이유를 파악해야 합니다. 그런 다음 '볼륨 스냅샷 생성 실패' 오류의 원인이 될 수 있습니다.
- 관련 VSS 서비스가 비활성화되었으며 서비스 상태를 확인하고 하나씩 다시 시작해야 합니다.
- 어떤 이유로 시스템 파일이 손상되거나 손상되어 VSS가 백업 계획을 만들 수 없습니다.
- 일부 공격적인 타사 소프트웨어는 볼륨 섀도 서비스를 방해할 수 있으므로 '섀도 복사본 공급자가 예기치 않은 오류를 가졌습니다'라는 오류가 표시됩니다.
0x8004230F 오류를 유발하는 이유를 식별하기는 어렵지만 걱정하지 마십시오. 다음 부분에서는 볼륨 섀도 복사본 오류 0x8004230F를 제거하는 방법을 볼 수 있습니다.
볼륨 섀도 복사본 오류 0x8004230F 수정
방법 1: 클린 부팅 환경 수행
타사 소프트웨어가 설치되어 있지만 충돌을 일으키는 원인이 무엇인지 모르는 경우 클린 부팅을 수행하여 문제를 해결할 수 있습니다. 최소한의 드라이버 및 시작 프로그램 세트로 Windows를 부팅하도록 설계되었습니다.
1단계: 누르기 승리 + R 실행 및 입력 열기 msconfig 시스템 구성으로 들어갑니다.
2단계: 서비스 탭하고 상자를 선택하십시오. 모든 Microsoft 서비스 숨기기 .

3단계: 클릭 모두 비활성화 그런 다음 시작 섹션을 클릭하십시오 작업 관리자 열기 .
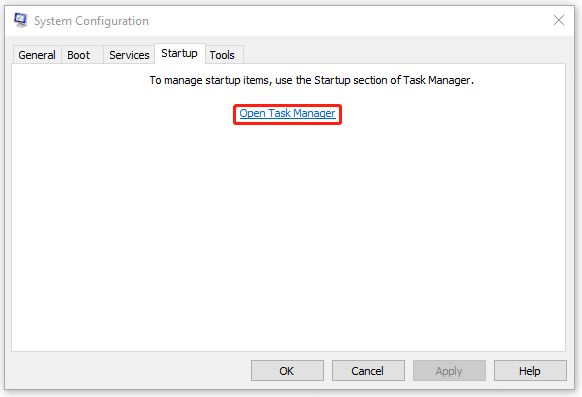
4단계: VSS 서비스를 방해할 수 있는 시작 프로그램을 비활성화하도록 선택합니다. 그런 다음 창을 닫고 컴퓨터를 다시 시작할 수 있습니다.
오류가 지속되는지 확인하십시오. 여전히 존재한다면 호환성 문제가 0x8004230F를 트리거하는 것이 아님을 의미합니다. 사라지면 의심되는 서비스를 하나씩 활성화하여 문제를 일으킬 수 있는 서비스를 확인한 다음 프로그램을 제거할 수 있습니다.
방법 2: VSS 관련 서비스 상태 확인
백업 기능을 정상적으로 사용하려면 모든 VSS 관련 서비스를 활성화해야 합니다. 서비스 상태를 확인하고 다시 시작할 수 있습니다.
1단계: 열기 달리다 및 입력 서비스.msc 를 열려면 서비스 창문.
2단계: 아래로 스크롤하여 찾아 두 번 클릭 볼륨 섀도 복사본 .
3단계: 변경 시작 유형: 에게 자동(지연 시작) 그런 다음 시작 .
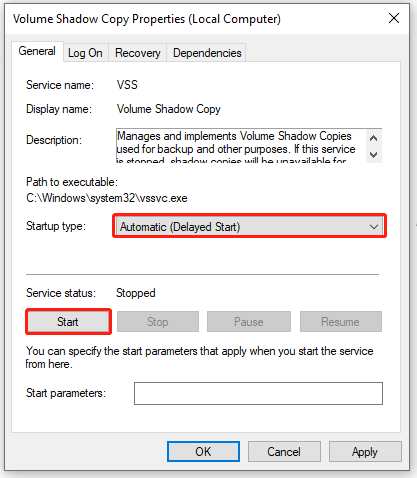
4단계: 클릭 적용하다 그리고 좋아요 변경 사항을 저장합니다.
그런 다음 를 찾아 두 번 클릭하십시오. Microsoft 소프트웨어 섀도 복사본 공급자 ; 설정을 변경하려면 3단계와 동일한 이동을 수행합니다. 그런 다음 시스템을 다시 시작하고 VSS 오류 0x8004230F가 여전히 있는지 확인할 수 있습니다.
방법 3: SFC 스캔 실행
손상된 시스템 파일로 인해 '볼륨 스냅샷 생성 실패' 오류가 발생할 수 있으므로 다음을 실행할 수 있습니다. SFC 스캔 해당 버그를 수정합니다.
1단계: 검색을 열어 입력 cmd 관리자 권한으로 실행하십시오.
2단계: 다음 명령을 입력하고 누르십시오. 입력하다 그것을 실행합니다.
sfc /scannow
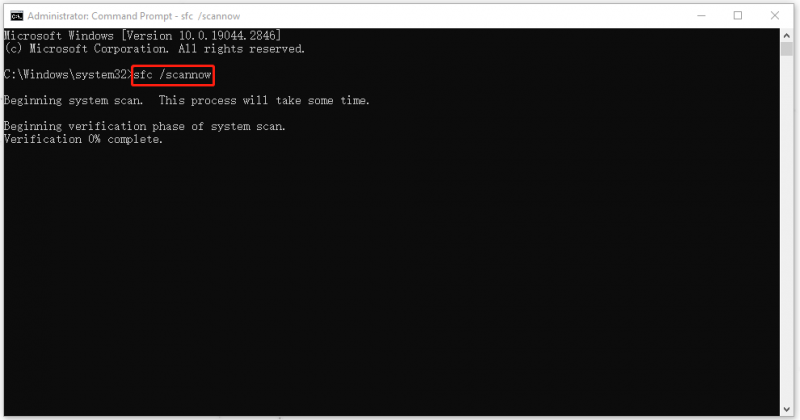
인증이 100%까지 완료되면 창을 닫고 컴퓨터를 다시 시작하여 오류를 확인할 수 있습니다.
방법 4: VSSADMIN 도구 실행
Vssadmin은 주어진 PC에서 문서의 볼륨 섀도우 복제를 제어하는 데 사용되는 Windows 프로세스입니다. VSS 관리를 위해 Vssadmin을 사용할 수 있습니다. 방법은 다음과 같습니다.
1단계: 명령 프롬프트를 관리자로 실행하고 다음 명령을 입력하여 타사 VSS 공급자 목록을 가져옵니다.
vssadmin 목록 공급자
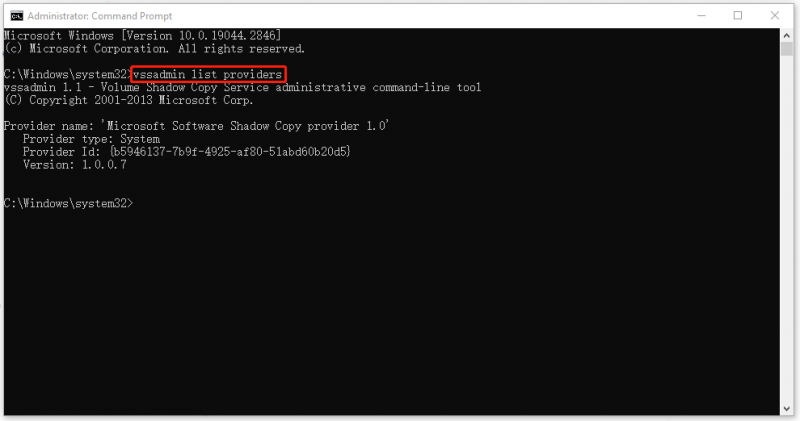
다른 불필요한 공급자를 찾으면 다음 이동을 계속하십시오.
2단계: 열기 달리다 및 유형 등록 들어가다 레지스트리 편집기 .
3단계: 클릭 파일 > 내보내기… 액세스 가능한 위치에 파일을 저장하려면 레지스트리 항목 백업 .
4단계: 그런 다음 주소 표시줄에 다음 경로를 입력하여 찾아 확장합니다. 공급자 .
컴퓨터\HKEY_LOCAL_MACHINE\SYSTEM\CurrentControlSet\Services\VSS\Providers
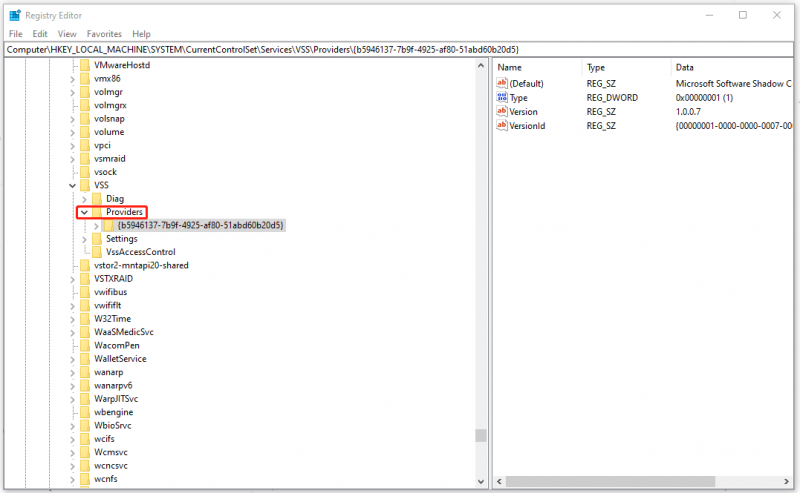
5단계: 아래 공급자 , 하나의 ENUM과 두 개의 GUID를 찾을 수 있습니다. 나열된 첫 번째 키를 선택하고 두 번 클릭하십시오. (기본) 오른쪽 패널에서 Microsoft 소프트웨어 섀도 복사본 공급자 1.0 .
그렇다면 다른 키를 확인하고 삭제하십시오.
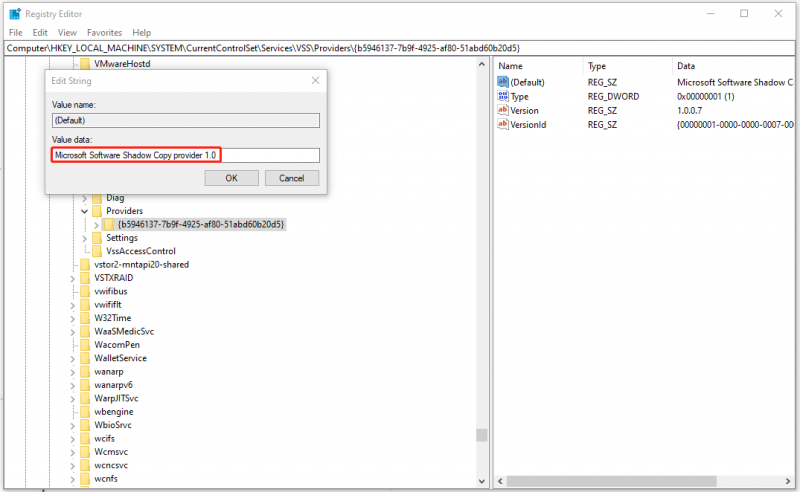
6단계: 그런 다음 창을 닫고 다음을 입력합니다. 서비스.msc 실행에서 서비스 창으로 들어갑니다.
7단계: 아래로 스크롤하여 찾아 마우스 오른쪽 버튼으로 클릭합니다. 볼륨 섀도 복사본 선택하다 재시작 .
그런 다음 관리자 권한으로 명령 프롬프트를 실행하여 다음 명령을 실행합니다. vssadmin 목록 공급자 다시 타사 공급자가 없는지 확인합니다.
백업 도구: MiniTool ShadowMaker
위의 모든 방법으로 문제를 해결할 수 없는 경우 여기에서 다른 방법을 권장합니다. 탁월한 백업 선택 더 많은 기능 – MiniTool ShadowMaker.
MiniTool ShadowMaker는 더 나은 백업 환경을 개발하기 위해 최선을 다하고 있으며 시스템, 파티션, 디스크, 폴더 및 파일을 백업할 수 있습니다. 사용자는 백업 구성표와 일정도 사용할 수 있습니다!
이 프로그램을 사용하려면 다음 버튼을 클릭하여 다운로드 및 설치하고 클릭하십시오. 평가판 유지 프로그램을 연 후.
그런 다음 다음으로 이동할 수 있습니다. 지원 백업 소스와 대상을 선택할 수 있는 탭입니다. 모든 것이 해결되면 다음을 클릭할 수 있습니다. 백업 지금 작업을 즉시 실행합니다.
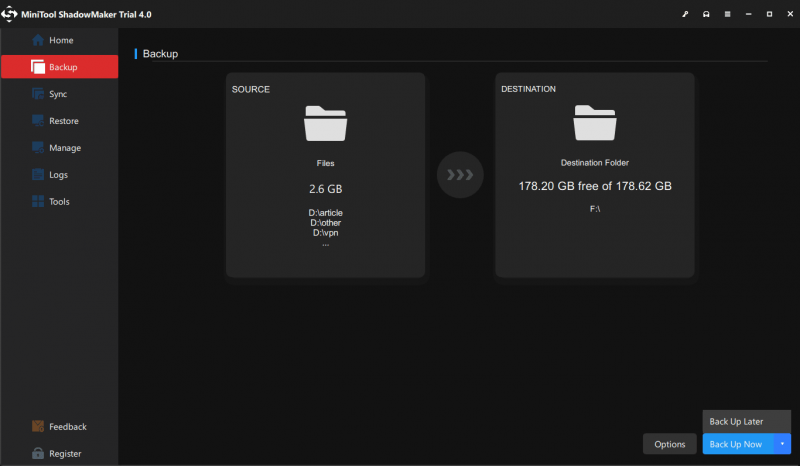
이 문서에서는 0x8004230F 오류를 해결하는 몇 가지 방법을 제공했습니다. 마음에 들면 Twitter에서 공유할 수 있습니다. 트윗하려면 클릭
결론:
볼륨 섀도 복사본 오류는 시스템에서 쉽게 발생할 수 있으며 0x8004230F는 그 중 하나일 뿐입니다. Windows 백업 기능이 작동하지 않으면 다른 백업 옵션인 MiniTool ShadowMaker를 찾아 중요한 데이터를 백업할 수 있습니다.
MiniTool ShadowMaker 사용 중 문제가 발생한 경우 다음 댓글 영역에 메시지를 남겨 주시면 최대한 빨리 답변해 드리겠습니다. MiniTool 소프트웨어를 사용할 때 도움이 필요하면 다음을 통해 문의할 수 있습니다. [이메일 보호됨] .



![Windows 10에서 화면을 벗어난 Windows를 바탕 화면으로 이동하는 방법 [MiniTool News]](https://gov-civil-setubal.pt/img/minitool-news-center/58/how-move-windows-that-is-off-screen-desktop-windows-10.jpg)
![Facebook 계정 비활성화 방법 – 4단계 [2021 가이드] [MiniTool 뉴스]](https://gov-civil-setubal.pt/img/minitool-news-center/96/how-deactivate-facebook-account-4-steps.png)
![Google 드라이브 소유자를 이전하는 방법은 무엇입니까? 아래 가이드를 따르십시오! [미니툴 팁]](https://gov-civil-setubal.pt/img/news/6D/how-to-transfer-google-drive-owner-follow-the-guide-below-minitool-tips-1.png)


![Xbox One이 저절로 켜지면 다음 사항을 확인하여 문제를 해결하십시오. [MiniTool News]](https://gov-civil-setubal.pt/img/minitool-news-center/98/if-xbox-one-turns-itself.jpg)



![Windows/Mac용 Mozilla Thunderbird 다운로드/설치/업데이트 [MiniTool 팁]](https://gov-civil-setubal.pt/img/news/5D/mozilla-thunderbird-download/install/update-for-windows/mac-minitool-tips-1.png)

![Windows 10 잠깐 멈췄나요? 이 솔루션을 사용하여 문제 해결 [MiniTool Tips]](https://gov-civil-setubal.pt/img/data-recovery-tips/42/windows-10-just-moment-stuck.png)




