STOP 0x00000004 코드 수정 방법 – 블루 스크린 오류?
Stop 0x00000004 Kodeu Sujeong Bangbeob Beullu Seukeulin Olyu
0x00000004는 Windows에서 발생하는 일반적인 STOP 오류 코드 중 하나이며 여러 요인에 의해 트리거될 수 있습니다. 왜 그런 일이 발생하는지 파악한 후 해당 조치를 적용하여 문제를 해결해야 합니다. 그럼 이 글을 읽어주세요 MiniTool 웹사이트 이러한 방법을 시도하십시오.
STOP 0x00000004 코드의 원인은 무엇입니까?
BSoD 오류 0x00000004를 유발하는 특정 범인을 정확히 찾아내기 어렵기 때문에 몇 가지 가능한 이유를 나열하고 경우에 따라 확인할 수 있습니다.
- 손상된 시스템 파일
- 바이러스 또는 멀웨어 침투
- 오래되었거나 손상된 드라이버 장치
- 잘못되었거나 결함이 있는 장치 드라이브 설치
- 하드웨어 오류
어떤 것이 0x00000004 오류를 유발하는지 추측할 수 있는 경우 해당 문제 해결 방법을 찾아 해결할 수 있습니다.
제안: 데이터 백업
그만큼 BSoD 문제 종종 자동으로 복구할 수 없는 치명적인 시스템 오류가 있음을 의미합니다. 데이터가 손실될 위험이 있으며 시스템이 복구되지 않을 가능성이 있습니다. 그렇기 때문에 중요한 데이터에 대한 백업 계획을 준비하는 것이 좋습니다.
당신은 이것을 시도 할 수 있습니다 무료 백업 소프트웨어 – MiniTool ShadowMaker – 시스템, 파일 및 폴더, 파티션 및 디스크를 백업합니다. 백업 대상으로 외장 하드 드라이브를 선택하는 것이 더 좋습니다.
전체 과정이 쉽고 빠릅니다. 프로그램을 다운로드 및 설치하여 30일 무료 평가판을 사용할 수 있습니다.
0x00000004를 수정하는 방법?
수정 1: SFC 스캔 실행
SFC 검사는 각 시스템 파일의 무결성을 검사하고 손상되거나 누락된 파일을 복구할 수 있습니다. 이 도구를 실행하려면 다음과 같이 하면 됩니다.
1단계: 입력 명령 검색 및 실행 명령 프롬프트 관리자로.
2단계: 창이 열리면 다음을 입력할 수 있습니다. sfc /scannow 그 안에 누르고 입력하다 명령을 실행합니다.
그러면 시스템 파일 검사기 도구가 검색 작업을 시작하고 손상된 파일을 새 파일로 교체합니다. 그런 다음 인증이 100%일 때 창을 닫고 시스템을 다시 시작하여 오류가 사라 졌는지 확인할 수 있습니다.
수정 2: 하드 드라이브 문제 확인
앞서 언급했듯이 잘못된 설치 또는 갑작스러운 종료와 같은 여러 가지 이유로 인해 시스템 하드 드라이브가 손상될 수 있습니다. 하드 드라이브 손상으로 인해 0x00000004 오류 코드가 발생할 수 있습니다. 하드 드라이브로 인한 문제를 확인하려면 다음과 같이 하십시오.
1단계: 관리자 권한으로 명령 프롬프트를 수행합니다.
2단계: 이 명령을 입력합니다. chkdsk c: /f /r /x 그리고 누르기 입력하다 디스크에 오류가 있는지 확인한 다음 발견한 오류를 수정합니다.
완료되면 시스템을 다시 시작하고 문제가 해결되었는지 확인할 수 있습니다.
수정 3: 드라이버 업데이트
호환성 문제는 STOP 오류 코드 0x00000004를 트리거할 수 있는 또 다른 이유입니다. 드라이버가 시스템과 호환되도록 드라이버를 최신 상태로 유지해야 합니다.
1단계: 입력 업데이트 확인 검색에서 열고 클릭 선택적 업데이트 보기 오른쪽 패널에서 윈도우 업데이트 창문.
2단계: 확장 드라이버 업데이트 사용 가능한 모든 업데이트를 확인하여 클릭하십시오. 다운로드 및 설치 .

그런 다음 컴퓨터를 다시 시작할 수 있습니다.
수정 4: Windows 재설정/재설치
위의 모든 방법으로 문제를 해결할 수 없는 경우 마지막 방법은 Windows를 재설정하거나 다시 설치하는 것입니다. 대부분의 시스템 오류는 이 방법으로 해결할 수 있습니다. 그러나 이동하기 전에 데이터를 백업하는 것이 좋으므로 데이터가 지워진다는 점에 유의할 가치가 있습니다.
Windows를 초기화하려면 다음과 같이 하십시오.
1단계: 이동 시작 > 설정 > 업데이트 및 보안 > 복구 .
2단계: 아래 이 PC 초기화 , 클릭 시작하다 .
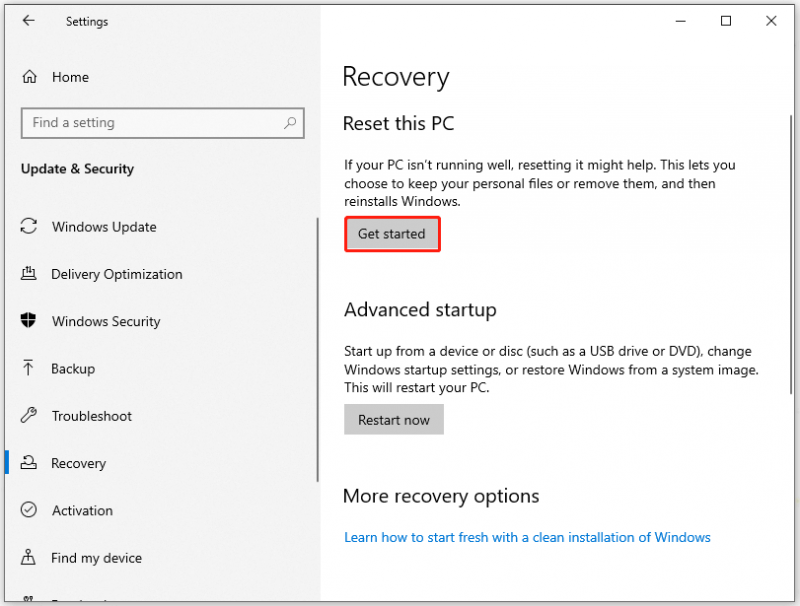
그러면 재설정을 수행할 수 있는 두 가지 옵션이 제공됩니다. 내 파일 유지 그리고 모두 제거 . 적합한 것을 선택하고 재설정을 시작하십시오.
Windows를 다시 설치하려면 다음 문서를 참조하십시오. Windows 10 재설치를 위한 자세한 단계 및 지침 .
마무리
이 기사에서는 STOP 오류 코드 0x00000004를 제거하는 방법에 대한 자세한 안내를 제공했습니다. 가이드에 따라 문제를 해결할 수 있습니다. 이 기사가 도움이 되었기를 바랍니다. 읽어주셔서 감사합니다.
![Firefox SEC_ERROR_UNKNOWN_ISSUER를 쉽게 수정하는 방법 [MiniTool News]](https://gov-civil-setubal.pt/img/minitool-news-center/45/how-fix-firefox-sec_error_unknown_issuer-easily.png)
!['이 파일은 컴퓨터에 유해 할 수 있습니다.'오류 수정 [MiniTool News]](https://gov-civil-setubal.pt/img/minitool-news-center/23/fix-these-files-might-be-harmful-your-computer-error.png)



![완벽하게 해결-iPhone에서 삭제 된 동영상을 복구하는 방법 [MiniTool Tips]](https://gov-civil-setubal.pt/img/ios-file-recovery-tips/57/solved-perfectly-how-recover-deleted-videos-from-iphone.jpg)

![Forza Horizon 5 로딩 화면에서 멈춤 Xbox/PC [MiniTool 팁]](https://gov-civil-setubal.pt/img/news/94/forza-horizon-5-stuck-on-loading-screen-xbox/pc-minitool-tips-1.jpg)
![서명 된 장치 드라이버를 찾을 수없는 5 가지 방법 Windows 10/8/7 [MiniTool News]](https://gov-civil-setubal.pt/img/minitool-news-center/65/5-ways-no-signed-device-drivers-were-found-windows-10-8-7.png)




![Windows 10에서 검색 표시줄을 사용, 제어 및 수정하는 방법 [MiniTool 뉴스]](https://gov-civil-setubal.pt/img/minitool-news-center/31/how-use-control-fix-search-bar-windows-10.png)

![[해결] Windows에서 Steam.exe를 찾을 수없는 문제를 해결하는 방법? [MiniTool 뉴스]](https://gov-civil-setubal.pt/img/minitool-news-center/01/how-fix-windows-cannot-find-steam.jpg)



